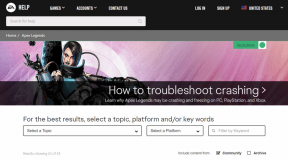Jak dostosować wygląd wiersza polecenia systemu Windows 10?
Różne / / December 02, 2021
Błogosławieni, którzy znają moc wiersza poleceń w systemie Windows i jesteś świadomy niesamowitych rzeczy, które można z nim zrobić. Mimo że wygląda na prosty, może robić niesamowite rzeczy, które trudno będzie zrobić w zwykłym GUI systemu Windows. Jednym z najlepszych przykładów, jakie mogę podać, jest sfc / scannow oraz DISM polecenia używane do skanowania i napraw błędy systemowe w Windows 10 co w innym przypadku nie jest możliwe w normalnym środowisku graficznym z systemem Windows 10. Nawet niektóre potężne pakiety antywirusowe używają wiersza polecenia do skanowania i dezynfekcji systemu, gdy na komputerze wybuchnie epidemia wirusa.

Jednak wiersz polecenia nie wygląda tak modnie w porównaniu z innymi aplikacjami Windows 10, które masz na swoim komputerze. To nudny czarny ekran z białym tekstem, który jest raczej mały; dzięki czemu jest ledwo czytelny na dużym ekranie o rozdzielczości Full HD. Ale to domyślny widok i istnieją opcje, za pomocą których możesz dostosować wygląd nudnego wiersza polecenia i sprawić, by wyglądał fajnie.
Pierwsze kroki
Aby rozpocząć, pierwszą rzeczą, którą musisz zrobić, to uruchomić wiersz polecenia i według mnie najlepszym sposobem, aby to zrobić, jest po prostu wyszukanie „CMD” w menu Start. Drugą opcją jest otwarcie Biegać pudełko za pomocą Windows+R przycisk i wykonanie polecenia CMD.

Teraz, aby rozpocząć dostosowywanie, kliknij prawym przyciskiem myszy pasek tytułu monitu CMD i wybierz opcję Nieruchomości z menu kontekstowego. Otworzy się okno z 4 oddzielnymi zakładkami, a mianowicie Opcja, czcionka, układ, oraz Zabarwienie. Zobaczmy więc, jak możesz użyć opcji dostępnych na wszystkich czterech kartach, aby dostosować wiersz polecenia.
Opcje poleceń
Tutaj możesz kontrolować rozmiar kursora i zrobić to Mały średni lub Duży w oparciu o Twoje wymagania. Historia poleceń śledzi wszystkie wprowadzone polecenia, a za pomocą strzałki w górę można ponownie uzyskać dostęp do tych poleceń. Więc tutaj możesz kontrolować ilość bufora, który musi być przechowywany.

Oprócz tego masz opcję edycji, która ułatwia użytkownikom zaznajomionym z klawiszami skrótów systemu Windows pracę z wierszem poleceń za pomocą tych samych skrótów klawiszowych. Ale jeśli chcesz korzystać ze starego, starszego typu środowiska, po prostu zaznacz opcję i ponownie uruchom CMD.
Czcionki i układ poleceń
Tutaj możesz edytować czcionkę wyświetlaną w wierszu polecenia. Możesz zwiększyć rozmiar tekstu, aby był czytelny, a także dodać efekt pogrubienia tekstu w zależności od potrzeb. Jeśli chodzi o sekcję czcionek, domyślnie dostępne są tylko 3 czcionki.

Są sposoby na dodanie niestandardowej czcionki dla wiersza polecenia, ale to wykracza poza zakres tego artykułu. Daj mi znać w sekcji komentarzy, jeśli jesteś zainteresowany. Jeśli będzie wystarczająco dużo odpowiedzi, na pewno zajmę się tym w jednym z moich następnych samouczków.
ten Układ zakładka jest miejscem, w którym możesz skonfigurować rozmiar i położenie okien CMD.

Kolory poleceń
Ta zakładka jest tą, w której tkwi większość magii. Możesz kontrolować kolory Tekst na ekranie, tło ekranu, tekst wyskakujący oraz Tło wyskakujące tutaj. Istnieje kilka gotowych jednolitych kolorów do wyboru lub użyj RGB, aby zdefiniować niestandardowy kolor. Wszystkie zmiany, które tu wprowadzisz, zostaną wyświetlone w polu poniżej, co pomoże ci w podjęciu decyzji o odpowiednim kolorze.

Opcja wyboru przezroczystości ostatecznie nada ostateczny szlif opcji dostosowywania. Być może będziesz musiał ponownie uruchomić wiersz polecenia, aby zmiany zaczęły obowiązywać, ale byłoby warto.
Wniosek
W ten sposób możesz dostosować wygląd nudnego CMD w systemie Windows 10 i uczynić go fajniejszym, bardziej zabawnym i dostępnym, jeśli chodzi o rozmiar czcionki i okna. Nie zapomnij też dać mi znać, jeśli chcesz, abyśmy omówili, w jaki sposób możesz dodać niestandardowe czcionki do wiersza polecenia.
PRZECZYTAJ RÓWNIEŻ:3 alternatywy wiersza polecenia, które są lepsze niż domyślne