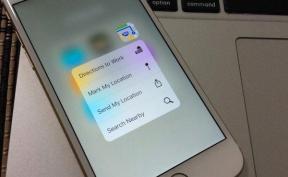Jak naprawić niektóre pliki, które były niedostępne podczas ostatniego problemu z kopią zapasową w systemie iOS 11?
Różne / / December 02, 2021
Właśnie miałeś długi dzień, a ostatnią rzeczą, której chcesz, jest coś, jak kluczowy jako backup iCloud nie zdać. Niestety, jest to obszar, w którym iOS 11 naprawdę wyróżnia się w psuciu rzeczy.
Spośród wielu błędów związanych z kopią zapasową, które można uzyskać, „Niektóre pliki były niedostępne podczas ostatniej kopii zapasowej” Wiadomość jest chyba najgorsza, zwłaszcza, że nie masz pojęcia, co dokładnie było nie tak w pierwszym miejsce.

Zwykle dzieje się tak z wielu powodów, od słabej łączności sieciowej, wadliwych mechanizmów tworzenia kopii zapasowych po konflikty plików. A to oznacza pracę nad wieloma poprawkami, które, miejmy nadzieję, powinny rozwiązać ten problem.
Więc nie tracąc więcej czasu, przejdźmy do rzeczy.
Notatka: Po każdej poprawce należy ręcznie zainicjować tworzenie kopii zapasowej. Najprostszym sposobem na to jest wyszukanie i uzyskanie dostępu do iCloud za pomocą Siri Spotlight Search, dotknięcie kopii zapasowej iCloud na kolejnym ekranie, a następnie dotknięcie Utwórz kopię zapasową teraz.
Sprawdź łączność
Kopie zapasowe iOS 11 wymagają połączenia Wi-Fi, i to silnego — najlepiej, jeśli cały licznik Wi-Fi powinien być pełny. Istnieje znany problem, w którym Nie można pobrać aktualizacji oprogramowania iOS po prostu z powodu zapełnionego do połowy miernika połączenia Wi-Fi, więc nie oczekuj, że kopie zapasowe będą odporne na coś takiego. Dlatego rozważ zbliżenie się do routera Wi-Fi, aby nawiązać dobre połączenie.

W tym czasie rozważ także odłączenie i ponowne podłączenie połączenia Wi-Fi. Często twoje połączenie może po prostu zawiesić się bez powodu, a robienie tego działa cuda w naprawianiu rzeczy. Po prostu przesuń palcem w górę od dołu ekranu i dwukrotnie dotknij ikony Wi-Fi, aby to się stało.

Możesz dalej rozwiązać problemy z łącznością, resetując ustawienia sieciowe. Pamiętaj, że musisz ręcznie ponownie dodać sieci Wi-Fi, a także ponownie skonfigurować wszelkie inne zmodyfikowane ustawienia sieciowe po zresetowaniu. Wyszukaj i uzyskaj dostęp do Resetuj ustawienia sieciowe za pomocą Siri Spotlight Search, a następnie dotknij Resetuj ustawienia sieciowe, aby wykonać pełny reset sieci.

Spróbuj zainicjować kopię zapasową. Czy zakończyło się pomyślnie? Jeśli nie, przejdź dalej.
Uruchom ponownie urządzenie
iOS 11 nie jest całkowicie odporny na typowe usterki techniczne i nie ma nic lepszego niż całkowite ponowne uruchomienie, aby wszystko wyjaśnić.
Aby ponownie uruchomić iPhone'a lub iPada, naciśnij i przytrzymaj przycisk zasilania, aż pojawi się monit Przesuń do wyłączenia. Po wyłączeniu urządzenia ponownie naciśnij i przytrzymaj przycisk zasilania, aby ponownie je włączyć.
iPhone X obejmuje nieco inną procedurę wyłączania, w której należy szybko naciskać i zwalniać przyciski zwiększania i zmniejszania głośności. Gdy to zrobisz, natychmiast naciśnij przycisk zasilania, aby wyświetlić monit „przesuń, aby wyłączyć”.

Jeśli ponowne uruchomienie urządzenia nie pozwoliło na normalne zakończenie procesu tworzenia kopii zapasowej, kontynuuj.
Włącz/wyłącz kopię zapasową iCloud
Ponieważ ponowne uruchomienie urządzenia z systemem iOS nie rozwiązało problemu, może to być po prostu problem z Nieprawidłowe działanie kopii zapasowej iCloud. Naprawianie tego polega na włączaniu i wyłączaniu kopii zapasowej iCloud, po czym kopie zapasowe powinny kończyć się normalnie.
Krok 1: Na ekranie Ustawienia stuknij swoją nazwę, a następnie stuknij iCloud.

Krok 2: Przewiń w dół i stuknij w iCloud Backup.

Krok 3: Stuknij przełącznik obok Backup w iCloud, aby go wyłączyć. W wyskakującym okienku dotknij OK, aby potwierdzić działanie.

Krok 4: Poczekaj dziesięć sekund, a następnie dotknij przełącznika obok opcji Kopia zapasowa iCloud, aby ponownie ją włączyć. Jeszcze raz dotknij OK w wyskakującym okienku potwierdzenia.

Krok 5: Stuknij Utwórz kopię zapasową teraz, aby wykonać nową kopię zapasową.

Mamy nadzieję, że teraz cała kopia zapasowa została pomyślnie ukończona. Jeśli nadal pojawia się komunikat o błędzie „Niektóre pliki były niedostępne podczas ostatniej kopii zapasowej”, przejdźmy do następnej poprawki.
Wyloguj się i wróć do iCloud
Ostatnia poprawka dotyczyła nieprawidłowego działania iCloud Backup oraz tego, jak włączanie i wyłączanie opcji może rozwiązać problem. Ponieważ to nie zadziałało, pójdźmy o krok dalej i całkowicie wyloguj się i wróć do iCloud. Miejmy nadzieję, że powinno to naprawić wszelkie pozostałe usterki i inne anomalie związane z iCloud Backup.
Wylogowanie się z iPhone'a lub iPada powoduje usunięcie pewnej ilości danych — na przykład kontaktów — powiązanych z Twoim kontem, nie musisz się martwić, ponieważ usunięte elementy są synchronizowane z powrotem po ponownym zalogowaniu się.
Krok 1: Na ekranie Ustawienia stuknij nazwę swojego profilu, a następnie stuknij Wyloguj się.

Krok 2: Po wyświetleniu monitu o wyłączenie funkcji Znajdź mój iPhone/iPad wprowadź hasło Apple ID.

Krok 3: Stuknij Wyloguj się w obu wyskakujących okienkach, które się pojawią. Poczekaj chwilę, aż lokalnie buforowane dane związane z kontem zostaną usunięte z iPada.

Krok 4: Zaloguj się ponownie do iCloud za pomocą opcji Zaloguj się do swojego iPhone'a / iPada na ekranie Ustawienia.

Krok 5: Stuknij Scal we wszystkich wyświetlanych monitach, aby zakończyć logowanie do iCloud.

Po zalogowaniu spróbuj zainicjować aktualizację. Jeśli nadal nie możesz zmusić go do pomyślnego ukończenia, nadszedł czas, aby potraktować go trochę poważnie.
Usuń poprzednie kopie zapasowe
Na forach pojawia się wiele skarg dotyczących poprzednich plików kopii zapasowych, które faktycznie kolidują z systemem iOS, gdy próby utworzenia nowych kopii zapasowych, stąd niesławny komunikat „Niektóre pliki były niedostępne podczas ostatniej kopii zapasowej” błąd. Jeśli o to chodzi, usuwanie starszej kopii zapasowej powinien to naprawić.
Ostrzeżenie: Usunięcie istniejącej kopii zapasowej stwarza ryzyko utraty wszystkich danych w przypadku nagłej awarii sprzętu. Jeśli masz dostęp do iTunes, rozważ utworzenie kopii zapasowej na komputerze PC lub Mac, zanim spróbujesz tej poprawki.
Krok 1: Na ekranie Ustawienia stuknij swoją nazwę, a następnie stuknij iCloud.

Krok 2: W sekcji Pamięć kliknij Zarządzaj pamięcią.

Krok 3: Na ekranie iCloud Storage stuknij w Backupy.

Krok 4: W sekcji Kopie zapasowe dotknij urządzenia z systemem iOS.

Krok 5: Przewiń w dół, a następnie stuknij Usuń kopię zapasową. Stuknij Usuń w wyskakującym okienku Wyłącz i usuń. iOS powinien teraz usunąć wszystkie istniejące pliki kopii zapasowej z iCloud.

Krok 6: Usunięcie kopii zapasowej wymusza również automatyczne zamknięcie iCloud Backup. Przejdź do ekranu iCloud Backup, a następnie dotknij przełącznika obok iCloud Backup, aby ponownie go włączyć.

Teraz dotknij opcji Utwórz kopię zapasową teraz, aby zainicjować i ukończyć nową kopię zapasową. Tym razem istnieje duża szansa, że tworzenie kopii zapasowej zakończy się pomyślnie .
Teraz możesz się zrelaksować
Mamy nadzieję, że już wykonałeś kopię zapasową swojego urządzenia i zdecydowanie odciążyłeś swój umysł. To nie jest najlepsze uczucie zostawić swoje dane podatne na nagłą awarię sprzętu, Ja wiem.
I tak naprawdę Apple powinno usprawnić cały proces przy mniejszej liczbie błędów. Cała ta sprawa trwa już zbyt długo. Napraw to raz na zawsze, do cholery!
Więc, jak poszło? Daj nam znać w komentarzach.