Zmień domyślną akcję po zamknięciu pokrywy laptopa
Różne / / November 28, 2021
Zmień domyślną akcję po zamknięciu pokrywy laptopa: Za każdym razem, gdy zamykasz pokrywę laptopa, komputer automatycznie przechodzi w stan uśpienia i zastanawiasz się, dlaczego tak się dzieje? Cóż, jest to domyślna akcja, która powoduje uśpienie komputera po zamknięciu pokrywy laptopa, ale nie martw się, ponieważ system Windows pozwala wybrać, co się stanie po zamknięciu pokrywy laptopa. Wiele osób, takich jak ja, nie chce przełączać swojego komputera w stan uśpienia za każdym razem, gdy pokrywa laptopa jest zamknięta, zamiast tego komputer powinien działać i tylko wyświetlacz powinien być wyłączony.

Masz wiele opcji do wyboru, które decydują o tym, co się stanie, gdy zamkniesz pokrywę laptopa, tak jak możesz uśpić komputer, hibernować, całkowicie wyłączyć system lub nie robić nic. Więc bez marnowania czasu, zobaczmy, jak zmienić domyślną akcję po zamknięciu pokrywy laptopa w systemie Windows 10 za pomocą poniższego samouczka.
Zawartość
- Zmień domyślną akcję po zamknięciu pokrywy laptopa
- Metoda 1: Wybierz, co się stanie, gdy zamkniesz pokrywę laptopa w Opcjach zasilania
- Metoda 2: Zmień domyślną akcję po zamknięciu pokrywy laptopa w zaawansowanych opcjach zasilania
- Metoda 3: Wybierz, co się stanie, gdy zamkniesz pokrywę laptopa za pomocą wiersza polecenia
Zmień domyślną akcję po zamknięciu pokrywy laptopa
Upewnij się Utworzyć punkt przywracania na wypadek, gdyby coś poszło nie tak.
Metoda 1: Wybierz, co się stanie, gdy zamkniesz pokrywę laptopa w Opcjach zasilania
1. Kliknij prawym przyciskiem myszy Ikona baterii na pasku zadań systemu, a następnie wybierz Opcje mocy.

2. Teraz z menu po lewej stronie kliknij „Wybierz działanie zamykania pokrywy“.
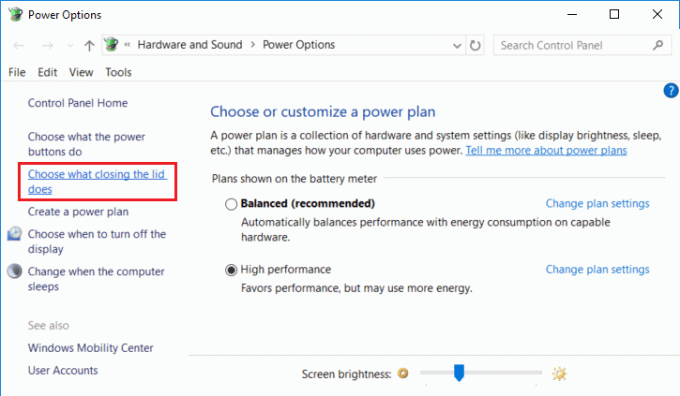
3. Następnie od „Kiedy zamykam pokrywę” menu rozwijane wybierz akcję, którą chcesz ustawić dla obu, gdy latop jest na baterii i gdy ładowarka jest podłączona w następnie kliknij „Zapisz zmiany“.

Notatka: Masz do wyboru następujące opcje: Nic nie rób, Uśpij, Hibernuj i Zamknij.
4. Uruchom ponownie komputer, aby zapisać zmiany.
Metoda 2: Zmień domyślną akcję po zamknięciu pokrywy laptopa w zaawansowanych opcjach zasilania
1. Naciśnij klawisz Windows + R, a następnie wpisz powercfg.cpl i naciśnij Enter, aby otworzyć Opcje mocy.

2. Teraz kliknij „Zmień ustawienia planu” obok aktualnie aktywnego planu zasilania.

3. Na następnym ekranie kliknij „Zmień zaawansowane ustawienia zasilania” link na dole.

4. Następnie rozwiń „Przyciski zasilania i pokrywa” następnie zrób to samo dla”Czynność zamykania pokrywy“.
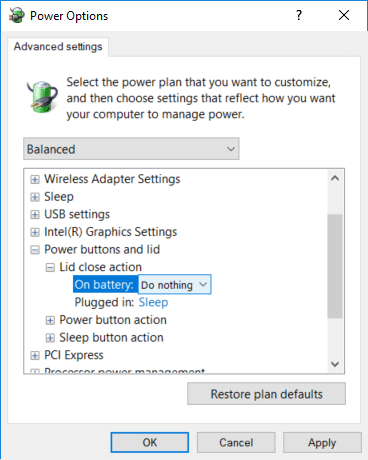
Notatka: Aby rozwinąć, po prostu kliknij plus (+) obok powyższych ustawień.
5. Ustaw żądaną akcję, którą chcesz ustawić z „Na baterii" oraz "Podłączony" upuścić.
Notatka: Masz do wyboru następujące opcje: Nic nie rób, Uśpij, Hibernuj i Zamknij.
6. Kliknij Zastosuj, a następnie OK.
7. Uruchom ponownie komputer, aby zapisać zmiany.
Metoda 3: Wybierz, co się stanie, gdy zamkniesz pokrywę laptopa za pomocą wiersza polecenia
1. Naciśnij klawisz Windows + X, a następnie wybierz Wiersz polecenia (administrator).

2. Wpisz następujące polecenie w cmd i naciśnij Enter:
Na baterię: powercfg -setdcvalueindex SCHEME_CURRENT 4f971e89-eebd-4455-a8de-9e59040e7347 5ca83367-6e45-459f-a27b-476b1d01c936 Index_Number Do podłączenia: powercfg -setacvalueindex SCHEME_CURRENT 4f971e89-eebd-4455-a8de-9e59040e7347 5ca83367-6e45-459f-a27b-476b1d01c936 Index_Number
Notatka: Zamień Index_Number zgodnie z wartością, którą chcesz ustawić z poniższej tabeli.
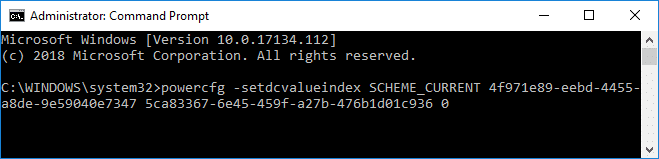
Numer indeksu Akcja
0 Nic nie rób
1 sen
2 Hibernacja
3 Wyłącz
3. Aby zapisać zmiany, wprowadź następujące polecenie i naciśnij Enter:
powercfg -SetActive SCHEME_CURRENT
4. Uruchom ponownie komputer, aby zapisać zmiany.
Zalecana:
- Wyczyść dysk za pomocą polecenia Diskpart Clean w systemie Windows 10
- 4 sposoby zmiany daty i godziny w systemie Windows 10
- Napraw Kliknij tutaj, aby wprowadzić swoje najnowsze powiadomienie o poświadczeniach
- Synchronizuj zegar systemu Windows 10 z internetowym serwerem czasu
To wszystko, czego skutecznie się nauczyłeś Jak zmienić domyślną akcję po zamknięciu pokrywy laptopa? ale jeśli nadal masz jakieś pytania dotyczące tego samouczka, możesz je zadać w sekcji komentarzy.



