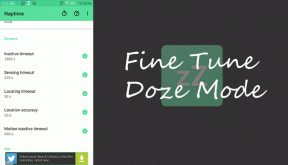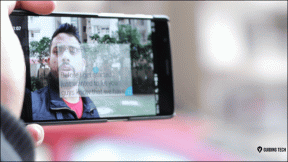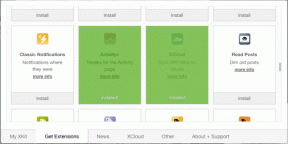Jak zwolnić pamięć RAM na komputerze z systemem Windows 10?
Różne / / November 28, 2021
Czy widzisz komunikat ostrzegawczy na komputerze z systemem Windows 10, że w systemie brakuje pamięci? A może Twój system zawiesza się lub zawiesza z powodu dużego zużycia pamięci? Nie obawiaj się, jesteśmy tutaj, aby pomóc Ci rozwiązać te problemy, dlatego w tym przewodniku omówimy 9 różnych sposobów zwolnienia pamięci RAM na komputerze z systemem Windows 10.
Powolne chodzenie, głośne gryzienie, opóźnienia w podróży, słabe połączenie Wi-Fi lub Internet oraz opóźniony komputer to jedne z najbardziej irytujących rzeczy na świecie. Jak się okazuje, Twój komputer osobisty może działać wolno, nawet jeśli masz wystarczająco dużo wolnego miejsca. Aby efektywnie wykonywać wiele zadań jednocześnie i przełączać się między wieloma aplikacjami bez żadnych opóźnień, musisz mieć odpowiednią ilość wolnej pamięci RAM i stosunkowo pusty dysk twardy. Po pierwsze, jeśli nie wiesz jeszcze, czym jest pamięć RAM i dlaczego jest tak ważna, sprawdź RAM (pamięć o dostępie swobodnym).
Wracając do tematu, pamięć RAM komputera może się często wyczerpywać, ponieważ korzystają z niej wszystkie aktywne aplikacje oraz procesy i usługi działające w tle. Poza tym wycieki pamięci, aplikacje startowe o dużym wpływie, przepięcia, obecność złośliwego oprogramowania, wady sprzętu i niewystarczająca ilość pamięci RAM mogą powodować spowolnienie komputera.
Chociaż system Windows zwykle świetnie radzi sobie z zarządzaniem pamięcią RAM, istnieje kilka dodatkowych kroków, które: może zwolnić trochę zatkanej i bardzo potrzebnej dodatkowej pamięci RAM i przyspieszyć działanie komputera wydajność.
Zawartość
- 9 sposobów na zwolnienie pamięci RAM w systemie Windows 10
- Metoda 1: Zakończ procesy w tle i wyłącz aplikacje startowe o dużym wpływie
- Metoda 2: Odinstaluj lub wyłącz Bloatware
- Metoda 3: Wyłącz aplikacje działające w tle
- Metoda 4: Skanuj w poszukiwaniu wirusów i złośliwego oprogramowania
- Metoda 5: Wyłącz efekty wizualne
- Metoda 6: Zwiększ pamięć wirtualną
- Metoda 7: Wyczyść plik stronicowania podczas zamykania
- Metoda 8: Wyłącz rozszerzenia przeglądarki
- Metoda 9: Wykonaj skanowanie czyszczenia dysku
9 sposobów na zwolnienie pamięci RAM w systemie Windows 10
Najbardziej oczywistym i najłatwiejszym sposobem na zwolnienie części pamięci RAM jest usunięcie niepotrzebnych aplikacji i procesów zasoby systemowe. Może to być jedna z wielu zainstalowanych aplikacji innych firm lub nawet natywne narzędzia, które firma Microsoft udostępnia w systemie Windows. Możesz albo wyłączyć, albo całkowicie odinstalować kłopotliwy program.
Chociaż, jeśli usunięcie czegoś, czy to innej firmy, czy wbudowanego, wydaje się trochę za dużo, możesz spróbować zwiększyć pamięć wirtualną, wyłączyć efekty wizualne, wyczyścić dane tymczasowe itp.
Zanim zaczniemy, uruchom ponownie komputer, aby wyczyścić całą pamięć RAM systemu i zresetować wszystkie procesy w tle. Chociaż może to nie zwolnić pamięci RAM w systemie Windows 10, pomoże ponownie uruchomić każdy uszkodzony proces i aplikację, która może wykorzystywać więcej zasobów niż potrzebuje.
Metoda 1: Zakończ procesy w tle i wyłącz aplikacje startowe o dużym wpływie
Menedżer zadań systemu Windows wykonuje niesamowitą pracę, informując o dokładnej ilości pamięci RAM wykorzystywanej przez wszystkie aktywne programy i procesy. Oprócz sprawdzania wykorzystania pamięci RAM komputera, można również przyjrzeć się wykorzystaniu procesora i karty graficznej oraz zadaniom końcowym, uniemożliwić aplikacjom korzystanie z zasobów podczas uruchamiania komputera, rozpocząć nowe zadanie itp.
1. Naciśnij klawisz Windows na klawiaturze, aby wyświetlić menu Start i zacznij pisać Menadżer zadań. Kliknij Otwórz, gdy pojawią się wyniki wyszukiwania (lub użyj kombinacji klawiszy skrótu Ctrl + Shift + Esc).

2. Kliknij Więcej szczegółów aby spojrzeć na wszystkie procesy w tle, usługi, statystyki wydajności itp.

3. W zakładce Procesy kliknij Pamięć nagłówek, aby posortować wszystkie procesy i aplikacje aktualnie uruchomione na komputerze na podstawie ich wykorzystania pamięci (RAM).
4. Zanotuj w pamięci wszystkie procesy i aplikacje wykorzystujące najwięcej pamięci. Jak wspomniano wcześniej, możesz albo zakończyć te procesy, albo całkowicie je odinstalować.
5. Aby zakończyć proces, kliknij prawym przyciskiem myszy na nim i wybierz Zakończ zadanie z menu opcji (możesz również kliknąć na Zakończ zadanie na dole okna, który odblokowuje się po wybraniu procesu). Zachowaj również ostrożność podczas kończenia procesu Microsoft, ponieważ może to prowadzić do nieprawidłowego działania systemu Windows i kilku innych problemów.

6. Przejdźmy teraz do Uruchomienie i wyłącz kilka innych podejrzanych i energochłonnych aplikacji.
7. Kliknij na Wpływ na uruchomienie nagłówek kolumny, aby posortować wszystkie aplikacje na podstawie ich wpływu na proces uruchamiania komputera. Wysoka, średnia i niska to trzy oceny przypisywane aplikacjom na podstawie ich wpływu. Jak oczywiste, te z wysoką oceną mają największy wpływ na czas uruchamiania.

8. Rozważ wyłączenie wszelkich aplikacji innych firm, którym przypisano wysoki wskaźnik wpływu, aby skrócić czas uruchamiania. Kliknij prawym przyciskiem myszy w aplikacji i wybierz Wyłączyć (lub kliknij przycisk Wyłącz).
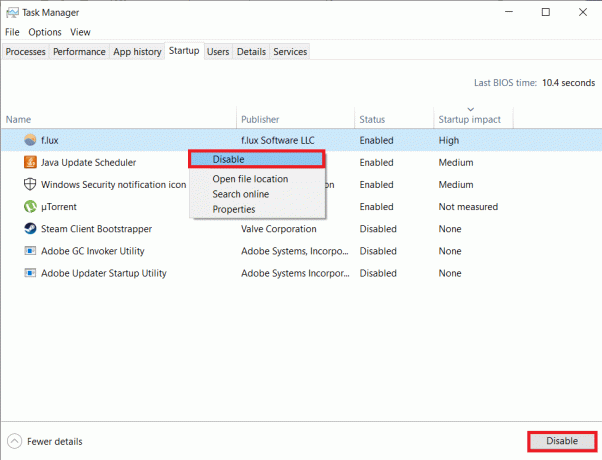
9. Możesz również uzyskać bardziej szczegółowe informacje dotyczące najbardziej energochłonnych aplikacji za pośrednictwem karty Wydajność Menedżera zadań.
10. w Wydajność zakładka, wybierz Pamięć z lewej strony i kliknij Otwórz Monitor zasobów.

11. W kolejnym oknie zobaczysz poziomy pasek wyświetlający ilość wolnej i aktualnie używanej pamięci RAM wraz z listą aplikacji i ich wykorzystaniem pamięci. Kliknij Zatwierdź (KB) do sortowania aplikacji na podstawie ilości używanej pamięci.

Odinstaluj każdą podejrzaną aplikację, która zużywa niezwykle dużo pamięci, lub przełącz się na inną podobną aplikację, być może na jej uproszczoną wersję.
Przeczytaj także:Jak korzystać z Monitora wydajności w systemie Windows 10
Metoda 2: Odinstaluj lub wyłącz Bloatware
Po sprawdzeniu Menedżera zadań będziesz miał lepszy pomysł i dokładnie wiesz, które aplikacje powodują problemy z dużą ilością pamięci. Jeśli nie używasz tych aplikacji regularnie, rozważ ich odinstalowanie, aby zwolnić pamięć RAM na komputerze z systemem Windows 10.
Istnieją dwa sposoby odinstalowywania aplikacji z komputera z systemem Windows, za pomocą Panelu sterowania lub aplikacji Ustawienia.
1. Wybierzmy łatwiejszą i prostszą trasę. Naciśnij klawisz Windows + X lub kliknij prawym przyciskiem myszy przycisk Start i wybierz Ustawienia z menu użytkownika zaawansowanego.
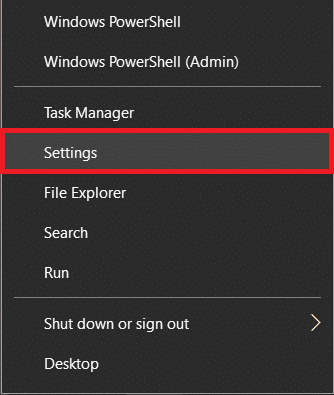
2. Następnie kliknij Aplikacje.

3. Upewnij się, że jesteś na Aplikacje i funkcje stronę ustawień i przewiń w dół na prawym panelu, aby znaleźć aplikację, którą chcesz odinstalować. Kliknij aplikację, aby rozwinąć jej opcje, a następnie wybierz Odinstaluj.

4. Kliknij Odinstaluj ponownie w wyskakującym okienku „Ta aplikacja i powiązane z nią informacje zostaną usunięte”. (Kliknij Tak lub OK w innych wyskakujących okienkach, które mogą pojawić się z prośbą o potwierdzenie)

Metoda 3: Wyłącz aplikacje działające w tle
System Windows zawiera szereg wbudowanych aplikacji/narzędzi, które mogą działać w tle w sposób ciągły. Niektóre z nich są ważne, ponieważ wykonują niezbędne czynności, takie jak wyświetlanie powiadomień, aktualizowanie kafelków menu startowego itp. ale kilka z nich nie służy żadnemu ważnemu celowi. Możesz wyłącz te niepotrzebne aplikacje działające w tle aby zwolnić zasoby systemowe.
1. Otwórz Windows Ustawienia ponownie, naciskając Klawisz Windows + I i kliknij Prywatność.

2. W menu nawigacyjnym po lewej stronie kliknij Aplikacje działające w tle (w ramach uprawnień aplikacji).
3. Przesuń przełącznik przełącz się pod „Pozwól aplikacjom działać w tle” wyłączyć, jeśli nie chcesz, aby jakakolwiek aplikacja działała w tle. Możesz również indywidualnie wybrać, które aplikacje mogą działać w tle a które nie.

Metoda 4: Skanuj w poszukiwaniu wirusów i złośliwego oprogramowania
Podczas sprawdzania Menedżera zadań mogłeś znaleźć aplikację lub dwie, których instalowania nie pamiętasz. Te nieznane aplikacje mogą być złośliwe i mogły znaleźć się w innej aplikacji (zawsze zachowaj ostrożność podczas instalowania pirackiego oprogramowania lub programów z niezweryfikowanych źródeł). Złośliwe oprogramowanie i wirusy podczas próby kradzieży danych osobowych również wykorzystują większość zasobów systemowych, pozostawiając bardzo niewiele dla innych aplikacji. Wykonuj regularne skanowanie antywirusowe/antymalware, aby sprawdzić i usuń wszelkie zagrożenia z komputera.
Istnieje wiele programów zabezpieczających, których można użyć do usunięcia złośliwego oprogramowania, chociaż Malwarebytes jest jednym z najbardziej polecanych, a także naszym ulubionym.
1. Odwiedzić Cyberbezpieczeństwo Malwarebytes w nowej zakładce i pobierz plik instalacyjny. Po pobraniu otwórz kreator instalacji i postępuj zgodnie z instrukcjami wyświetlanymi na ekranie, aby zainstalować program zabezpieczający.
2. Otwórz aplikację i wykonaj Skanowanie dla złośliwego oprogramowania.

3. Skanowanie zajmie trochę czasu, ponieważ przechodzi przez wszystkie elementy (rejestr, pamięć, elementy startowe, pliki) na komputerze za pomocą gęstego grzebienia.

3. Zneutralizuj wszystkie zagrożenia wykryte przez Malwarebytes, klikając Kwarantanna.
Po ponownym uruchomieniu komputera sprawdź, czy możesz zwolnić pamięć RAM na komputerze z systemem Windows 10, jeśli nie, a następnie przejdź do następnej metody.
Metoda 5: Wyłącz efekty wizualne
Oprócz wyłączania i usuwania aplikacji jest kilka innych rzeczy, które możesz zmienić, aby zwiększyć ilość wolnej pamięci RAM. System Windows zawiera różne animacje, aby stworzyć estetyczne wrażenia użytkownika. Chociaż te subtelne animacje i efekty wizualne wykorzystują tylko kilka megabajtów pamięci komputera, w razie potrzeby można je wyłączyć.
1. Kliknij dwukrotnie na Windows Przeglądarka plików ikonę skrótu na pulpicie, aby go uruchomić lub użyć klawisza skrótu klawisz Windows + E.
2. Kliknij prawym przyciskiem myszy na Ten komputer (obecny w lewym panelu nawigacyjnym) i wybierz Nieruchomości z menu kontekstowego.

3. W następnym oknie kliknij Zaawansowane ustawienia systemu.

4. Kliknij na Ustawienia… w podsekcji Wydajność na karcie Zaawansowane właściwości systemu.
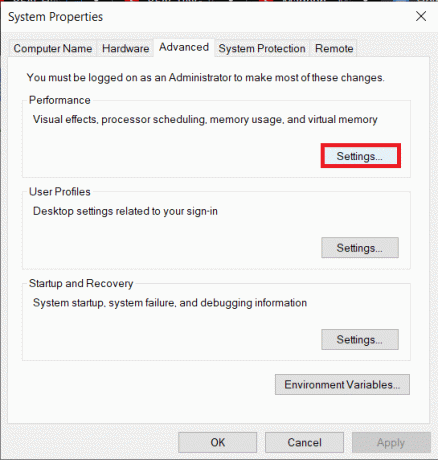
5. Na koniec kliknij przycisk radiowy obok 'Dostosuj do najlepszej wydajności' aby włączyć opcję i w konsekwencji wyłączyć wszystkie animacje Windows lub wybrać Niestandardowe i ręcznie zaznacz pola obok efektów wizualnych/animacji, które chcesz zachować.
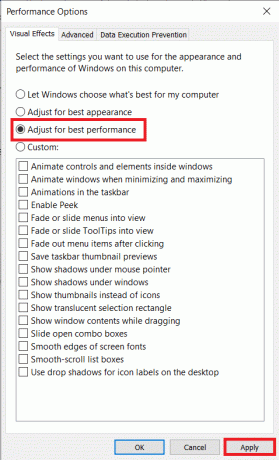
6. Kliknij Zastosować, śledzony przez ok aby zapisać zmiany i zamknąć okno. Wpłynie to radykalnie na wygląd systemu Windows, ale pozwoli na znacznie szybszy przepływ pracy.
Metoda 6: Zwiększ pamięć wirtualną
Pamięć RAM, choć w większości samodzielna, również opiera się na innych komponentach. Plik stronicowania jest formą pamięci wirtualnej dostępnej na każdym dysku twardym i współpracuje z pamięcią RAM. Komputer automatycznie przesyła aplikacje do pliku stronicowania, gdy w systemie zaczyna brakować pamięci RAM. Jednak plik stronicowania może również uruchamiać miękkie i monitujące błędy, takie jak „Twój system ma mało pamięci wirtualnej”.
Plik stronicowania, będący pamięcią wirtualną, pozwala nam ręcznie zwiększyć jego wartość, a tym samym zwiększyć wydajność naszego komputera.
1. Wykonaj kroki od 1 do 4 poprzedniej metody, aby otworzyć Ustawienia wydajności okno.
2. Kliknij Reszta… w sekcji Pamięć wirtualna Zaawansowany patka.
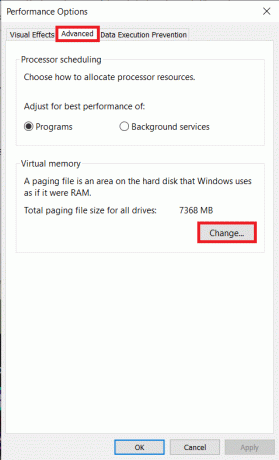
3. Odznacz pudełko obok „Automatycznie zarządzaj rozmiarem pliku stronicowania dla wszystkich urządzeń”. Spowoduje to odblokowanie opcji ustawienia niestandardowego początkowego i maksymalnego rozmiaru pamięci wirtualnej dla każdego dysku.
4. Teraz wybierz dysk C (lub dysk, na którym zainstalowałeś system Windows) i włącz Niestandardowy rozmiar klikając na jego przycisk radiowy.
5. Ustaw Rozmiar początkowy (MB) do półtora raza twojej pamięci RAM w systemie i Maksymalny rozmiar (MB) do trzy razy większy od rozmiaru początkowego. Kliknij Ustawić śledzony przez ok zapisać i wyjść.
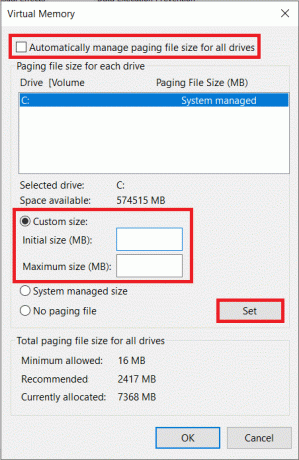
Metoda 7: Wyczyść plik stronicowania podczas zamykania
Podczas gdy wszystkie rzeczy w pamięci RAM są usuwane automatycznie po ponownym uruchomieniu komputera, to samo nie dotyczy pamięci wirtualnej. Wynika to z faktu, że plik stronicowania faktycznie zajmuje fizyczne miejsce na dysku twardym. Chociaż możemy zmodyfikować to zachowanie i wyczyścić plik stronicowania za każdym razem, gdy nastąpi ponowne uruchomienie.
1. naciskać Klawisz Windows + R aby uruchomić pole poleceń Uruchom, wpisz regedit w nim i naciśnij enter, aby otwórz Edytor rejestru.

Pojawi się wyskakujące okienko kontroli konta użytkownika z prośbą o pozwolenie na wykonanie akcji. Kliknij tak przyznać niezbędne uprawnienia i kontynuować.
2. W lewym panelu kliknij dwukrotnie HKEY_LOCAL_MACHINE rozwinąć to samo.
3. Przejdź do następującej ścieżki w folderze HKEY_LOCAL_MACHINE (lub skopiuj i wklej lokalizację w pasku adresu)
HKEY_LOCAL_MACHINE\SYSTEM\CurrentControlSet\Control\Session Manager\Zarządzanie pamięcią.
4. Teraz na prawym panelu kliknij prawym przyciskiem myszy na ClearPageFileAtShutdown i wybierz Modyfikować.

5. W poniższym oknie dialogowym zmień Dane wartości od 0 (wyłączone) do 1 (włączone) i kliknij ok.
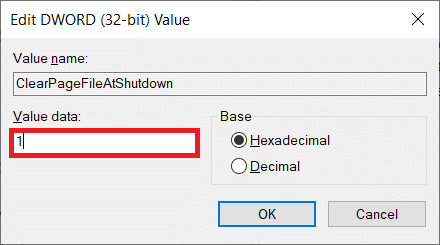
Metoda 8: Wyłącz rozszerzenia przeglądarki
Zwykle brak pamięci RAM występuje, gdy w przeglądarce jest otwartych wiele kart. Google Chrome, najczęściej używana przeglądarka internetowa na różnych platformach, słynie z możliwości obsługi pamięci RAM i drastycznego spowalniania komputerów z systemem Windows. Aby uniemożliwić przeglądarkom korzystanie z dodatkowej pamięci RAM, unikaj otwierania wielu kart i wyłączaj lub odinstaluj niepotrzebne rozszerzenia działające obok przeglądarek.
1. Procedura wyłączania rozszerzeń w każdej przeglądarce jest prosta i dość podobna.
2. W przeglądarce Chrome kliknij trzy pionowe kropki w prawym górnym rogu i najedź myszą Więcej narzędzi. Kliknij Rozszerzenia z podmenu.

3. Jeśli chodzi o Mozilla Firefox i Microsoft Edge, odwiedź o: dodatkach oraz krawędź://rozszerzenia/odpowiednio w nowej karcie.
4. Kliknij na przełącz przełącznik obok rozszerzenia, aby je wyłączyć. W pobliżu znajdziesz również opcję odinstalowania / usunięcia.

5. Uruchom ponownie komputer i sprawdź, czy możesz zwolnić trochę pamięci RAM na swoim komputerze.
Metoda 9: Wykonaj skanowanie czyszczenia dysku
Kilka regularnie używanych aplikacji może nie zwolnić używanej pamięci systemowej, co prowadzi do typowych problemów z pamięcią RAM. Wraz z nimi możesz spróbować wyczyścić wszystkie pliki tymczasowe tworzone automatycznie przez system Windows, pliki dziennika aktualizacji systemu Windows, pliki zrzutu pamięci itp. używając wbudowana aplikacja Oczyszczanie dysku.
1. Naciśnij klawisz Windows + S, wpisz Czyszczenie dysku na pasku wyszukiwania i naciśnij Enter.

2. Wybierz napęd chcesz usunąć pliki tymczasowe z i kliknij ok. Aplikacja rozpocznie teraz skanowanie w poszukiwaniu plików tymczasowych i innych niechcianych rzeczy i może zostać usunięta. Poczekaj chwilę i pozwól, aby skanowanie się zakończyło.
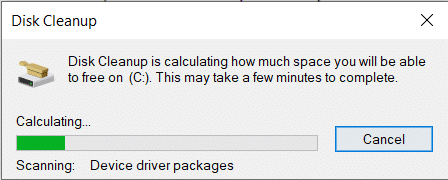
3. W sekcji Pliki do usunięcia zaznacz pole obok Pliki tymczasowe. Śmiało i wybierz inne pliki, które chcesz usunąć (na przykład tymczasowe pliki internetowe, kosz, miniatury).
4. Kliknij ok aby usunąć wybrane pliki.

Ponadto wpisz %temp% w pasku wyszukiwania początkowego lub w polu polecenia Uruchom i naciśnij klawisz Enter. Wybierz wszystkie pliki w następnym oknie, naciskając Ctrl + A i naciśnij klawisz usuwania. Przyznawaj uprawnienia administracyjne w razie potrzeby i pomijaj pliki, których nie można usunąć.
Możesz regularnie wykonywać wszystkie powyższe czynności związane z zwalnianiem pamięci RAM, aby utrzymać wydajność komputera. Ponadto, w dążeniu do zwiększenia ilości wolnej pamięci RAM, możesz pokusić się o zainstalowanie jednego z tych narzędzi do czyszczenia pamięci RAM, które ogłaszaj poprawę wydajności, ale nie poddawaj się, ponieważ są one zwykle mistyfikacją i nie zapewnią ci żadnych dodatkowych darmowych BARAN. Zamiast czyszczenia pamięci RAM możesz spróbować użyć aplikacji do zarządzania pamięcią RAM, takich jak Optymalizator pamięci oraz CleanMem.
Wreszcie, gdy programiści dodają nowe funkcje w każdym nowym wydaniu aplikacji, ilość pamięci RAM, której potrzebują, również wzrasta. Jeśli to możliwe, spróbuj zainstalować więcej pamięci RAM, zwłaszcza jeśli używasz starszego systemu. Sprawdź instrukcję obsługi dołączoną do komputera lub przeprowadź wyszukiwanie w Google, aby dowiedzieć się, jaki rodzaj pamięci RAM jest zgodny z Twoim laptopem i jak go zainstalować.
Zalecana:15 sposobów na przyspieszenie wolnego komputera z systemem Windows 10
Mamy nadzieję, że ten przewodnik był pomocny i udało Ci się łatwo zwolnij trochę pamięci RAM na komputerze z systemem Windows 10. Ale jeśli nadal masz jakieś pytania dotyczące tego przewodnika, możesz je zadać w sekcji komentarzy.