Napraw router bezprzewodowy ciągle się rozłącza lub upuszcza
Różne / / November 28, 2021
Napraw router bezprzewodowy ciągle się rozłącza lub upuszcza: iW dzisiejszym świecie technologii słowo Internet każdy zna. Internet jest największym źródłem przetrwania dla wielu ludzi, a obecnie połączenia internetowe są szybkie, niezawodne i dostępne w różnych pakietach abonamentowych. Istnieją różne sposoby łatwego dostępu do Internetu, takie jak korzystanie z danych mobilnych, używanie Kabel Ethernet, a najczęściej używany jest Wi-Fi. Ale jak uzyskać dostęp do Internetu przez WiFi? Cóż, robi się to za pomocą medium zwanego Routerem.
Router: Router to urządzenie sieciowe, które przesyła pakiety danych między sieć komputerowa. Zasadniczo router to małe pudełko, które łączy dwie lub więcej sieci, takich jak Internet i sieć lokalna. Głównym zastosowaniem routera jest kierowanie ruchu do iz różnych urządzeń sieciowych. Krótko mówiąc, pełni funkcje kierowania ruchem w Internecie. A router jest podłączony do dwóch lub więcej linii danych z różnych sieci. Gdy pakiet danych dotrze do jednej z tych linii, router odczytuje jego adres docelowy pakiet danych i przekazuje go do następnej sieci w kierunku miejsca przeznaczenia, a na koniec dociera do miejsca przeznaczenia i tam świadczy usługi internetowe.

Czasami podczas korzystania z Internetu możesz zauważyć problem z połączeniem internetowym, ponieważ nie możesz uzyskać dostępu do żadnych stron internetowych lub witryn. Dzieje się tak, ponieważ router bezprzewodowy ciągle się rozłącza lub urywa, a po pewnym czasie połączenie znów się pojawi i internet będzie działał bez żadnych problemów. Czasami może być konieczne ponowne uruchomienie routera, aby ponownie połączyć się z Internetem. Ale naprawdę irytującym problemem jest to, że trzeba to robić 2-3 razy na godzinę, co uniemożliwia pracę nad ważnymi dokumentami, sesje skype lub po prostu granie w gry.
Tak więc, jeśli napotkasz jakiś problem z połączeniem internetowym, najprawdopodobniej przyczyną tego jest Twój Połączenie routera jest rozłączane lub przerywane, co ostatecznie powoduje, że połączenie internetowe rozłączyć się. Przyczyn rozłączania się lub upuszczania routera może być wiele. Niektóre z najczęstszych podano poniżej;
- Wersja oprogramowania routera jest stara.
- Sterowniki kart bezprzewodowych są stare.
- Zakłócenia w kanale bezprzewodowym
Czasami inne pobliskie połączenia sieciowe zakłócają kanał bezprzewodowy używany przez router i dlatego zawsze powinieneś próbować to zmienić, jeśli masz do czynienia z rozłączeniem lub upuszczeniem routera zagadnienia. Jeśli więc router ciągle się rozłącza lub przerywa, musisz to naprawić, aby móc nadal surfować i korzystać z Internetu bez żadnych problemów i przerw.
Zawartość
- Napraw router bezprzewodowy ciągle się rozłącza lub upuszcza
- Metoda 1: Zaktualizuj oprogramowanie routera
- Metoda 2: Zaktualizuj sterownik karty bezprzewodowej
- Metoda 3: Zmień kanał bezprzewodowy
- Metoda 4: Zapomnij o sieci Wi-Fi i połącz się ponownie
- Metoda 5: Skanuj w poszukiwaniu wirusów lub złośliwego oprogramowania
- Metoda 6: Odinstaluj sterowniki karty sieci bezprzewodowej
- Metoda 7: Ustaw szerokość kanału na Auto
- Metoda 8: Zmień tryb sieci bezprzewodowej na domyślny
- Metoda 9: Zmień ustawienia zarządzania energią
Napraw router bezprzewodowy ciągle się rozłącza lub upuszcza
Jest wiele sposobów na rozwiązanie problemu z rozłączaniem lub upuszczaniem routera. Ale to nie znaczy, że to, co może działać dla jednego użytkownika, może działać dla Ciebie, więc musisz wypróbować każdą z wymienionych metod. Jeśli przy użyciu którejkolwiek z poniższych metod problem zostanie rozwiązany, nadal zaleca się zastosowanie wszystkich zalecanych poniżej metod naprawczych.
Metoda 1: Zaktualizuj oprogramowanie routera
Firmware to wbudowany system niskiego poziomu, który pomaga w obsłudze routera, modemu i innych urządzeń sieciowych. Oprogramowanie układowe dowolnego urządzenia wymaga okresowej aktualizacji w celu prawidłowego funkcjonowania urządzenia. W przypadku większości urządzeń sieciowych można łatwo pobrać najnowsze oprogramowanie sprzętowe ze strony internetowej producenta.
Teraz to samo dotyczy routera, najpierw przejdź do witryny producenta routera i pobierz najnowsze oprogramowanie układowe dla swojego urządzenia. Następnie zaloguj się do panelu administracyjnego routera i przejdź do narzędzia do aktualizacji oprogramowania układowego w sekcji systemowej routera lub modemu. Po znalezieniu narzędzia do aktualizacji oprogramowania układowego postępuj zgodnie z instrukcjami wyświetlanymi na ekranie i upewnij się, że instalujesz odpowiednią wersję oprogramowania układowego.
Notatka:Zaleca się, aby nigdy nie pobierać aktualizacji oprogramowania układowego z witryny innej firmy.

Aby ręcznie zaktualizować oprogramowanie sprzętowe routera, wykonaj poniższe czynności:
1. Najpierw ustal Adres IP routera, jest to ogólnie wymienione poniżej routera.
2. Na rynku dostępnych jest tak wiele marek routerów, a każda marka ma własną metodę aktualizacji Oprogramowanie sprzętowe, więc musisz dowiedzieć się, jak zaktualizować oprogramowanie sprzętowe routera, wyszukując je za pomocą Google.
3. Możesz użyć poniższego hasła wyszukiwania w zależności od marki i modelu routera:
Marka i numer modelu routera bezprzewodowego + „aktualizacja oprogramowania układowego”
4. Pierwszym wynikiem, jaki znajdziesz, będzie oficjalna strona aktualizacji oprogramowania.
Notatka:Zaleca się, aby nigdy nie pobierać aktualizacji oprogramowania układowego z witryny innej firmy.
5. Odwiedź tę stronę i pobierz najnowsze oprogramowanie.
6.Po pobraniu najnowszego oprogramowania układowego postępuj zgodnie z instrukcjami, aby zaktualizować je za pomocą strony pobierania.
Po wykonaniu powyższych kroków oprogramowanie sprzętowe routera zostanie zaktualizowane i możesz być w stanie: napraw router bezprzewodowy ciągle się rozłącza lub upuszcza.
Metoda 2: Zaktualizuj sterownik karty bezprzewodowej
Router ciągle się rozłącza lub rozłącza się Problem może wynikać z przestarzałego lub uszkodzonego sterownika karty sieci bezprzewodowej. Więc aktualizując sterowniki, możesz rozwiązać problem. Aby zaktualizować sterownik karty bezprzewodowej, wykonaj poniższe czynności;
1. Najpierw wyszukaj w Google witrynę producenta komputera, taką jak HP, DELL, Acer, Lenovo itp.
2. Teraz na ich oficjalnej stronie przejdź do sekcji Sterowniki i pobieranie i poszukaj sterowników sieci bezprzewodowej lub WiFi.
3. Pobierz najnowszy sterownik dostępny dla Twojej karty bezprzewodowej. Ale aby pobrać sterownik, powinieneś znać markę swojej karty bezprzewodowej.
4. Aby poznać markę swojej karty bezprzewodowej, wykonaj poniższe czynności:
a. Rodzaj zaawansowane ustawienia systemuw wyszukiwarce Windows, a następnie kliknij wynik wyszukiwania.
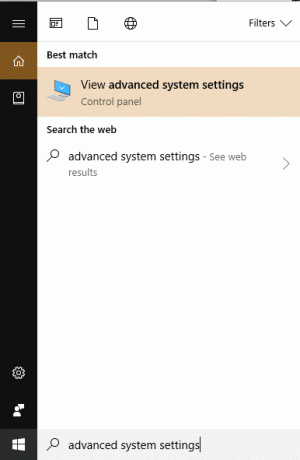
b. Naciśnij klawisz Enter na klawiaturze u góry wyniku wyszukiwania. Pojawi się okno dialogowe Poniżej:
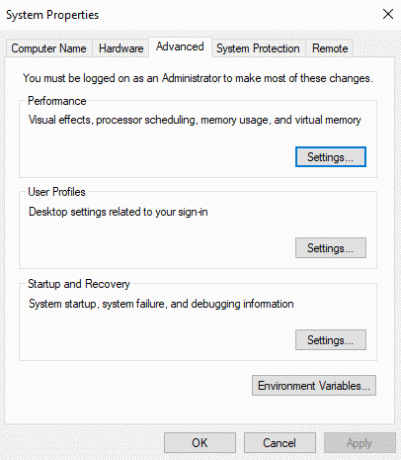
C. Przełącz na Zakładka Sprzęt w oknie Właściwości systemu.
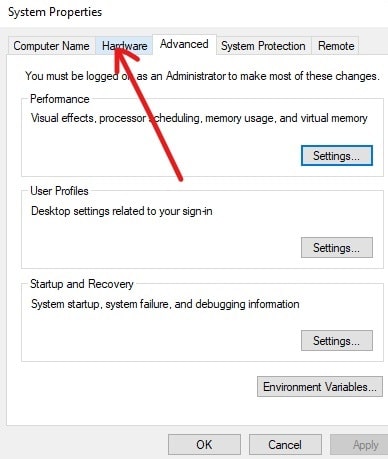
D. W sekcji Sprzęt kliknij Menadżer urządzeń przycisk.
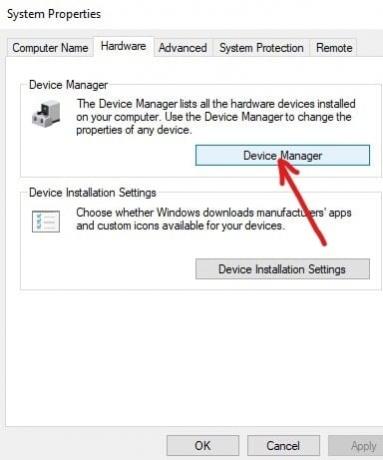
mi. W Menedżerze urządzeń pojawi się lista. Kliknij Karty sieciowe z tej listy, aby ją rozwinąć.
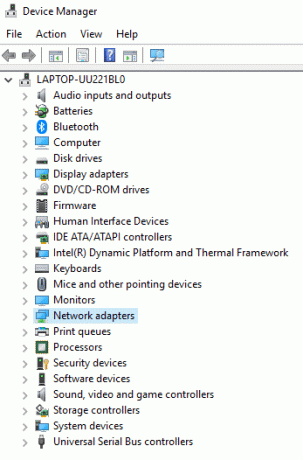
F. Na koniec kliknij dwukrotnie kartę Wi-Fi, w poniższym przykładzie jest to Adapter Broadcom BCM43142 802.11 bgn Wi-Fi M.2.
Notatka: Twoja karta bezprzewodowa będzie również miała na końcu nazwy Adapter.
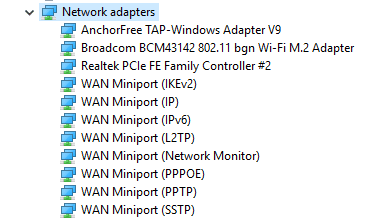
g. Teraz możesz łatwo zobaczyć producenta swojej karty bezprzewodowej, w powyższym przypadku będzie to Broadcom. Ale dla Ciebie może to być coś takiego jak Realtek, Intel, Atheros lub Broadcom.
5. Po zapoznaniu się z nazwą marki karty bezprzewodowej wróć do witryny internetowej producenta komputera, pobierz sterownik karty bezprzewodowej i zainstaluj go.
Po wykonaniu powyższych kroków sterownik Twojej karty bezprzewodowej zostanie zaktualizowany i problem może zostać rozwiązany.
Ręczna aktualizacja sterowników karty bezprzewodowej
1. Naciśnij klawisz Windows + R i wpisz „devmgmt.msc” i naciśnij Enter, aby otworzyć menadżer urządzeń.

2. Rozwiń Karty sieciowe, a następnie kliknij prawym przyciskiem myszy swój Adapter Wi-Fi(na przykład Broadcom lub Intel) i wybierz Zaktualizuj sterowniki.

3. W oknie Aktualizuj oprogramowanie sterownika wybierz „Przeglądaj mój komputer w poszukiwaniu oprogramowania sterownika.“

4. Teraz wybierz „Pozwól mi wybrać z listy sterowników urządzeń na moim komputerze.“

5. Spróbuj zaktualizuj sterowniki z wymienionych wersji.
Notatka: Wybierz najnowsze sterowniki z listy i kliknij Dalej.
6. Jeśli powyższe nie zadziałało, przejdź do strona producenta aby zaktualizować sterowniki: https://downloadcenter.intel.com/
7.Restart zastosować zmiany.
Metoda 3: Zmień kanał bezprzewodowy
Problem z routerem utrzymuje się rozłączenie lub przerwanie można rozwiązać poprzez zmianę kanału bezprzewodowego routera. Aby zmienić kanał wybrany przez router bezprzewodowy, wykonaj poniższe czynności;
1. Połącz się z interfejsem routera. Aby połączyć się z interfejsem routera, zapoznaj się z instrukcją routera, a jeśli go nie masz, poszukaj instrukcji w Google.
2. Po połączeniu się z interfejsem routera przejdź do Ustawienia bezprzewodowe Kategoria.

3. Tutaj zobaczysz, że router jest ustawiony na automatyczny wybór najlepszego kanału i zobaczysz, że jest ustawiony na jakiś kanał. Czy w powyższym przykładzie jest ustawiony na Kanał 1.
4. Teraz wybierz niestandardowy kanał, taki jak Kanał 6 i kliknij Zastosować aby zapisać ustawienia.
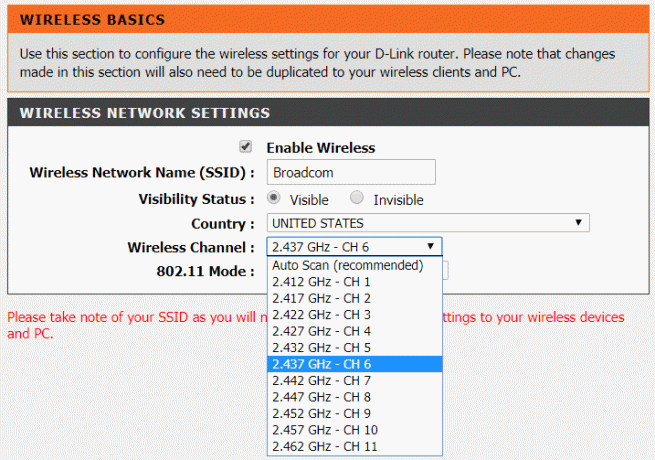
Jeśli nadal stoisz w obliczu Wireless Router ciągle rozłącza się lub przerywa problem, a następnie zmienia kanał na inny numer i ponownie go testuje.
Metoda 4: Zapomnij o sieci Wi-Fi i połącz się ponownie
1. Kliknij ikonę Sieć bezprzewodowa w zasobniku systemowym, a następnie kliknij Ustawienia sieciowe i internetowe.

2. Następnie kliknij Zarządzaj znanymi sieciami aby uzyskać listę zapisanych sieci.

3. Teraz wybierz ten, z którym masz problemy z połączeniem i kliknij Zapomnij.

4. Ponownie kliknij ikona sieci bezprzewodowej w zasobniku systemowym i spróbuj połączyć się z siecią, poprosi o hasło, więc upewnij się, że masz przy sobie hasło sieci bezprzewodowej.

5.Po wprowadzeniu hasła połączysz się z siecią, a system Windows zapisze tę sieć dla Ciebie.
6. Uruchom ponownie komputer i sprawdź, czy jesteś w stanie Napraw problem z routerem bezprzewodowym, który ciągle się rozłącza lub upuszcza.
Metoda 5: Skanuj w poszukiwaniu wirusów lub złośliwego oprogramowania
Robak internetowy to złośliwy program, który rozprzestrzenia się z bardzo dużą szybkością z jednego urządzenia na drugie. Gdy robak internetowy lub inne złośliwe oprogramowanie dostanie się do Twojego urządzenia, spontanicznie generuje duży ruch w sieci i może powodować problemy z połączeniem internetowym. Możliwe więc, że na twoim komputerze znajduje się jakiś złośliwy kod, który może również zaszkodzić twojemu połączeniu internetowemu. Aby poradzić sobie ze złośliwym oprogramowaniem lub wirusami, zaleca się przeskanowanie urządzenia renomowanym oprogramowaniem antywirusowym.
Dlatego zaleca się posiadanie zaktualizowanego programu antywirusowego, który może często skanować i usuwać takie robaki internetowe i złośliwe oprogramowanie z urządzenia. Więc użyj ten przewodnik nauczyć się więcej o jak korzystać z Malwarebytes Anti-Malware. Jeśli korzystasz z systemu Windows 10, masz ogromną przewagę, ponieważ system Windows 10 ma wbudowany program antywirusowy oprogramowanie o nazwie Windows Defender, które może automatycznie skanować i usuwać szkodliwe wirusy lub złośliwe oprogramowanie z Twojego urządzenie.

Metoda 6: Odinstaluj sterowniki karty sieci bezprzewodowej
1. Naciśnij klawisz Windows + R, a następnie wpisz „devmgmt.msc” i naciśnij Enter, aby otworzyć Menedżera urządzeń.

2. Rozwiń karty sieciowe i znajdź nazwę karty sieciowej.
3. Upewnij się, że zanotuj nazwę adaptera na wypadek, gdyby coś poszło nie tak.
4. Kliknij prawym przyciskiem myszy kartę sieciową i wybierz Odinstaluj.

5. Jeśli poprosisz o potwierdzenie wybierz Tak.
6. Uruchom ponownie komputer i spróbuj ponownie połączyć się z siecią.
7. Jeśli nie możesz połączyć się z siecią, oznacza to, że oprogramowanie sterownika nie jest instalowany automatycznie.
8. Teraz musisz odwiedzić witrynę producenta i pobierz sterownik stamtąd.

9. Zainstaluj sterownik i uruchom ponownie komputer.
Ta metoda może być w stanie Napraw problem z rozłączaniem lub upuszczaniem routera bezprzewodowego, ale nie martw się, przejdź do następnej metody.
Metoda 7: Ustaw szerokość kanału na Auto
1. Naciśnij klawisz Windows + R, a następnie wpisz ncpa.cpl i naciśnij Enter, aby otworzyć Połączenia sieciowe.

2. Teraz kliknij prawym przyciskiem myszy na swoim aktualne połączenie Wi-Fi i wybierz Nieruchomości.
3. Kliknij Konfiguruj przycisk w oknie właściwości Wi-Fi.

4. Przełącz na Zakładka Zaawansowane i wybierz Szerokość kanału 802.11.

5. Zmień wartość szerokości kanału 802.11 na Automatyczny następnie kliknij OK.
6. Zamknij wszystko i uruchom ponownie komputer, aby zapisać zmiany.
7. Jeśli to nie rozwiąże problemu, spróbuj ustawić wartość szerokości kanału 802.11 na 20 MHz następnie kliknij OK.

Metoda 8: Zmień tryb sieci bezprzewodowej na domyślny
1. Naciśnij klawisz Windows + R, a następnie wpisz ncpa.cpl i naciśnij Enter, aby otworzyć Połączenia sieciowe.

2. Teraz kliknij prawym przyciskiem myszy bieżące połączenie Wi-Fi i wybierz Właściwości.

3. Kliknij Konfiguruj w oknie właściwości Wi-Fi.

4. Przełącz na Zakładka Zaawansowane i wybierz Tryb Bezprzewodowy.
5. Teraz zmień wartość na 802.11b lub 802.11g i kliknij OK.
Notatka: Jeśli powyższa wartość nie rozwiązuje problemu, wypróbuj różne wartości, aby rozwiązać problem.

6.Zamknij wszystko i uruchom ponownie komputer.
Metoda 9: Zmień ustawienia zarządzania energią
Zmiana ustawień zarządzania energią, tj. nie zezwalanie komputerowi na wyłączanie routera, może pomóc w rozwiązaniu problemu z routerem bezprzewodowym, który ciągle się rozłącza lub upuszcza.
1. Naciśnij klawisz Windows + R, a następnie wpisz devmgmt.msc i naciśnij Enter.

2. Rozwiń Karty sieciowe następnie kliknij prawym przyciskiem myszy zainstalowaną kartę sieciową i wybierz Nieruchomości.

3. Przełącz na Karta zarządzania energią i upewnij się, że odznacz “Zezwól komputerowi na wyłączenie tego urządzenia w celu oszczędzania energii.“

4. Kliknij OK i zamknij Menedżera urządzeń.
5. Teraz naciśnij klawisz Windows + I, aby otworzyć Ustawienia Kliknij System > Zasilanie i uśpienie.

6. Na dole kliknij Dodatkowe ustawienia zasilania.
7. Teraz kliknij „Zmień ustawienia planu” obok planu zasilania, którego używasz.

8.Na dole kliknij „Zmień zaawansowane ustawienia zasilania.“

9.Rozwiń Ustawienia adaptera bezprzewodowego, potem ponownie rozwiń Tryb oszczędzania energii.
10. Następnie zobaczysz dwa tryby: „Na baterii” i „Podłączony”. Zmień oba na Maksymalna wydajność.

11. Kliknij Zastosuj, a następnie Ok. Uruchom ponownie komputer, aby zapisać zmiany.
Zalecana:
- Rozwiązywanie problemów z połączeniem internetowym w systemie Windows 10
- 7-Zip vs WinZip vs WinRAR (najlepsze narzędzie do kompresji plików)
- Sprawdź, czy Twój dysk to SSD lub HDD w systemie Windows 10
- Jak otworzyć pliki TAR (.tar.gz) w systemie Windows 10?
Mam nadzieję, że ten artykuł był pomocny i możesz teraz łatwo Napraw router bezprzewodowy ciągle się rozłącza lub upuszcza problem, ale jeśli nadal masz jakieś pytania dotyczące tego samouczka, możesz je zadać w sekcji komentarza.



