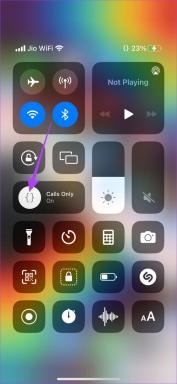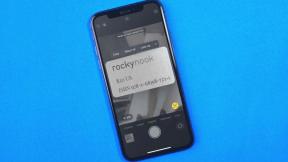Zewnętrzny dysk twardy nie jest wyświetlany lub rozpoznawany? Oto jak to naprawić!
Różne / / November 28, 2021
Napraw zewnętrzny dysk twardy, który nie jest wyświetlany lub rozpoznawany: Zewnętrzne dyski twarde są bardzo przydatne, gdy chcesz zwiększyć przestrzeń dyskową. Umożliwiają przechowywanie danych w miejscu innym niż główna pamięć masowa komputera, a także przy stosunkowo niższych kosztach. Są łatwe w użyciu. Czasami jednak może się zdarzyć, że nawet po podłączeniu zewnętrznego dysku twardego do komputera nie jest on wyświetlany ani rozpoznawany. Może istnieć wiele powodów, dla których zewnętrzny dysk twardy się nie wyświetla, np. martwe porty USB lub problemy ze sterownikami. Jeśli Twój komputer nie wykrywa zewnętrznego dysku twardego, oto, co musisz zrobić.

Zanim przejdziesz do poniższych metod, musisz najpierw upewnić się, że przełącznik zasilania dysku jest włączony (jeśli istnieje). Wskażą to kontrolki na urządzeniu. Podczas gdy większość dysków zewnętrznych jest zasilana USB sam, niektóre mogą mieć osobny kabel zasilający. W takim przypadku należy upewnić się, że kabel zasilający działa prawidłowo. Jeśli to nie działa, kabel zasilający lub gniazdko mogą być uszkodzone. Jeśli sprawdziłeś to wszystko, a dysk się nie wyświetla, kontynuuj wykonywanie podanych kroków.
Zawartość
- Napraw zewnętrzny dysk twardy, który nie jest wyświetlany lub rozpoznawany
- Metoda 1 – Spróbuj użyć innego portu USB lub komputera
- Metoda 2 - Uruchom narzędzie do rozwiązywania problemów ze sprzętem i urządzeniami
- Metoda 3 - Włącz dysk zewnętrzny, jeśli jeszcze nie jest
- Metoda 4 - Zaktualizuj sterowniki zewnętrznego dysku twardego
- Metoda 5 – Utwórz partycje dla dysku zewnętrznego
- Metoda 6 - Ustaw lub zmień literę dysku
- Metoda 7 – Sformatuj zewnętrzny dysk twardy
- Metoda 8 - Wyłącz ustawienie selektywnego zawieszenia USB
Napraw zewnętrzny dysk twardy, który nie jest wyświetlany lub rozpoznawany
Upewnij się Utworzyć punkt przywracania na wypadek, gdyby coś poszło nie tak.
Metoda 1 – Spróbuj użyć innego portu USB lub komputera
Spróbuj włożyć dysk twardy do innego portu USB, aby sprawdzić, czy występuje problem z samym portem USB. Jeśli zewnętrzny dysk twardy pojawia się po włożeniu go do innego portu USB, oznacza to, że poprzedni port USB może być martwy.

Spróbuj także włożyć dysk twardy do innego komputera. Jeśli nie pojawi się również na drugim komputerze, może występować problem z dyskiem twardym. Może nawet być całkowicie martwy i być może trzeba go wymienić. W ten sposób będziesz wiedział, gdzie dokładnie leży problem.
Metoda 2 - Uruchom narzędzie do rozwiązywania problemów ze sprzętem i urządzeniami
Wbudowane narzędzie do rozwiązywania problemów z systemem Windows może poradzić sobie z tym za Ciebie, sprawdzając i naprawiając wszelkie problemy związane ze sprzętem lub USB, więc ten jest najważniejszym krokiem. Aby system Windows mógł rozwiązać ten problem,
1. Wyszukaj Rozwiązywanie problemów w polu wyszukiwania Windows, a następnie kliknij go. Alternatywnie możesz uzyskać do niego dostęp w Ustawieniach.

2. Przewiń w dół do „Sprzęt i urządzenia” i kliknij go.

3. Kliknij „Uruchom narzędzie do rozwiązywania problemów’ w sekcji Sprzęt i urządzenia.

Metoda 3 - Włącz dysk zewnętrzny, jeśli jeszcze nie jest
Jeśli zewnętrzny dysk twardy nie jest wyświetlany lub rozpoznawany, przyczyną może być wyłączenie go na komputerze. Powinieneś upewnić się, że twój dysk twardy jest włączony przez:
1.Naciśnij Klawisz Windows + R otworzyć Biegać.
2. Wpisz „devmgmt.msc’ i kliknij OK.

3. W oknie zarządzania urządzeniami kliknij dwukrotnie typ zewnętrznego dysku twardego. Może znajdować się pod „Napędy dyskowe' lub 'Kontrolery uniwersalnej magistrali szeregowej’.
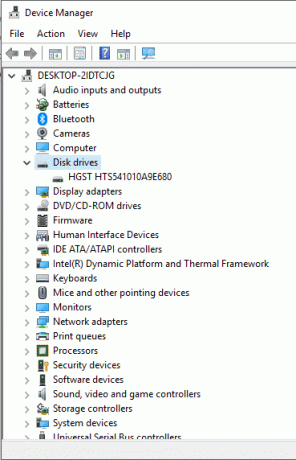
4. Kliknij dwukrotnie zewnętrzny dysk twardy, aby go otworzyć Nieruchomości.
5. Teraz, jeśli zobaczysz „Wyłącz urządzenie”, oznacza to, że dysk twardy jest już włączony.
6. Ale jeśli zobaczysz 'Włącz urządzenie’, a następnie kliknij go, aby włączyć zewnętrzny dysk twardy.
Metoda 4 - Zaktualizuj sterowniki zewnętrznego dysku twardego
Jeśli sterowniki do dysków twardych są przestarzałe lub ich brakuje, może to spowodować, że zewnętrzny dysk twardy nie zostanie wyświetlony lub nie zostanie rozpoznany. Dlatego musisz upewnić się, że sterowniki są zaktualizowane. Możesz zaktualizować sterowniki ręcznie, wyszukując najnowszą wersję online i pobierając je na swój komputer. W tym celu musisz zebrać wymaganą wiedzę.
1.Naciśnij Klawisz Windows + R następnie wpisz devmgmt.msc i Enter, aby otworzyć Menedżera urządzeń.

2. Rozwiń Napędy dyskowe lub Kontrolery uniwersalnej magistrali szeregowej.
3. Teraz kliknij prawym przyciskiem zewnętrzny dysk twardy i wybierz Uaktualnij sterownik.
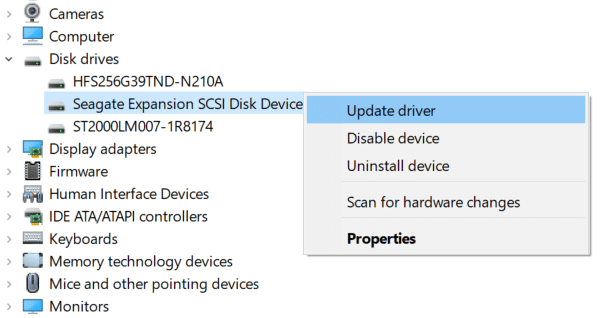
4. Wybierz opcję „Wyszukaj automatycznie zaktualizowane oprogramowanie sterownika”.
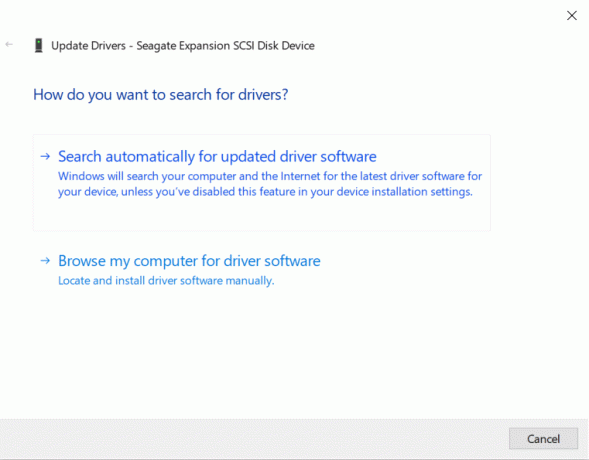
5. Spowoduje to automatyczne wyszukanie i zainstalowanie zaktualizowanego sterownika sprzętu z Internetu.
6. Jeśli powyższe kroki były pomocne w naprawieniu problemu, to bardzo dobrze, jeśli nie, kontynuuj.
7. Ponownie kliknij prawym przyciskiem zewnętrzny dysk twardy i wybierz „Uaktualnij sterownik”, ale tym razem na następnym ekranie wybierz „Przeglądaj mój komputer w poszukiwaniu oprogramowania sterownika.“

8. Teraz wybierz „Pozwól mi wybrać z listy dostępnych sterowników na moim komputerze.”

9. Wreszcie, wybierz najnowszy sterownik z listy i kliknij Następny.
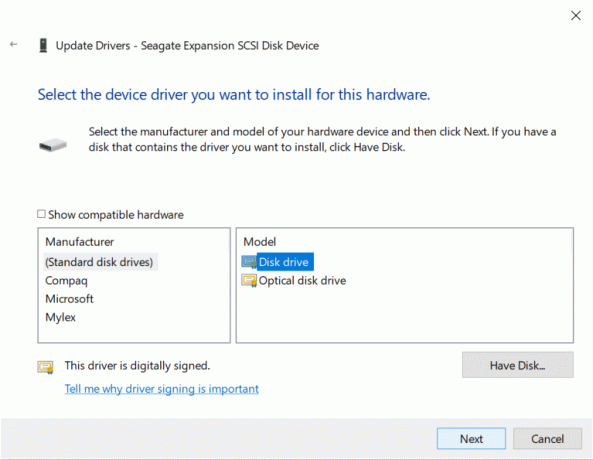
10.Zakończ powyższy proces i uruchom ponownie komputer, aby zapisać zmiany.
Metoda 5 – Utwórz partycje dla dysku zewnętrznego
Jeśli podłączasz dysk twardy po raz pierwszy, możliwe, że się nie wyświetla, ponieważ nie ma żadnych partycji. Również w przypadku poprzednio używanego dysku twardego problemy z partycjami mogą spowodować, że nie zostanie on wykryty. Aby podzielić dysk,
1.Naciśnij Klawisz Windows + R aby otworzyć Uruchom.
2. Wpisz „diskmgmt.msc’ i kliknij OK.

3. W oknie zarządzania dyskami kliknij prawym przyciskiem myszy dysk twardy i wybierz „Nowy prosty wolumin’.

4. Aby zakończyć proces postępuj zgodnie z tym przewodnikiem.

5. Uruchom ponownie komputer i sprawdź, czy jesteś w stanie napraw zewnętrzny dysk twardy, który nie wyświetla się lub nie rozpoznaje problemu.
Metoda 6 - Ustaw lub zmień literę dysku
Po prawidłowym podzieleniu dysku na partycje należy przypisać literę dysku, aby wykryć zewnętrzny dysk twardy. Dla tego,
1.Naciśnij Klawisz Windows + R aby otworzyć Uruchom.
2. Wpisz „diskmgmt.msc’ i kliknij OK.

3. W oknie Zarządzanie dyskami kliknij prawym przyciskiem myszy na dysku, któremu chcesz przypisać literę dysku.
4. Kliknij „Zmień litery i ścieżki dysków’.

5. Jeśli Twój dysk nie ma jeszcze litery dysku, kliknij „Dodać’. W przeciwnym razie kliknij „Reszta’, aby zmienić literę dysku.
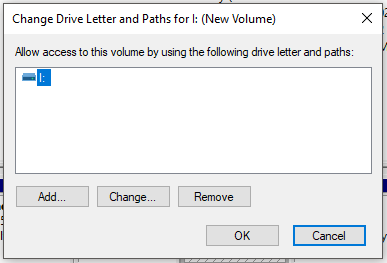
6.Wybierz ‘Przypisz następującą literę dysku' Przycisk radiowy.

7.Wybierz nową literę, którą chcesz przypisać z rozwijanego menu i kliknij OK.

8. Odłącz i ponownie włóż zewnętrzny dysk twardy i sprawdź, czy zewnętrzny dysk twardy jest teraz rozpoznawany, czy nie.
Metoda 7 – Sformatuj zewnętrzny dysk twardy
Jeśli dysk jest podzielony na partycje i nadal się nie wyświetla, może to być spowodowane tym, że został wcześniej podzielony na partycje lub sformatowany przy użyciu innego systemu plików lub systemu operacyjnego, a system Windows tego nie rozumie. Aby sformatować dysk,
1. Naciśnij klawisz Windows + R, aby otworzyć Uruchom, a następnie wpisz ‘diskmgmt.msc” i naciśnij Enter.

2. W oknie zarządzania dyskami kliknij prawym przyciskiem dysk twardy i wybierz „Format’.
Notatka: Spowoduje to usunięcie całej zawartości dysku. Może być konieczne utworzenie kopii zapasowej plików przy użyciu systemu, w którym dysk został podzielony na partycje.

3. Wpisz dowolną nazwę, pod którą chcesz nadać swój przejazd Pole etykiety woluminu.
4.Wybierz systemy plików z FAT, FAT32, exFAT, NTFS lub ReFS, w zależności od zastosowania.

5.Teraz od Rozmiar jednostki alokacji (Rozmiar klastra) upewnij się, że wybierz Domyślne.

6.Zaznacz lub odznacz „Wykonaj szybki format” opcje w zależności od tego, czy chcesz zrobić szybki format lub pełny format.
7. Następnie zaznacz lub odznacz „Włącz kompresję plików i folderów” opcja według własnych preferencji.
8. Na koniec przejrzyj wszystkie wybrane opcje, a następnie kliknij ok i ponownie kliknij ok aby potwierdzić swoje działania.

9. Po zakończeniu formatowania możesz zamknąć Zarządzanie dyskami.
To powinno zdecydowanie napraw zewnętrzny dysk twardy, który się nie wyświetla, ale jeśli z jakiegoś powodu utkniesz, postępuj zgodnie z następną metodą.
Metoda 8 - Wyłącz ustawienie selektywnego zawieszenia USB
1. Wyszukaj „Edytuj plan zasilania’ w polu wyszukiwania znajdującym się na pasku zadań i otwórz je.

2. Kliknij „Zmień zaawansowane ustawienia zasilania’.

3. W ustawieniach USB wyłącz ‘Ustawienie selektywnego zawieszenia USB’.

4. Kliknij OK, a następnie Zastosuj, aby zapisać zmiany.
5. Włóż ponownie dysk twardy i tym razem pojawi się bez problemu.
Zalecana:
- Jak korzystać z OneDrive: Pierwsze kroki z Microsoft OneDrive
- Wyłącz touchpad, gdy mysz jest podłączona w systemie Windows 10
- Napraw wysoki procesor Menedżera okien pulpitu (DWM.exe)
- Jak ustawić automatyczne wyłączanie w systemie Windows 10?
Mam nadzieję, że ten artykuł był pomocny i możesz teraz łatwo Napraw zewnętrzny dysk twardy, który nie jest wyświetlany lub rozpoznawany, ale jeśli nadal masz jakieś pytania dotyczące tego samouczka, możesz je zadać w sekcji komentarzy.