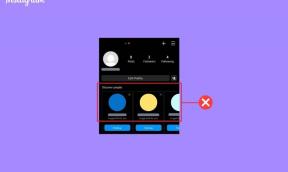3 najlepsze poprawki dla autokorekty systemu Windows 10 nie działają
Różne / / December 02, 2021
Czy wiesz, że system Windows 10 ma wbudowane narzędzie autokorekty? Narzędzie robi to, do czego jest przeznaczone — dostrzegaj błędy gramatyczne podczas pisania — i robi to mądrze. Narzędzie autokorekty systemu Windows podświetla błędnie napisane słowa podczas pisania w niektórych aplikacjach, aby przyciągnąć Twoją uwagę i umożliwić naprawienie tych błędów. Możesz nawet pozwolić, aby autokorekta również automatycznie poprawiła błędnie napisane słowa. Jeśli autokorekta nie działa na twoim komputerze z systemem Windows 10 z jakiegoś powodu zapoznaj się z rozwiązaniami w tym przewodniku, aby ponownie uruchomić autokorektę komputera.

Zanim przejdziesz dalej, ważne jest, aby pamiętać, że autokorekta (w systemie Windows) działa tylko z aplikacjami Universal Windows Platform (UWP) (tj. Aplikacje Windows Store). Aplikacje opracowane przez Microsoft lub aplikacje zainstalowany z Microsoft Store należą do tej kategorii. Przykłady obejmują Outlook, Microsoft Edge, Mail i tak dalej.
Jeśli autokorekta systemu Windows nie wykrywa błędów gramatycznych podczas pisania w aplikacjach innych firm, w ten sposób narzędzie zostało zaprojektowane (nie) do działania. Jeśli jednak autokorekta nie działa w przypadku natywnych aplikacji ze Sklepu Windows, jest to powód do niepokoju. Oto kilka rozwiązań, które powinieneś wypróbować.
Również na Guiding Tech
1. Włącz ponownie autokorektę
Wyłącz narzędzie autokorekty, uruchom ponownie komputer i włącz go ponownie. Można to zrobić na kilka sposobów.
Z menu Ustawienia
Krok 1: Uruchom menu Ustawienia systemu Windows i wybierz Urządzenia.

Krok 2: W menu po lewej stronie kliknij Wpisywanie.

Krok 3: W sekcji pisowni wyłącz opcję „Autokorekta błędnie napisanych słów” i „Podświetlanie błędnie napisanych słów”.

Krok 4: Zrestartuj swój komputer.
Krok 5: Wróć do menu Pisanie w systemie Windows (Ustawienia > Urządzenia > Pisanie) i przełącz obie opcje w sekcji Pisownia.

Wróć do pisania w dotkniętych aplikacjach i sprawdź, czy działa teraz autokorekta.
Z Edytora rejestru
Możesz także ponownie włączyć autokorektę na swoim komputerze przez modyfikowanie pliku rejestru który zasila funkcję (autokorekty). Oto jak.
Krok 1: Uruchom okno dialogowe Uruchom systemu Windows za pomocą skrótu klawiaturowego „Windows + R”.
Krok 2: Rodzaj regedit w oknie dialogowym i kliknij OK lub naciśnij Enter na klawiaturze.

Przyznaj uprawnienia administracyjne Edytora rejestru (Kontrola konta użytkownika) i kontynuuj.
Krok 3: Wklej poniższą ścieżkę do paska adresu Edytora rejestru i naciśnij Enter na klawiaturze.
HKEY_CURRENT_USER \ SOFTWARE \ Microsoft \ TabletTip \ 1.7

Krok 4: Kliknij dwukrotnie Włącz autokorektę.

Krok 5: Zmień wartość (w polu Dane wartości) z 1 na 0 i kliknij OK.

To wyłączy autokorektę twojego komputera. Aby go ponownie włączyć, uruchom ponownie komputer i wykonaj kroki od 1 do 4.
Krok 6: Następnie zmień dane wartości pliku rejestru EnableAutocorrection z 0 na 1.

2. Zmodyfikuj język klawiatury
Zmiana domyślnego języka lub regionu klawiatury komputera może pomóc w ponownym uruchomieniu autokorekty. Z badań odkryliśmy, że niektórzy użytkownicy systemu Windows 10 znowu działa autokorekta przez zmiana języka klawiatury ze Stanów Zjednoczonych (USA) Angielski do Wielkiej Brytanii (Wielka Brytania) Angielski. Być może funkcja autokorekty systemu Windows nie jest w pełni zoptymalizowana pod kątem wybranej klawiatury lub języka. Zmień język klawiatury i sprawdź, czy to pomoże.
Krok 1: Uruchom menu Ustawienia systemu Windows i wybierz „Czas i język”.

Krok 2: W lewym okienku wybierz Język.

Krok 3: Kliknij domyślny język swojego komputera.

Krok 4: Następnie kliknij Opcje.

Krok 5: Wybierz opcję „Dodaj klawiaturę”.

Krok 6: Wybierz z listy Zjednoczone Królestwo (QWERTY) lub preferowany język.

To nie wszystko. Następnym krokiem jest ustawienie nowo dodanego języka klawiatury jako domyślnego języka wejściowego na komputerze.
Krok 7: Wróć do menu Ustawienia systemu Windows i wybierz Urządzenia.

Krok 8: Wybierz Pisanie w menu po lewej stronie.

Krok 9: Przewiń do sekcji „Więcej ustawień klawiatury” i kliknij „Zaawansowane ustawienia klawiatury”.

Krok 10: Kliknij przycisk rozwijany w sekcji „Zastąp domyślną metodę wprowadzania” i wybierz „Angielski brytyjski” jako domyślny język klawiatury.

3. Zainstaluj pakiet językowy
Innym skutecznym sposobem rozwiązania problemów z autokorektą jest sprawdzenie, czy na komputerze z systemem Windows zainstalowano poprawny pakiet językowy klawiatury. Na przykład powinieneś mieć zainstalowany pakiet języka angielskiego w Wielkiej Brytanii na swoim komputerze, jeśli chcesz, aby system Windows skutecznie automatycznie poprawiał słowo w języku angielskim w Wielkiej Brytanii. Aby funkcja działała odpowiednio, musisz zainstalować odpowiednie pakiety językowe w systemie Windows.
Wykonaj poniższe czynności, aby pobrać i zainstalować pakiet językowy odpowiadający językowi, który ma być autokorekty na komputerze.
Krok 1: Uruchom menu Ustawienia systemu Windows i wybierz „Czas i język”.

Krok 2: W lewym okienku wybierz Język.

Krok 3: W sekcji Preferowane języki kliknij opcję „Dodaj preferowany język”.

Krok 4: Wpisz język, który chcesz dodać w polu wyszukiwania. Alternatywnie możesz również wyszukać język, wprowadzając nazwę kraju/regionu.

Krok 5: Wybierz język, który chcesz dodać i kliknij Dalej.

Krok 6: Kliknij Zainstaluj, aby rozpocząć pobieranie i instalację klawiatury na komputerze.
Notatka: Ten proces wymaga aktywnego połączenia internetowego.

Poczekaj, aż pobieranie się zakończy i sprawdź, czy działa teraz autokorekta.

Również na Guiding Tech
Wyeliminuj błędy gramatyczne
Aktualizacja działania komputera może również pomóc w rozwiązaniu tego problemu — to znaczy, jeśli powoduje to błąd. A jeśli autokorekta nie działa dla określonej aplikacji, uruchom sklep Microsoft Store i zaktualizuj go. Możesz również rozwiązać problemy z aplikacją, korzystając z metod z naszego poradnik naprawiania wadliwych aplikacji Windows. Jeśli chodzi o aplikacje inne niż UWP (Universal Windows Platform), może być konieczne skorzystanie z zewnętrzne narzędzia do sprawdzania gramatyki aby cieszyć się jeszcze bardziej zaawansowanymi funkcjami, takimi jak autokorekta, wykrywanie plagiatu, sugestia synonimów itp.
Dalej w górę: Skróty klawiaturowe zwiększają produktywność i pozwalają na nowo odkryć system operacyjny Windows. Przeczytaj poniższy artykuł, aby zobaczyć pełną listę skrótów klawiaturowych systemu Windows 10.