Jak usunąć skojarzenia typów plików w systemie Windows 10?
Różne / / November 28, 2021
Jak usunąć skojarzenia typów plików w systemie Windows 10: Skojarzenie pliku kojarzy plik z aplikacją, która może otworzyć ten konkretny plik. Zadaniem skojarzeń typów plików jest powiązanie klasy pliku z odpowiednią aplikacją, na przykład wszystkie pliki .txt są otwierane za pomocą edytora tekstu, zwykle notatnika. W ten sposób wszystkie pliki są otwarte z domyślną powiązaną aplikacją, która jest w stanie otworzyć plik.
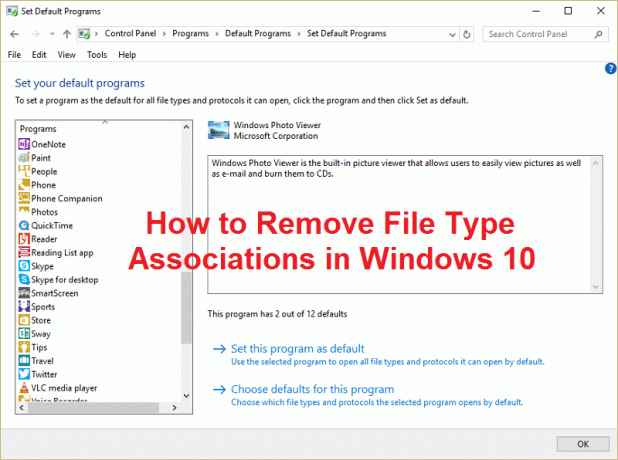
Czasami skojarzenie plików ulega uszkodzeniu i nie ma możliwości usunięcia skojarzeń typu pliku w systemie Windows, w tym przypadku powiedzmy, że plik .txt zostanie otwarty w przeglądarce internetowej lub Excelu i dlatego bardzo ważne jest, aby usunąć typ pliku wspomnienia. Więc nie marnując czasu, zobaczmy, jak rozwiązać ten problem, korzystając z poniższych kroków rozwiązywania problemów.
Zawartość
- Jak usunąć skojarzenia typów plików w systemie Windows 10?
- Opcja 1: Zresetuj wszystkie typy plików i skojarzenia protokołów do wartości domyślnych firmy Microsoft
- Opcja 2: Przywróć skojarzenia typów plików za pomocą narzędzia DISM
- Opcja 3: Poprawka rejestru do usuwania powiązania plików
- Opcja 4: Usuń powiązanie plików dla określonej aplikacji ręcznie
- Opcja 5: Usuń skojarzenia plików za pomocą narzędzia innej firmy Odłącz typy plików
Jak usunąć skojarzenia typów plików w systemie Windows 10?
Upewnij się Utworzyć punkt przywracania na wypadek, gdyby coś poszło nie tak.
Opcja 1: Zresetuj wszystkie typy plików i skojarzenia protokołów do wartości domyślnych firmy Microsoft
1. Naciśnij klawisz Windows + I, aby otworzyć Ustawienia, a następnie kliknij System.

2. Następnie z lewego okienka wybierz Aplikacje domyślne.
3. Kliknij Resetowanie pod Zresetuj do zalecanych przez Microsoft ustawień domyślnych.

4. To wszystko, zresetowałeś wszystkie skojarzenia typów plików do wartości domyślnych Microsoft.
Opcja 2: Przywróć skojarzenia typów plików za pomocą narzędzia DISM
Notatka: Przejdź do działającego komputera i uruchom najpierw polecenie Eksportuj, a następnie wróć do komputera, a następnie uruchom polecenie Importuj.
1. Naciśnij klawisz Windows + X, a następnie wybierz Wiersz polecenia (administrator).
2. Wpisz następujące polecenie w cmd i naciśnij Enter:
dism /online /Export-DefaultAppAssociations:”%UserProfile%\Desktop\DefaultAppAssociations.xml”
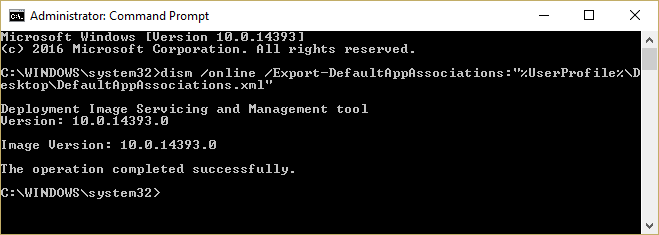
Uwaga: spowoduje to powstanie DefaultAppAssociations.xml plik na pulpicie.
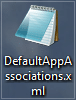
3. Przejdź na pulpit i skopiuj plik na USB.
4. Następnie przejdź do komputera, na którym skojarzenie plików jest zepsute i skopiuj plik na pulpit (jest to ważne, aby poniższe polecenie zadziałało).
5. Teraz przywróć oryginalne skojarzenie plików na swoim komputerze, wpisując polecenie:
Notatka: Jeśli zmieniłeś nazwę DefaultAppAssociations.xml plik lub skopiowałeś plik do innej lokalizacji niż pulpit, musisz zmienić polecenie na czerwono na nową ścieżkę lub nową nazwę wybraną dla pliku.
dism /online /Import-DefaultAppAssociations:”%UserProfile%\Desktop\MyDefaultAppAssociations.xml“
Notatka: Zastąp powyższą ścieżkę (C:\PATH\TO\FILE.xml) lokalizacją skopiowanego pliku.

4. Uruchom ponownie komputer i możesz mieć przywrócone skojarzenia typów plików na swoim komputerze.
Opcja 3: Poprawka rejestru do usuwania powiązania plików
1. Naciśnij klawisz Windows + R, a następnie wpisz regedit i naciśnij Enter, aby otworzyć Edytor rejestru.

2. Przejdź do następującego klucza rejestru:
HKEY_CURRENT_USER\Software\Microsoft\Windows\CurrentVersion\Explorer\FileExts
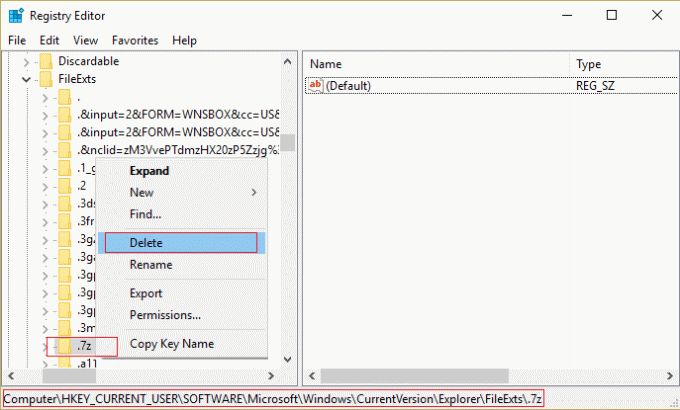
3. Teraz znajdź rozszerzenie pliku, dla którego chcesz usunąć powiązanie w powyższym kluczu.
4. Po zlokalizowaniu rozszerzenia kliknij prawym przyciskiem myszy i wybierz kasować. Spowoduje to usunięcie domyślnego skojarzenia plików programu. Na przykład: jeśli chcesz usunąć domyślne skojarzenie plików .jpeg, którym jest przeglądarka zdjęć, usuń .jpeg podklucz w powyższej ścieżce, a gdy ponownie otworzysz plik .jpeg, poprosi o domyślny program do otwarcia aplikacji z.
5. Aby powyższe zadziałało w przypadku ponownego uruchomienia komputera lub uruchom ponownie plik explorer.exe
6. Jeśli nadal nie możesz usunąć skojarzeń plików, musisz również usunąć ten sam klucz w HKEY_CLASSES_ROOT.
Gdy to zrobisz, będziesz w stanie odnieść sukces Usuń skojarzenia typów plików dla konkretnego pliku, ale są też inne opcje, jeśli nie chcesz zadzierać z rejestrem.
Opcja 4: Usuń powiązanie plików dla określonej aplikacji ręcznie
1. Otwórz Notatnik i Kliknij Plik > Zapisz jako.

2. Wpisz nazwę z rozszerzeniem .xyz, na przykład, Aditya.xyz
3. Wybierz żądaną lokalizację, w której chcesz zapisać plik.
4. Następnie wybierz „Wszystkie pliki" pod Zapisz jako typ a następnie kliknij Zapisz.

5. Teraz kliknij prawym przyciskiem myszy plik (którego powiązanie typu pliku chcesz usunąć) i wybierz „Otwierać z”, a następnie kliknij Wybierz inną aplikację.
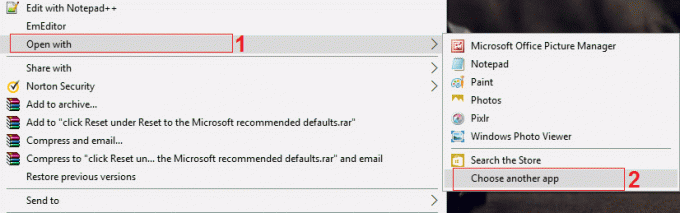
6. Teraz zaznacz „Zawsze używaj tej aplikacji do otwierania plików .txt” a następnie wybierz Poszukaj innej aplikacji na tym komputerze.

7. Wybierz Wszystkie pliki z menu rozwijane w prawym dolnym rogu i przejdź do pliku, który zapisałeś powyżej (w tym przypadku Aditya.xyz), wybierz ten plik i kliknij Otwórz.

8. Jeśli spróbujesz otworzyć plik, napotkasz błąd Ta aplikacja nie działa na Twoim komputerze, nie ma problemu, po prostu przejdź do następnego kroku.

9. Po potwierdzeniu skojarzenia typu pliku po prostu usuń plik utworzony powyżej (Aditya.xyz). Teraz zmusi typ pliku .png (lub plik, który wybierzesz), aby ponownie utworzyć skojarzenie plików, i możesz wybrać aplikację, w której chcesz otworzyć program.
10. Jeśli nie chcesz wybierać aplikacji za każdym razem, gdy otwierasz plik, kliknij ponownie prawym przyciskiem myszy, a następnie wybierz „Otwórz za pomocą”, a następnie kliknij Wybierz inną aplikację.
11. Teraz zaznacz „Zawsze używaj tej aplikacji do otwierania plików .txt” a następnie wybierz aplikację, za pomocą której chcesz otworzyć plik.
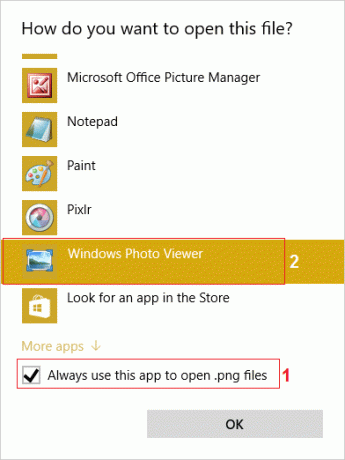
10. Uruchom ponownie komputer, aby zapisać zmiany.
Opcja 5: Usuń skojarzenia plików za pomocą narzędzia innej firmy Odłącz typy plików
1. Pobierz narzędzie unassoc_1_4.zip.
2. Następnie kliknij prawym przyciskiem na suwak i wybierz Wypakuj tutaj.
3. Kliknij prawym przyciskiem myszy unassoc.exe, a następnie wybierz Uruchom jako administrator.

4. Teraz wybierz typ pliku z listy i kliknij „Usuń skojarzenie plików (użytkownik).“

5. Po usunięciu skojarzenia typu pliku musisz ponownie skojarzyć plik, co jest łatwe, gdy ponownie otworzysz aplikację, poprosi Cię o opcję wyboru programu, za pomocą którego chcesz otworzyć plik.
6. Teraz przycisk Usuń pomaga, jeśli chcesz całkowicie usunąć skojarzenie typu pliku z rejestru. Usuwane są zarówno powiązania specyficzne dla użytkownika, jak i globalne dla wybranego typu pliku.
7. Uruchom ponownie komputer, aby zapisać zmiany, a to się powiedzie Usuń skojarzenia typów plików.
Polecany dla Ciebie:
- Napraw Twoje obecne ustawienia bezpieczeństwa nie pozwalają na pobranie tego pliku
- Napraw Zapora systemu Windows nie może zmienić niektórych ustawień Błąd 0x80070424
- Rozwiązywanie problemu z ograniczoną łącznością Wi-Fi
- Napraw błąd aktualizacji systemu Windows 0x8024a000
To wszystko, czego skutecznie się nauczyłeś Jak usunąć skojarzenia typów plików w systemie Windows 10? jeśli nadal masz jakieś pytania dotyczące tego postu, możesz je zadać w sekcji komentarzy.



