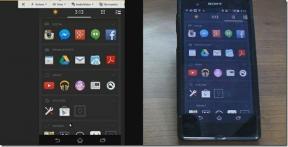Jak wykonać kopię zapasową aplikacji i plików systemu Windows 8 za pomocą RecImg?
Różne / / December 02, 2021

Mówiąc o Funkcja resetowania i odświeżania systemu Windows 8 pewnego dnia wspomnieliśmy o tym, że oba są różne. Podczas Opcja odświeżania zapewnia zachowanie plików i ustawień, Reset sprawia, że komputer jest jak nowy (przywracanie ustawień fabrycznych). Chociaż opcja odświeżania zachowała aplikacje i pliki Metro, nie była w stanie zająć się wszystkimi zainstalowanymi aplikacjami komputerowymi.
RecImg od SlimWare to fajna aplikacja, która działa podobnie jak funkcja odświeżania systemu Windows 8, z wyjątkiem tego, że zachowuje wszystkie pliki i aplikacje zainstalowane na dyskach systemowych (w tym również gry). Zobaczmy więc, jak możemy wykorzystać RecImg do
utwórz i przywróć kopię zapasową.Używanie RecImg w systemie Windows 8 do tworzenia kopii zapasowych i przywracania danych
Instalowanie RecImg jest bardzo łatwe. Po pobraniu instalatora RecImg w systemie Windows 8 upewnij się, że masz połączenie z Internetem i uruchom go. Łączność z Internetem jest ważna podczas instalacji programu, ponieważ podczas instalacji pobiera on niektóre pliki z serwera. Po zainstalowaniu programu uruchom go z ekranu startowego. Interfejs jest zoptymalizowany pod kątem dotyku i minimalistyczny.

Aby utworzyć kopię zapasową, kliknij Przycisk kopii zapasowej na ekranie głównym narzędzia. RecImg przeanalizuje teraz twój system i poprosi o wybranie dysku, na którym chcesz utworzyć plik obrazu kopii zapasowej. Rozmiar obrazu będzie zależał od liczby plików i zainstalowanych aplikacji, a więc od czasu utworzenia kopii zapasowej.

Aby przywrócić kopię zapasową, uruchom aplikację i wybierz Opcja przywracania na ekranie głównym narzędzia. Zobaczysz dostępne obrazy, które możesz przywrócić, wraz z opcją resetowania systemu. Po wybraniu opcji przywrócenia obrazu RecImg przywróci system Windows do określonego stanu z nienaruszonymi wszystkimi plikami i aplikacjami.

Możesz także zaplanować tworzenie kopii zapasowej za pomocą ustawień RecImg i skonfigurować liczbę obrazów systemowych, które chcesz przechowywać na dysku twardym w danym momencie.

Za kulisami
To, co robi RecImg, polega na tym, że korzysta z funkcji resetowania systemu Windows i łączy go z unikalnym algorytmem tworzenia kopii zapasowych, aby zapewnić Ci świeży komputer z kopiami zapasowymi wszystkich plików i aplikacji. Przetestowałem narzędzie na moim Windows 8 i udało mi się przywrócić wszystkie aplikacje zainstalowane w katalogu systemowym.
Wniosek
RecImg to wspaniałe narzędzie do tworzenia i przywracania kopii zapasowej systemu Windows 8, ale nie ma możliwości dostosowania naszej kopii zapasowej. Chodzi mi o to, że nie mogę wybrać aplikacji, które chcę dołączyć, aby zmniejszyć plik obrazu kopii zapasowej. Co więcej, podczas przywracania nie ma zaawansowanych opcji do wyboru w poszczególnych programach. Jeśli programiści słuchają, chciałbym zobaczyć możliwość wybierania aplikacji podczas tworzenia kopii zapasowej.