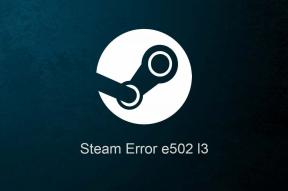Jak naprawić powolny pulpit systemu Windows 10 z prawym przyciskiem myszy (menu kontekstowe)
Różne / / December 02, 2021
Menu kontekstowe pulpitu, znane również jako menu kontekstowe pulpitu, zapewnia natychmiastowy dostęp do wielu przydatnych opcji, od wyrównywania ikon na pulpicie po dostosowywanie ustawień wyświetlania. A jeśli jesteś długoletnim użytkownikiem systemu Windows, sposób na obsesyjne odświeżanie pulpitu!
Zwykle menu kontekstowe pojawia się w ciągu ułamka sekundy po kliknięciu prawym przyciskiem myszy. Jednak na niektórych komputerach występuje dziwny błąd, w którym wyświetlenie menu na ekranie trwa znacznie dłużej – około 3-5 sekund.

Nie trzeba dodawać, że to denerwujące, gdy tak się dzieje, zwłaszcza jeśli często korzystasz z menu.
Więc dlaczego tak się dzieje?
Menu kontekstowe opóźnia się, gdy ma dodane rozszerzenia graficzne po zainstalowaniu sterowników graficznych NVIDIA, AMD lub Intel. Jeśli widzisz Właściwości grafiki i Opcje grafiki (Intel), Panel sterowania NVIDIA lub Centrum sterowania AMD Catalyst wymienione w menu kontekstowym, teraz wiesz, dlaczego.
Przedmioty te są zwykle prezentowane tylko ze względu na to i są rzadko używane do celów codziennych. Dzięki temu możesz bezpiecznie usunąć je z menu kontekstowego i całkowicie pozbyć się problemu. Ale jak możesz to zrobić?

Masz dwie opcje; użyj narzędzia innej firmy o nazwie ShellExView, aby zidentyfikować i wyłączyć dodatkowe wpisy menu kontekstowego lub użyj wbudowanego Edytora rejestru, aby uzyskać ten sam efekt.
ShellExView zapewnia wyraźną przewagę, ponieważ możesz łatwo ponownie włączyć opcje graficzne, jeśli będziesz ich później potrzebować. Ale jeśli chcesz usunąć rozszerzenia na stałe i nie boją się bałaganić z niektórymi kluczami rejestru, a następnie skorzystaj z Edytora rejestru. Nie trzeba dodawać, że przed przystąpieniem do edycji rejestru należy mieć kopię zapasową wszystkich ważnych danych na komputerze w trybie online lub na dysku zewnętrznym.
Również na Guiding Tech
Korzystanie z ShellExView
ShellExView to bardzo wygodna aplikacja, która pozwala wyłącz niepotrzebne wzdęcia z menu kontekstowych szybko. I nie martw się, jest całkowicie darmowy.
Aby rozpocząć, po prostu pobierz ShellExView za pomocą przycisku Pobierz poniżej. Zwróć uwagę, że strona pobierania umożliwia wybór pomiędzy instalatorem, plikiem ZIP i plikiem ZIP X64.
Pobierz ShellExView
Instalator pozwala zainstalować ShellExView jako normalną aplikację, podczas gdy oba pliki ZIP zawierają plik wykonywalny, którego można użyć do bezpośredniego uruchomienia programu po rozpakowaniu.
Notatka: Decydując się na pliki ZIP, pamiętaj, aby uzyskać normalny plik ZIP (wymieniony jako Pobierz ShellExView w pliku Zip), jeśli korzystasz z 32-bitowej wersji systemu Windows 10.
Po pobraniu uruchom ShellExView i poczekaj kilka sekund, aż wykryje rozszerzenia menu kontekstowego. W zależności od karty graficznej postępuj zgodnie z instrukcjami podanymi poniżej.
Intel
Intel ma dwa rozszerzenia w menu kontekstowym, a mianowicie Opcje grafiki i Właściwości grafiki. Dlatego musisz wyłączyć następujące wpisy:
Klasa DeskTopContextMenu (Typ: Menu kontekstowe)
Klasa DeskTopContextMenu (Typ: Arkusz właściwości)

NVIDIA
Sterowniki graficzne NVIDIA wstawiają rozszerzenie NVIDIA Control Panel. Wyłącz następujący wpis, aby się go pozbyć:
Rozszerzenie menu kontekstowego NVIDIA CPL

AMD
AMD oferuje rozszerzenie AMD Catalyst Control Center, a poniższy wpis umożliwia jego wyłączenie:
Klasa SimpleShlExt (Opis: Pulpit sterowania AMD)

Otóż to! Po prostu uruchom ponownie komputer, aby zmiany zaczęły obowiązywać, a menu prawego przycisku myszy na pulpicie powinno załadować się bez żadnych opóźnień.
Notatka: Niektóre komputery mogą mieć kombinację zintegrowanej grafiki Intel i oddzielnej karty graficznej NVIDIA lub AMD. W takim przypadku powinieneś znaleźć rozszerzenia dla obu chipsetów graficznych w menu kontekstowym pulpitu. Spróbuj najpierw wyłączyć rozszerzenia Intel, a jeśli to nie rozwiąże problemu, przejdź do rozszerzeń NVIDIA lub AMD.
Jeśli chcesz ponownie włączyć rozszerzenia później, po prostu otwórz ShellExView, kliknij prawym przyciskiem myszy wyłączony element, a następnie kliknij Włącz wybrane elementy.
Również na Guiding Tech
Korzystanie z Edytora rejestru
Jeśli chcesz trwale usunąć rozszerzenia lub jeśli nie znosisz korzystania z aplikacji innych firm, masz zaufany stary Edytor rejestru, aby utworzyć kopię zapasową. Ale nie martw się. Znajdziesz również instrukcje, jak wykonać kopię zapasową kluczy rejestru, które zamierzasz usunąć, na wypadek, gdybyś później żałował swojej decyzji.
Krok 1: naciskać Windows-R aby otworzyć pole Uruchom. Następnie wpisz regedit w polu wyszukiwania, a następnie kliknij OK.

Krok 2: Skopiuj i wklej następującą ścieżkę do paska adresu u góry Edytora rejestru, a następnie naciśnij klawisz Enter:
HKEY_CLASSES_ROOT\Katalog\Background\shellex\ContextMenuHandlers

Krok 3: W zależności od karty graficznej kliknij prawym przyciskiem myszy i usuń następujące klucze rejestru wymienione w obszarze ContextMenuHandlers w lewym okienku.
Ważny: Zanim usuniesz klucz rejestru, rozważ utworzenie jego kopii zapasowej. Aby to zrobić, kliknij prawym przyciskiem myszy klawisz, wybierz Eksportuj, a następnie określ miejsce docelowe, w którym ma zostać zapisana kopia zapasowa.
Intel
Są dwa klucze, które musisz usunąć.
Zacznij od usunięcia klucza rejestru oznaczonego igfxcui.

Następnie usuń igfxDTCM klucz znajdujący się tuż pod poprzednim.

NVIDIA
Usuń klucz rejestru oznaczony Kontekst pulpitu NvCpl.

AMD
Usuń klucz rejestru oznaczony AS.

Otóż to! Efekty są natychmiastowe, a menu kontekstowe powinno się ładować natychmiast.
Notatka: Po raz kolejny Twój komputer może mieć kombinację grafiki Intel i NVIDIA/AMD. Najpierw usuń wpisy związane z Intelem, a jeśli to nie zadziała, usuń klucze rejestru NVIDIA lub AMD później.
Jeśli chcesz przywrócić usunięte rozszerzenie, po prostu kliknij dwukrotnie plik rejestru w kopii zapasowej i kliknij OK.
Również na Guiding Tech
Nigdy więcej opóźnień, ale...
Wreszcie, nie musisz cierpieć irytujących opóźnień podczas klikania prawym przyciskiem myszy na pulpicie. Naprawdę, Microsoft musi rozwiązać ten problem JAK NAJSZYBCIEJ — trwa to zbyt długo i jest po prostu śmieszne. Chociaż naprawienie problemu jest dość łatwe, nie jest zabawne, jeśli okresowo korzystasz z rozszerzeń graficznych.
Na szczęście nadal możesz uzyskać dostęp do Panelu sterowania NVIDIA lub Centrum sterowania AMD Catalyst przez menu Start. Jednak opcje grafiki Intel i właściwości grafiki nie są dostępne w ten sposób i wymagają ponownego włączenia lub przywrócenia ich za pomocą ShellExView lub kopii zapasowych kluczy rejestru. Porażka!
Jakieś myśli o całej tej klęsce? Sekcja komentarzy znajduje się tuż poniżej.