Napraw sterownik drukarki jest niedostępny w systemie Windows 10
Różne / / November 28, 2021
Napraw sterownik drukarki jest niedostępny w systemie Windows 10: Jeśli nie możesz korzystać z drukarki i napotykasz komunikat o błędzie „Sterownik jest niedostępny”, oznacza to, że sterownik zainstalowany dla Twojej drukarki jest niezgodny, przestarzały lub skorumpowany. W każdym razie, dopóki nie rozwiążesz tego błędu, nie będziesz mieć dostępu do drukarki. Aby wyświetlić ten komunikat, musisz przejść do Urządzenia i drukarki, a następnie wybrać drukarkę, a w obszarze Stan zobaczysz „Sterownik jest niedostępny”.
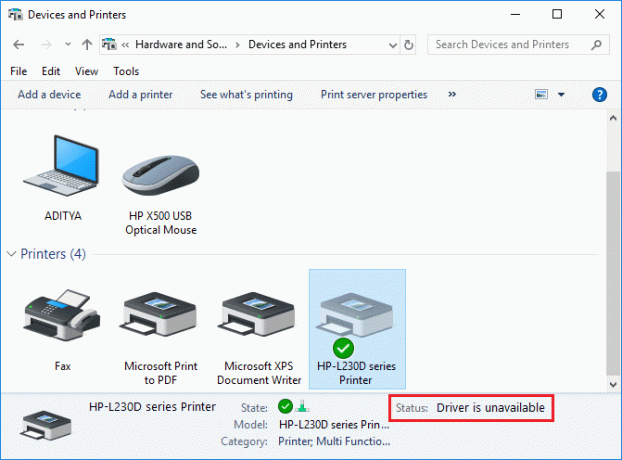
Ten komunikat o błędzie może być denerwujący, zwłaszcza jeśli musisz pilnie skorzystać z drukarki. Ale nie martw się, istnieje kilka łatwych poprawek, które mogą rozwiązać ten błąd i w mgnieniu oka będziesz mógł korzystać z drukarki. Więc bez marnowania czasu zobaczmy, jak naprawić sterownik drukarki jest niedostępny w systemie Windows 10 za pomocą poniższego przewodnika rozwiązywania problemów.
Zawartość
- Napraw sterownik drukarki jest niedostępny w systemie Windows 10
- Metoda 1: Odinstaluj sterowniki drukarki
- Metoda 2: Upewnij się, że system Windows jest aktualny
- Metoda 3: Zweryfikuj konto administratora
- Metoda 4: Zainstaluj sterowniki drukarki w trybie zgodności
- Metoda 5: Zainstaluj ponownie sterowniki drukarki
- Metoda 6: Zresetuj komputer
Napraw sterownik drukarki jest niedostępny w systemie Windows 10
Upewnij się Utworzyć punkt przywracania na wypadek, gdyby coś poszło nie tak.
Metoda 1: Odinstaluj sterowniki drukarki
1. Wpisz control w Windows Search, a następnie kliknij wynik wyszukiwania, który mówi Panel sterowania.

2. W Panelu sterowania kliknij Sprzęt i dźwięk.

3. Następnie kliknij Urządzenie i drukarki.

4. Kliknij prawym przyciskiem myszy drukarkę, która wyświetla błąd „Kierowca jest niedostępny” i wybierz Odłącz urządzenie.

5. Naciśnij klawisz Windows + R, a następnie wpisz devmgmt.msc i naciśnij Enter, aby otworzyć Menedżera urządzeń.

6. Rozwiń kolejki drukowania kliknij prawym przyciskiem myszy urządzenie drukarki i wybierz Odinstaluj.

Notatka: Jeśli nie masz swojego urządzenia na liście, nie martw się, ponieważ może to być być już usunięte po usunięciu urządzenia drukarki z urządzeń i drukarek.
7. Ponownie kliknij Odinstaluj aby potwierdzić swoje działania, co spowoduje pomyślne usunięcie sterowników drukarki z komputera.
8. Teraz naciśnij klawisz Windows + R, a następnie wpisz appwiz.cpl i naciśnij Enter.

9. W oknie Programy i funkcje, odinstaluj wszystkie aplikacje związane z drukarką.

10.Odłącz drukarkę od komputera, wyłącz komputer i router, wyłącz drukarkę.
11. Odczekaj kilka minut, a następnie podłącz wszystko z powrotem, tak jak wcześniej, podłącz drukarkę do komputera za pomocą kabla USB i sprawdź, czy jesteś w stanie Napraw sterownik drukarki jest niedostępny w systemie Windows 10.
Metoda 2: Upewnij się, że system Windows jest aktualny
1. Naciśnij Klawisz Windows + I, aby otworzyć Ustawienia, a następnie kliknij Aktualizacja i bezpieczeństwo.

2. Z lewej strony menu kliknij Aktualizacja systemu Windows.
3. Teraz kliknij „Sprawdź aktualizacje”, aby sprawdzić dostępne aktualizacje.

4. Jeśli jakieś aktualizacje oczekują, kliknij Pobierz i zainstaluj aktualizacje.

Po pobraniu aktualizacji zainstaluj je, a system Windows stanie się aktualny.
Metoda 3: Zweryfikuj konto administratora
1. Naciśnij klawisz Windows + R, a następnie wpisz kontrola i naciśnij Enter, aby otworzyć Panel sterowania.

2. Kliknij Konta użytkowników następnie ponownie kliknij Konta użytkowników.

3. Teraz kliknij „Wprowadź zmiany na moim koncie w ustawieniach komputera” link.
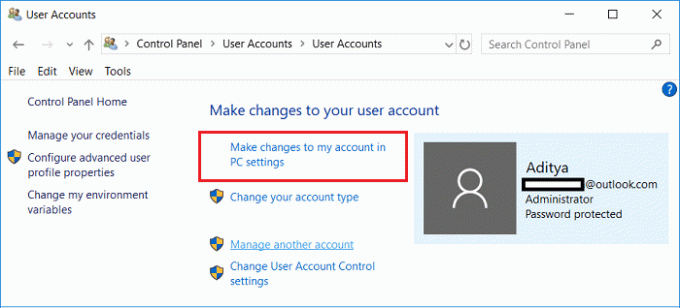
4. Kliknij na zweryfikuj link i postępuj zgodnie z instrukcjami wyświetlanymi na ekranie, aby zweryfikować konto administratora.

5. Po zakończeniu uruchom ponownie komputer i ponownie zainstaluj drukarkę bez żadnych problemów.
Metoda 4: Zainstaluj sterowniki drukarki w trybie zgodności
1. Naciśnij klawisz Windows + R, a następnie wpisz devmgmt.msc i naciśnij Enter, aby otworzyć Menedżera urządzeń.

2. Rozwiń kolejki drukowania kliknij prawym przyciskiem myszy urządzenie drukarki i wybierz Odinstaluj.

3. Jeśli pojawi się monit o potwierdzenie, ponownie kliknij Odinstaluj przycisk.
4.Teraz przejdź do swojego strona producenta drukarek i pobierz najnowsze sterowniki do swojej drukarki.
5. Kliknij prawym przyciskiem myszy plik instalacyjny i wybierz Nieruchomości.
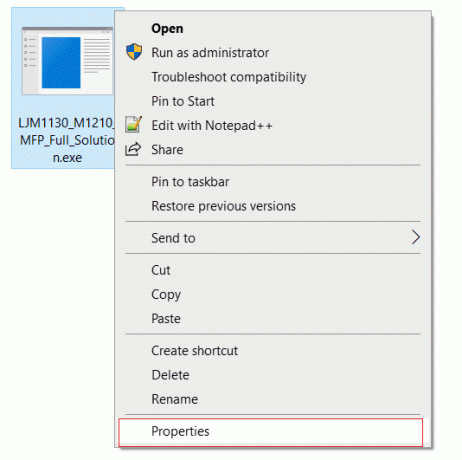
Notatka: Jeśli sterowniki są w pliku zip, rozpakuj go, a następnie kliknij prawym przyciskiem myszy plik .exe.
6. Przełącz na Karta kompatybilności oraz znacznik wyboru “Uruchom ten program w trybie zgodności“.
7. Z rozwijanego menu wybierz Windows 7 lub 8, a następnie znacznik wyboru “Uruchom ten program jako administrator“.
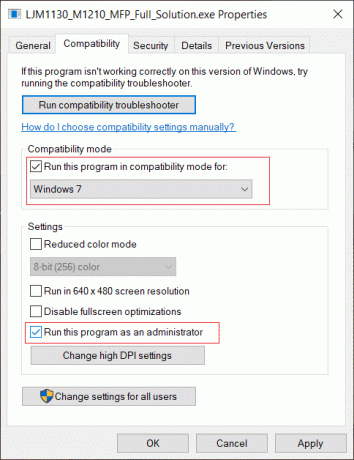
8. Wreszcie, kliknij dwukrotnie plik instalacyjny i niech sterowniki się zainstalują.
9. Po zakończeniu uruchom ponownie komputer i sprawdź, czy jesteś w stanie rozwiązać problem.
Metoda 5: Zainstaluj ponownie sterowniki drukarki
1. Naciśnij klawisz Windows + R, a następnie wpisz control printers i naciśnij Enter, aby otworzyć Urządzenia i drukarki.

2.Kliknij prawym przyciskiem myszy swoją drukarkę i wybierz „Odłącz urządzenie” z menu kontekstowego.

3. Kiedy okno dialogowe potwierdzenia wydaje, Kliknij Tak.

4. Po pomyślnym usunięciu urządzenia, pobierz najnowsze sterowniki ze strony producenta drukarki.
5. Następnie uruchom ponownie komputer i po ponownym uruchomieniu systemu naciśnij klawisz Windows + R, a następnie wpisz drukarki kontrolne i naciśnij Enter.
Notatka: Upewnij się, że drukarka jest podłączona do komputera przez USB, Ethernet lub bezprzewodowo.
6. Kliknij na „Dodaj drukarkę” w oknie Urządzenia i drukarki.

7.Windows automatycznie wykryje drukarkę, wybierz drukarkę i kliknij Następny.

8.Ustaw drukarkę jako domyślną i kliknij Skończyć.

Metoda 6: Zresetuj komputer
Zalecana:
- Opóźnienia myszy lub zawieszanie się w systemie Windows 10? 10 skutecznych sposobów, aby to naprawić!
- 4 sposoby na wyczyszczenie historii schowka w systemie Windows 10
- Jak naprawić losowe wyłączanie komputera?
- Napraw niedziałającą mysz bezprzewodową Logitech
To znaczy, jeśli ci się udało Napraw sterownik drukarki jest niedostępny w systemie Windows 10 ale jeśli nadal masz jakieś pytania dotyczące tego artykułu, możesz je zadać w sekcji komentarzy.



