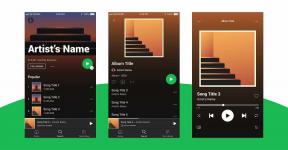Top 10 porad i wskazówek dotyczących Nokia 7 Plus, które musisz znać
Różne / / December 02, 2021
Jedną z głównych zalet telefonu Nokia 7 plus jest korzystanie z systemu Android. Chociaż większość z nas może pokochać to niezmącone piękno Androida, oznacza to również, że brakuje nam niektórych fantazyjnych funkcji, które zwykle można znaleźć w ROM-ach, takich jak MIUI lub ZenUI.

Nie oznacza to jednak, że Stock Android jest pozbawiony funkcji. W większości przypadków funkcje pozostają ukryte głęboko w menu Ustawienia.
W tym artykule dzisiaj będziemy rozmawiać o dziesięciu takich ustawieniach Nokii 7 plus. Ponieważ będzie to długi post, wskoczmy od razu!
1. Skrót do zrzutu ekranu
Większość telefonów, z których do tej pory korzystałem, nie ma dedykowanego skrótu do zrzutów ekranu. Czy to wysokiej klasy Galaxy Note 8 lub niedrogi Mi MiX, musiałbyś przejść przez to samo ćwiczenie, naciskając klawisz zasilania i klawisz zmniejszania głośności, aby zrobić zrzut ekranu.
Cóż, z Nokią 7 plus możesz dać odpocząć temu nawykowi. Ma fajny skrót w menu Szybkich ustawień, który pozwala zrobić zrzut ekranu, po prostu podnosząc palec.

Jednak opcja zrzutu ekranu nie jest domyślnie dostępna w menu szybkich ustawień. Musisz to najpierw dodać. Aby to zrobić, otwórz menu Szybkie ustawienia i dotknij ikony Edytuj.

Po zakończeniu przeciągnij i upuść ikonę zrzutu ekranu do aktywnego obszaru. Otóż to! Możesz nawet przeciągnąć ikonę zrzutu ekranu w kilka miejsc, aby znalazła się na pierwszej stronie menu.
Więc następnym razem, gdy będziesz musiał zrobić zrzut ekranu, wiesz, co robić.
2. Odblokuj tuner UI systemu dla ukrytych funkcji
Najlepszą rzeczą w interfejsach Stock Android jest to, że pozwala poznaj świat Androida swobodnie. (rodzaj) ukrytą funkcją są ustawienia interfejsu użytkownika systemu. Ten pozwala odblokować kilka dodatkowych sztuczek dostosowywania na Androidzie, których nie ma w standardowym menu ustawień.
(rodzaj) ukrytą funkcją są ustawienia interfejsu systemu
Zanim jednak przejdziemy do jego eksploracji, zobaczmy, jak odblokować ustawienia System UI. Przesuń w dół menu Szybkich ustawień i długo dotknij ikony Ustawienia Zębatka, aż zobaczysz komunikat, że System UI Tuner został włączony.


Po zakończeniu przejdź do Ustawienia> System> Tuner UI systemu i dotknij opcji Pasek stanu.


Spowoduje to wyświetlenie ikon, które zostały domyślnie włączone. Jeśli więc chcesz, aby pasek stanu był czysty, wszystko, co musisz zrobić, to wyłączyć przełączniki.
3. Włącz wyświetlanie otoczenia
Fajną cechą Nokii 7 plus jest wyświetlacz ambientowy. Kuzyn funkcji Always On Display, umożliwia wyświetlanie czasu i powiadomień na ekranie blokady.

Aby włączyć wyświetlacz otoczenia, przejdź do opcji Wyświetlacz> Zaawansowane i dotknij Wyświetlacz otoczenia. Tutaj włącz opcję „Podnieś, aby sprawdzić telefon” i nowe opcje powiadomień, aby w pełni wykorzystać tę funkcję.


Fajna wskazówka: Nienawidzisz naciskać przycisku zasilania za każdym razem? Włącz gest Podwójnego dotknięcia, aby obudzić znajdujący się w Ustawieniach ekranu, aby zobaczyć, które alerty przegapiłeś.
4. Włącz gesty
Gesty są ważną częścią każdego telefonu i na szczęście Nokia 7 plus obsługuje kilka z nich ważne gesty. Chociaż nie są tak skomplikowane, jak te, które można znaleźć w iPhone-X, udaje im się wykonać pracę.
Najlepszym spośród wielu jest odcisk palca Swipe dla gestu powiadomień. Ten obniża szufladę powiadomień po przesunięciu w dół czujnika odcisków palców. Fajnie, prawda?


Aby go włączyć, przejdź do System> gesty i przełącz przełącznik na trzecią opcję.
5. Automatycznie przełącz się na dane mobilne
Oczywiście połączenie Wi-Fi bez dostępu do Internetu jest równoznaczne z brakiem Wi-Fi. Jednak w przypadku niektórych telefonów zrozumienie tej prostej logiki zajmuje trochę czasu. Jeśli więc nie zauważysz małego wykrzyknika na ikonie Wi-Fi, być może zmarnowałeś już trochę cennego czasu na załadowanie strony.
Na szczęście Nokia 7 plus ma opcję, która automatycznie przełącza się na dane komórkowe, gdy podłączone Wi-Fi nie ma dostępu do Internetu.


Aby włączyć tę fajną funkcję, przejdź do Ustawienia > Sieć i Internet > Wi-Fi i dotknij preferencji Wi-Fi. Po wykonaniu tej czynności wystarczy dotknąć opcji Zaawansowane i kliknąć opcję Przełącz automatycznie na dane mobilne.
6. Zmień priorytety powiadomień
Powiadomienia telefoniczne są obecnie jednym z najbardziej skoncentrowanych obszarów. Nie tylko możesz indywidualnie dostosowywać powiadomienia, ale możesz także ustawić kilka aplikacji, aby omijały tryb DND. Jest to szczególnie ważne, gdy masz na telefonie aplikacje służbowe.


Wszystko, co musisz zrobić, to przejść do Ustawienia> Aplikacje i powiadomienia, otworzyć odpowiednią aplikację i dotknąć Powiadomienia aplikacji. Po wejściu do środka włącz przełącznik Override Nie przeszkadzać. Aby zmienić priorytet aplikacji (jeśli jest to aplikacja do obsługi poczty e-mail), dotknij opcji Utwórz dźwięk i przełącz na opcję Pilne.

Podobnie przeciwnie można to zrobić w aplikacjach, których powiadomienia nie są ważne. Sprytnym skrótem dostępu do ustawień powiadomień jest lekkie przesunięcie powiadomienia w lewo / w prawo, aż zobaczysz zębatkę ustawień. Stuknij ikonę i wprowadź odpowiednie zmiany.
7. Dostosuj pasek nawigacji
Jeśli mnie pytasz, pasek nawigacyjny Nokii 7 plus jest zbyt prosty jak na mój gust. W przeciwieństwie do niektórych niestandardowych ROM-ów, nie można ich pokolorować ani ukryć, aby uzyskać wciągające wrażenia. Wtedy do gry wchodzi kilka aplikacji innych firm.


Jeśli chcesz, aby pasek nawigacyjny telefonu Nokia 7 plus ożył, najlepsza aplikacja to Animacje paska nawigacyjnego. Posiada szereg darmowych i płatnych animacji, które podświetlą dół ekranu. Wystarczy włączyć aplikację i wybrać animację. Psst... aplikacja ma nawet fajną opcję Avengers, jednak jest płatna.
8. Pozbądź się ekranu aplikacji Google
Dzięki Stock Android Nokia 7 plus ma ekran aplikacji Google po lewej stronie ekranu głównego. Wyświetla wszystkie najnowsze wiadomości zgodnie z Twoimi preferencjami i lokalizacją. Choć przydaje się, uważam, że jest to duża strata miejsca. Na szczęście można go szybko wyłączyć.

Jeśli masz tę samą myśl, naciśnij i przytrzymaj ekran główny i dotknij ikony Ustawienia domu. Po zakończeniu wyłącz przełącznik Pokaż aplikację Google. Otóż to.
Fajna wskazówka: Opcja Zmień kształt ikony pozwala przełączyć się z nudnych okrągłych kształtów ikon. Mój ulubiony? Squircle to jest!
9. Użyj czytnika linii papilarnych do nawigacji
Nie, nie powtarzam ponownie punktu #4! Ten jest znacznie fajniejszą alternatywą dla domyślnych gestów, które pokazaliśmy powyżej. Idąc za nazwą klawisza nawigacyjnego odcisku palca (dość kęs), ta opcja pozwala używać czujnika odcisków palców jako paska nawigacyjnego.
Wszystko, co musisz zrobić, to wpisać termin „Nawigacja” na pasku wyszukiwania w Ustawieniach. Stuknij w pierwszą wyskakującą opcję i włącz ją.

Od tej chwili jedno dotknięcie czujnika podwoi się dla przycisku Wstecz. W przypadku przycisku Home naciśnij długo czujnik, podczas gdy przesunięcie w prawo / w lewo na czujniku otworzy ostatnią aplikację. Fajnie, prawda?
Co więcej, jeśli zainstalowałeś aplikację Pasek nawigacji, możesz faktycznie zobaczyć zarejestrowaną akcję przycisku na pasku.
10. Odblokuj telefon swoim głosem
Wreszcie, ale nie mniej ważne, włącz zawsze pomocny Asystent Google na nowym telefonie. Posiadanie intuicyjnego asystenta niewątpliwie poprawia wrażenia ze smartfona.


Aby włączyć Asystenta Google, naciśnij i przytrzymaj przycisk Home, a asystent poprowadzi Cię przez proces konfiguracji. Po wykonaniu tej czynności przejdź do Ustawienia> Bezpieczeństwo> Inteligentna blokada, dotknij opcji Voice Match i skonfiguruj Asystenta, aby rozpoznawał Twój głos. Ta-Da, gotowe!
Wykorzystaj w pełni swój telefon
W ten sposób możesz poprawić swoje wrażenia z Androida za pomocą kilku prostych sztuczek. Rzecz w telefonach polega na tym, że im więcej eksplorujesz, tym lepsze są wrażenia. Plus, nie wspominając o mnóstwo aplikacji na Androida które pomagają uczynić to doświadczenie owocnym.


![[ROZWIĄZANE] 100% wykorzystanie dysku przez system i skompresowaną pamięć](/f/ee5c3bd1287be3bfedda51cd0eb618e0.png?width=288&height=384)