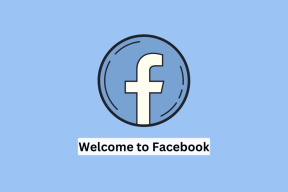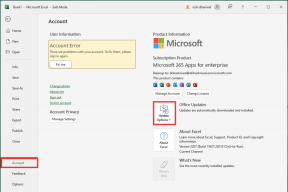Włącz lub wyłącz tryb programisty w systemie Windows 10
Różne / / November 28, 2021
Włącz lub wyłącz tryb programisty w systemie Windows 10: Wcześniej, aby tworzyć, instalować lub testować aplikacje w systemie Windows, musisz kupić licencję programisty od firmy Microsoft, która: potrzebne odnawianie co 30 lub 90 dni, ale od czasu wprowadzenia Windows 10 nie ma już potrzeby dla programisty licencja. Wystarczy włączyć tryb programisty i rozpocząć instalowanie lub testowanie aplikacji w systemie Windows 10. Tryb programisty ułatwia testowanie aplikacji pod kątem błędów i dalszych ulepszeń przed przesłaniem ich do sklepu Windows App Store.
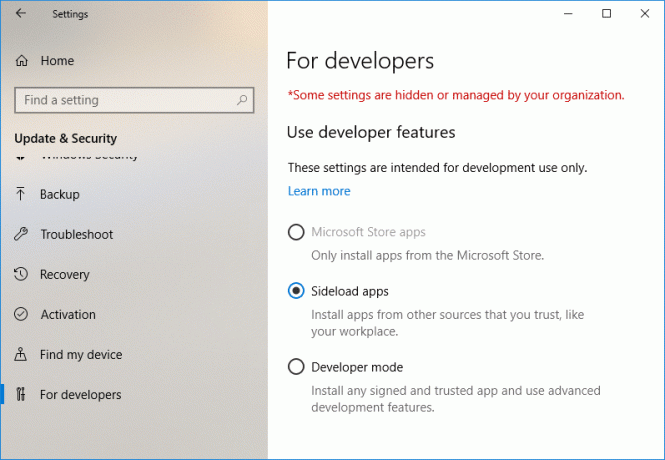
Zawsze możesz wybrać poziom bezpieczeństwa swojego urządzenia, korzystając z tych ustawień:
Aplikacje ze Sklepu Windows: To są domyślne ustawienia, które pozwalają instalować aplikacje tylko ze sklepu Windows. Aplikacje Sideload: Oznacza to zainstalowanie aplikacji, która nie została certyfikowana przez Sklep Windows, na przykład aplikacji wewnętrznej tylko dla Twojej firmy. Tryb dewelopera: Umożliwia testowanie, debugowanie, instalowanie aplikacji na urządzeniu, a także Sideload aplikacje.
Jeśli więc jesteś programistą lub chcesz przetestować aplikację innej firmy na swoim urządzeniu, musisz włączyć tryb programisty w systemie Windows 10. Ale niektórzy ludzie muszą również wyłączyć tę funkcję, ponieważ nie wszyscy korzystają z trybu programisty, więc bez marnowania pieniędzy Zobaczmy, jak włączyć lub wyłączyć tryb programisty w systemie Windows 10 za pomocą poniższej listy instruktaż.
Zawartość
- Włącz lub wyłącz tryb programisty w systemie Windows 10
- Metoda 1: Włącz lub wyłącz tryb programisty w ustawieniach systemu Windows 10
- Metoda 2: Włącz lub wyłącz tryb programisty w Edytorze rejestru
- Metoda 3: Włącz lub wyłącz tryb programisty w Edytorze zasad grupy
Włącz lub wyłącz tryb programisty w systemie Windows 10
Upewnij się Utworzyć punkt przywracania na wypadek, gdyby coś poszło nie tak.
Metoda 1: Włącz lub wyłącz tryb programisty w ustawieniach systemu Windows 10
1. Naciśnij klawisz Windows + I, aby otworzyć Ustawienia następnie kliknij Ikona aktualizacji i zabezpieczeń.

2. W menu po lewej stronie wybierz „Dla programisty“.
3. Teraz zgodnie z twoim wyborem! wybierz aplikacje Windows Store, aplikacje Sideload lub tryb programisty.

4. Jeśli wybrałeś Aplikacje Sideload lub tryb programisty następnie kliknij tak kontynuować.

5. Po zakończeniu zamknij Ustawienia i uruchom ponownie komputer.
Metoda 2: Włącz lub wyłącz tryb programisty w Edytorze rejestru
1. Naciśnij klawisz Windows + R, a następnie wpisz regedit i naciśnij Enter, aby otworzyć Edytor rejestru.

2. Przejdź do następującego klucza rejestru:
HKEY_LOCAL_MACHINE OPROGRAMOWANIE Microsoft Windows Aktualna wersja AppModelUnlock
3. Kliknij prawym przyciskiem myszy AppModelUnlock, a następnie wybierz Nowy > Wartość DWORD (32-bitowa).
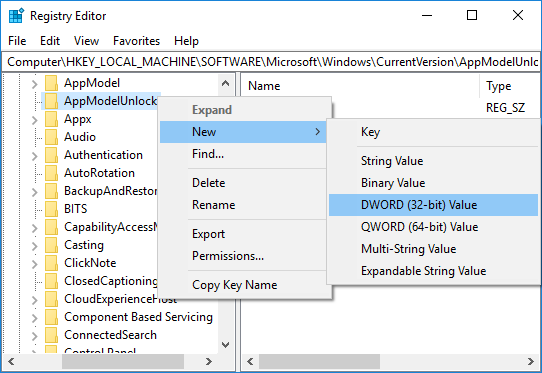
4. Nazwij ten nowo utworzony DWORD jako Zezwalaj na wszystkie zaufane aplikacje i naciśnij Enter.
5. Podobnie utwórz nowy DWORD o nazwie Zezwalaj na rozwój bez licencji deweloperskiej.
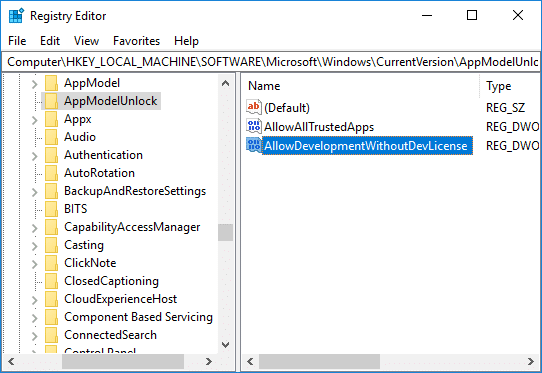
6. Teraz w zależności od wyboru ustaw wartość powyższych kluczy rejestru jako:
Aplikacje ze Sklepu Windows — ustaw wartość AllowAllTrustedApps i AllowDevelopmentWithoutDevLicense na 0. Aplikacje Sideload — ustaw wartość AllowAllTrustedApps na 1 i AllowDevelopmentWithoutDevLicense na 0. Tryb programisty — ustaw wartość AllowAllTrustedApps i AllowDevelopmentWithoutDevLicense na 1
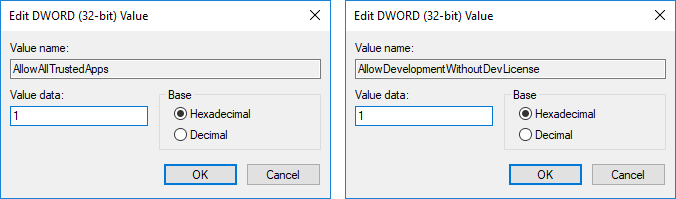
7. Po zakończeniu zamknij wszystko i uruchom ponownie komputer.
Metoda 3: Włącz lub wyłącz tryb programisty w Edytorze zasad grupy
1. Naciśnij klawisz Windows + R, a następnie wpisz gpedit.msc i naciśnij Enter.

2. Przejdź do następującej ścieżki:
Konfiguracja komputera > Szablony administracyjne > Składniki systemu Windows > Wdrażanie pakietu aplikacji
3. Pamiętaj, aby wybrać Wdrażanie pakietu aplikacji następnie w prawym okienku kliknij dwukrotnie na „Zezwalaj na instalację wszystkich zaufanych aplikacji” oraz „Umożliwia tworzenie aplikacji Windows Store i instalowanie ich ze zintegrowanego środowiska programistycznego (IDE)Polityka.
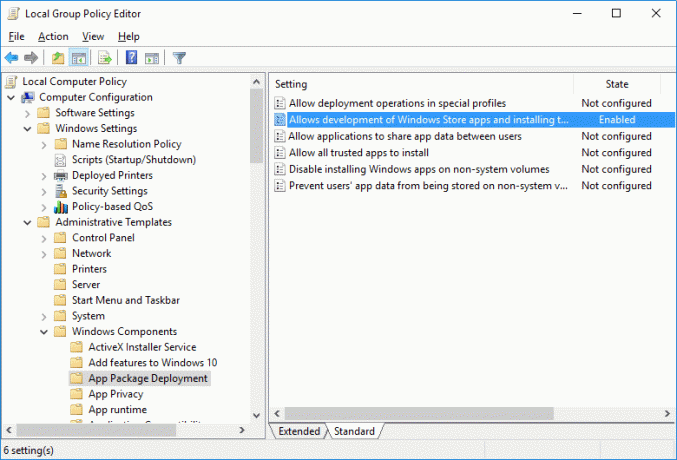
4. Aby włączyć tryb programisty w systemie Windows 10, ustaw powyższe zasady na Włączone, a następnie kliknij Zastosuj, a następnie OK.
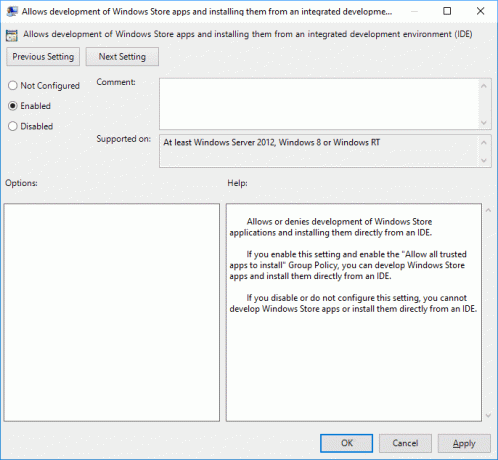
Notatka:Jeśli w przyszłości będziesz musiał wyłączyć tryb programisty w systemie Windows 10, po prostu ustaw powyższe zasady na Wyłączone.
5. Uruchom ponownie komputer, aby zapisać zmiany.
Zalecana:
- Zezwalaj lub uniemożliwiaj motywom systemu Windows 10 zmianę ikon pulpitu
- Włącz szczegółowe lub bardzo szczegółowe komunikaty o stanie w systemie Windows 10
- Zapobiegaj zmianie ikon pulpitu przez użytkownika w systemie Windows 10
- Wyłącz redukcję jakości JPEG tapety pulpitu w systemie Windows 10
To wszystko, czego skutecznie się nauczyłeś Jak włączyć lub wyłączyć tryb programisty w systemie Windows 10? ale jeśli nadal masz jakieś pytania dotyczące tego samouczka, możesz je zadać w sekcji komentarzy.