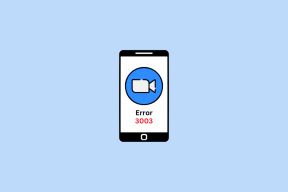Jak naprawić Microsoft Store, który nie otwiera się w systemie Windows 11?
Różne / / December 03, 2021
Sklep Microsoft Store służy do kupowania i pobierania różnych aplikacji i gier na komputery stacjonarne i laptopy z systemem Windows. Działa podobnie do App Store na urządzeniach z systemem iOS lub Play Store na smartfonach z Androidem. Z tego miejsca możesz pobrać wiele aplikacji i gier. Microsoft Store to bezpieczna platforma, na której można pobierać i instalować aplikacje, ale nie zawsze jest niezawodna. Mogą wystąpić problemy, takie jak awarie, brak otwierania sklepu lub brak możliwości pobierania aplikacji. Dzisiaj dowiemy się, jak naprawić problem braku otwierania sklepu Microsoft Store na komputerach z systemem Windows 11.

Zawartość
- Jak naprawić Microsoft Store, który nie otwiera się w systemie Windows 11?
- Metoda 1: Napraw problemy z połączeniem internetowym.
- Metoda 2: Zaloguj się na swoje konto Microsoft (jeśli jeszcze nie)
- Metoda 3: Ustaw poprawną datę i godzinę
- Metoda 4: Ustaw prawidłowe ustawienia regionu
- Metoda 5: Uruchom narzędzie do rozwiązywania problemów z aplikacjami Sklepu Windows
- Metoda 6: Zresetuj pamięć podręczną Microsoft Store
- Metoda 7: Zresetuj lub napraw Microsoft Store
- Metoda 8: Ponownie zarejestruj Microsoft Store
- Metoda 9: Włącz usługi Windows Update (jeśli są wyłączone)
- Metoda 10: Zaktualizuj system Windows
- Metoda 11: Wyłącz serwery proxy
- Metoda 12: Skonfiguruj niestandardowy serwer DNS
- Metoda 13: Wyłącz lub włącz VPN
- Metoda 14: Odinstaluj oprogramowanie antywirusowe innych firm (jeśli dotyczy)
Jak naprawić Microsoft Store, który nie otwiera się w systemie Windows 11?
Wiele czynników może być winnych Sklep Microsoft nie otwieranie problemu. Wynika to z zależności aplikacji od określonych ustawień, aplikacji lub usług. Oto kilka możliwych czynników, które mogą powodować ten problem:
- Odłączenie od Internetu
- Nieaktualny system operacyjny Windows
- Nieprawidłowe ustawienia daty i godziny
- Nieprawidłowy wybór kraju lub regionu
- Uszkodzone pliki pamięci podręcznej
- Wyłączono usługi aktualizacji systemu Windows, gdy włączone jest oprogramowanie antywirusowe lub VPN.
Metoda 1: Napraw problemy z połączeniem internetowym
Aby uzyskać dostęp do sklepu Microsoft, musisz mieć działające połączenie internetowe. Jeśli połączenie internetowe jest wolne lub niestabilne, sklep Microsoft Store nie będzie mógł połączyć się z serwerami firmy Microsoft w celu odbierania lub wysyłania danych. W rezultacie przed wprowadzeniem jakichkolwiek innych zmian należy sprawdzić, czy źródłem problemu jest internet. Możesz stwierdzić, czy masz połączenie z Internetem, czy nie, po prostu szybko zerkając w stronę Ikona Wi-Fi na pasku zadań lub przez:
1. Kliknij na Ikona wyszukiwania i typ Wiersz polecenia. Następnie kliknij otwarty, jak pokazano.

2. Rodzaj Ping 8.8.8.8 i naciśnij Wejść klucz.
3. Po zakończeniu pingowania upewnij się, że Pakiety wysłane = odebrane oraz Utracone = 0, jak pokazano poniżej.

4. W takim przypadku Twoje połączenie internetowe działa poprawnie. Zamknij okno i wypróbuj następne rozwiązanie.
Metoda 2: Zaloguj się na swoje konto Microsoft (jeśli jeszcze nie)
Powszechnie wiadomo, że jeśli chcesz pobrać lub kupić coś ze sklepu Microsoft Store, musisz zalogować się na swoje konto Microsoft.
1. naciskać Klawisze Windows + I jednocześnie, aby otworzyć Ustawienia aplikacja.
2. Kliknij Konta w lewym okienku.
3. Następnie kliknij Twójinformacje w prawym okienku, jak pokazano poniżej.
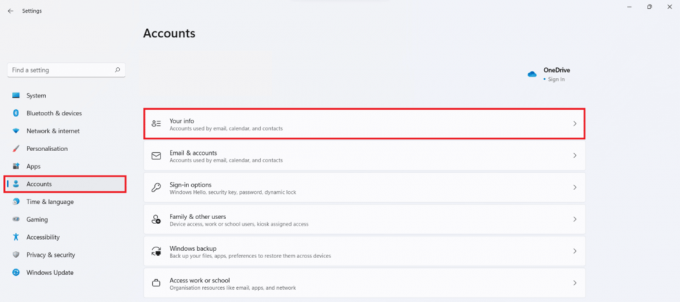
4A. Jeśli to pokazuje konto Microsoft w Ustawienia konta sekcji, jesteś zalogowany przy użyciu swojego konta Microsoft. Zapoznaj się z podanym zdjęciem.

4B. jeśli nie, zamiast tego używasz konta lokalnego. W tym przypadku, Zaloguj się za pomocą swojego konta Microsoft.
Przeczytaj także:Jak zmienić PIN w Windows 11?
Metoda 3: Ustaw poprawną datę i godzinę
Jeśli na komputerze ustawiono nieprawidłową datę i godzinę, sklep Microsoft Store może się nie otworzyć. Dzieje się tak, ponieważ nie będzie w stanie zsynchronizować daty i godziny komputera z serwerem, powodując regularne awarie. Oto jak naprawić brak otwierania sklepu Microsoft Store, ustawiając poprawnie godzinę i datę w systemie Windows 11:
1. Kliknij na Ikona wyszukiwania i typ Ustawienia daty i czasu. Tutaj kliknij otwarty.

2. Teraz włącz przełączniki dla Ustaw czas automatycznie oraz Ustaw strefę czasową automatycznie opcje.

3. Wreszcie pod Dodatkowe ustawienia sekcji, kliknij Synchronizuj teraz do synchronizacji zegara komputera z systemem Windows z serwerami czasu firmy Microsoft.

Metoda 4: Ustaw prawidłowe ustawienia regionu
Aby sklep Microsoft Store działał prawidłowo, bardzo ważne jest, aby wybrać właściwy region. W zależności od regionu firma Microsoft udostępnia różne wersje Sklepu, dostosowując go do swoich odbiorców. Aby włączyć takie funkcje, jak waluta regionalna, opcje płatności, ceny, cenzura treści itd., aplikacja sklepu na komputerze musi połączyć się z odpowiednim serwerem regionalnym. Wykonaj poniższe czynności, aby wybrać właściwy region na komputerze z systemem Windows 11 i rozwiązać problem z niedziałającym sklepem Microsoft Store:
1. Kliknij na Ikona wyszukiwania i typ RegionUstawienia. Kliknij otwarty, jak pokazano.

2. w Region sekcji, kliknij listę rozwijaną dla Państwo bądź region i wybierz swój Kraj np. Indie.

Przeczytaj także:Jak zmienić tapetę w systemie Windows 11
Metoda 5: Uruchom aplikacje Windows Store Narzędzie do rozwiązywania problemów
Microsoft zdaje sobie sprawę, że aplikacja Store często nie działa prawidłowo. W rezultacie system operacyjny Windows 11 zawiera wbudowane narzędzie do rozwiązywania problemów dla Microsoft Store. Oto jak naprawić problem z otwieraniem Microsoft Store w systemie Windows 11, rozwiązując problemy z aplikacjami Windows Store:
1. naciskać Klawisze Windows + I razem, aby otworzyć Ustawienia aplikacja.
2. w System przewiń w dół i kliknij Rozwiązywanie problemów, jak pokazano.

3. Kliknij Inne narzędzia do rozwiązywania problemów pod Opcje.
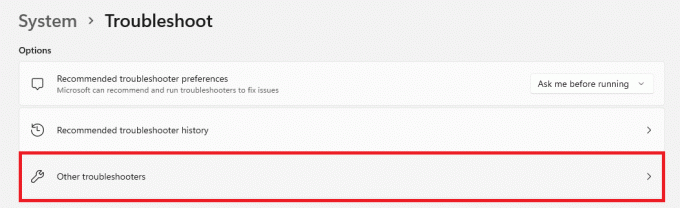
4. Kliknij Biegać dla aplikacji ze Sklepu Windows.

Narzędzie do rozwiązywania problemów z systemem Windows przeskanuje i naprawi znalezione błędy. Spróbuj ponownie uruchomić Sklep, aby pobrać aplikacje.
Metoda 6: Zresetuj pamięć podręczną Microsoft Store
Aby naprawić niedziałający sklep Microsoft w systemie Windows 11, możesz zresetować pamięć podręczną sklepu Microsoft Store, jak wyjaśniono poniżej:
1. Kliknij na Ikona wyszukiwania i typ wsreset. Tutaj kliknij otwarty.

2. Niech pamięć podręczna zostanie wyczyszczona. Sklep Microsoft otworzy się automatycznie po zakończeniu procesu.
Przeczytaj także:Jak naprawić system Windows 11?
Metoda 7: Zresetuj lub napraw Microsoft Store
Jednym z najprostszych sposobów naprawienia problemu z niedziałającym sklepem Microsoft Store jest po prostu zresetowanie lub naprawa aplikacji za pomocą menu ustawień aplikacji w systemie Windows 11.
1. Kliknij na Ikona wyszukiwania i typ Sklep Microsoft.
2. Następnie kliknij Ustawienia aplikacji pokazane jako podświetlone.
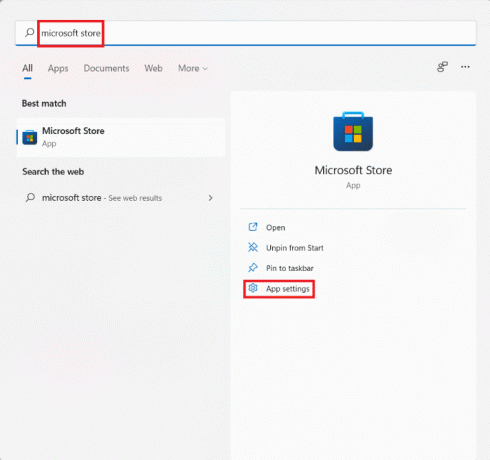
3. Przewiń w dół do Resetowanie Sekcja.
4. Kliknij Naprawic przycisk, jak pokazano. Aplikacja zostanie naprawiona, jeśli to możliwe, a dane aplikacji pozostaną nienaruszone.
5. Jeśli aplikacja nadal nie działa, kliknij Resetowanie. Spowoduje to całkowite zresetowanie aplikacji, jej ustawień i danych.
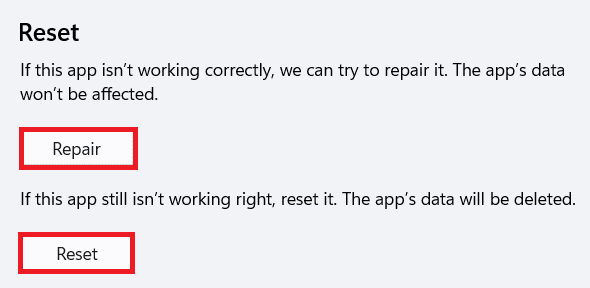
Metoda 8: Ponownie zarejestruj Microsoft Store
Ponieważ sklep Microsoft Store jest aplikacją systemową, nie można go usunąć i ponownie zainstalować jak innych aplikacji. Co więcej, może to spowodować więcej problemów, a zatem nie jest wskazane. Możesz jednak ponownie zarejestrować aplikację w systemie za pomocą konsoli Windows PowerShell. Może to naprawić problem z nieotwieraniem się sklepu Microsoft Store w systemie Windows 11.
1. Kliknij na Ikona wyszukiwania i typ Windows PowerShell. Następnie kliknij Uruchom jako administrator, jak pokazano.

2. Kliknij tak w Kontrola konta użytkownika podpowiedź.
3. Wpisz następujące Komenda i naciśnij Wejść klawisz do wykonania:
PowerShell -ExecutionPolicy Unrestricted -Command "& {$manifest = (Get-AppxPackage Microsoft. Sklep Windows). Lokalizacja instalacji + „AppxManifest.xml”; Add-AppxPackage -DisableDevelopmentMode -Zarejestruj $manifest}
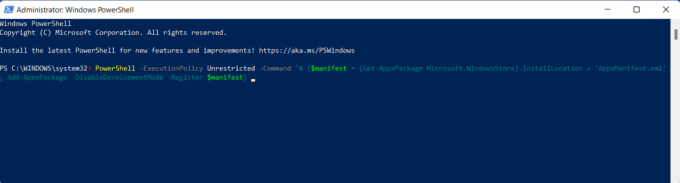
4. Spróbuj otworzyć Sklep Microsoft po raz kolejny tak, jak powinno działać teraz.
Przeczytaj także:Jak zaktualizować aplikację Microsoft PowerToys w systemie Windows 11?
Metoda 9: Włącz usługi Windows Update (jeśli są wyłączone)
Microsoft Store jest zależny od kilku usług wewnętrznych, z których jedną jest usługa Windows Update. Jeśli ta usługa zostanie z jakiegoś powodu wyłączona, powoduje to wiele problemów w sklepie Microsoft Store. W ten sposób możesz sprawdzić jego status i włączyć go, jeśli to konieczne, wykonując następujące czynności:
1. naciskać Klawisze Windows + R razem do otwarcia Biegać Okno dialogowe.
2. Rodzaj services.msc i kliknij ok otworzyć Usługi okno.
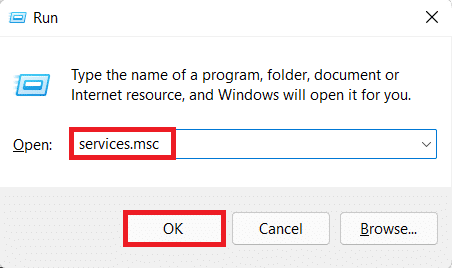
3. Z listy usług znajdź Aktualizacja systemu Windows usługi i kliknij je prawym przyciskiem myszy.
4. Kliknij Nieruchomości w menu kontekstowym, jak pokazano.

5A. Sprawdź, czy Typ uruchomienia jest Automatyczny oraz Status usługi jest Bieganie. Jeśli tak, przejdź do następnego rozwiązania.
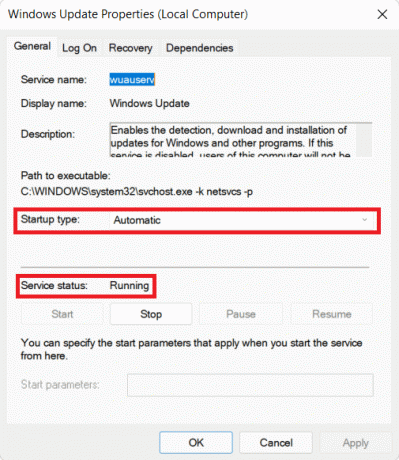
5B. Jeśli nie, ustaw Typ uruchomienia do Automatyczny z menu rozwijanego. Kliknij również Początek do uruchomienia usługi.
6. Kliknij Zastosuj > OK aby zapisać te zmiany i wyjść.
Metoda 10: Zaktualizuj system Windows
Aktualizacje systemu Windows zawierają nie tylko nowe funkcje, ale także poprawki błędów, ulepszenia wydajności, liczne ulepszenia stabilności i wiele więcej. Dlatego zwykłe aktualizowanie komputera z systemem Windows 11 może rozwiązać wiele problemów, a także uniknąć wielu. Oto jak naprawić Microsoft Store, który nie otwiera się w systemie Windows 11, aktualizując system operacyjny Windows:
1. naciskać Okna + IKlucze jednocześnie, aby otworzyć Windows Ustawienia.
2. Kliknij Aktualizacja systemu Windows w lewym okienku.
3. Następnie kliknij Sprawdź aktualizacje.
4. Jeśli dostępna jest jakakolwiek aktualizacja, kliknij Pobierz i zainstaluj pokazany przycisk podświetlony.

5. Poczekaj, aż system Windows automatycznie pobierze i zainstaluje aktualizację. Uruchom ponownie komputer po wyświetleniu monitu.
Przeczytaj także:Napraw napotkany błąd aktualizacji systemu Windows 11
Metoda 11: Wyłącz serwery proxy
Chociaż włączenie serwerów proxy jest korzystne dla zapewnienia prywatności, może zakłócać łączność ze sklepem Microsoft Store i uniemożliwiać jego otwarcie. Oto jak naprawić problem z nieotwieraniem się sklepu Microsoft Store w systemie Windows 11, wyłączając serwery proxy:
1. naciskać Klawisze Windows + I razem do otwarcia Ustawienia.
2. Kliknij Sieć i internet z lewego okienka.
3. Następnie kliknij Pełnomocnik.

4. Zakręt Wyłączony przełącznik dla Ustawienia automatycznego wykrywania pod Automatyczna konfiguracja proxy Sekcja.
5. Następnie pod Ręczna konfiguracja proxy, Kliknij na Edytować pokazany przycisk podświetlony.

6. Przełącznik Wyłączony przełącznik dla Użyj serwera proxy opcja, jak pokazano.
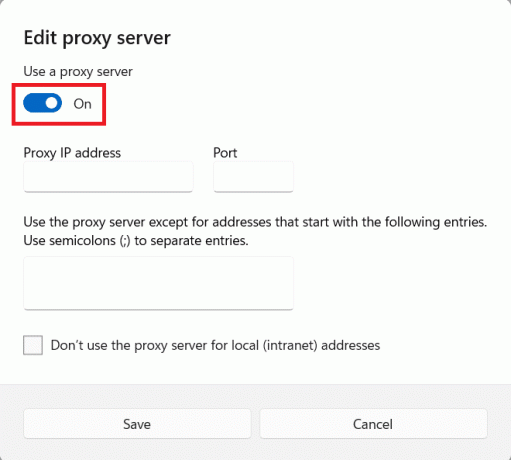
7. Na koniec kliknij Zapisać & Wyjście.
Metoda 12: Skonfiguruj niestandardowy serwer DNS
Możliwe, że sklep Microsoft Store nie otwiera się, ponieważ używany system DNS uniemożliwia aplikacji dostęp do serwerów. Jeśli tak jest, być może zmiana DNS rozwiąże problem. Przeczytaj nasz artykuł, aby wiedzieć Jak zmienić serwer DNS w systemie Windows 11 tutaj.
Metoda 13: Wyłącz lub włącz VPN
VPN służy do bezpiecznego przeglądania Internetu i omijania moderacji treści. Ale może wystąpić problem z połączeniem z serwerami Microsoft Store z tego samego powodu. Z drugiej strony korzystanie z VPN może czasami pomóc w otwarciu Microsoft Store. Możesz więc spróbować włączyć lub wyłączyć VPN i sprawdzić, czy wspomniany problem został rozwiązany.
Przeczytaj także:Jak zwiększyć prędkość Internetu w systemie Windows 11?
Metoda 14: Odinstaluj oprogramowanie antywirusowe innych firm (jeśli dotyczy)
Zainstalowane w systemie oprogramowanie antywirusowe innych firm może również spowodować, że Microsoft Store nie otworzy problemu. Programy te mogą czasami nie odróżnić procesu systemowego od innej aktywności sieciowej, powodując przerwanie działania wielu aplikacji systemowych, takich jak Microsoft Store. Możesz odinstalować to samo w następujący sposób:
1. naciskać Klawisze Windows + X jednocześnie, aby otworzyć Szybki link menu.
2. Kliknij Aplikacje i funkcje z listy.

3. Przewiń listę zainstalowanych aplikacji i kliknij ikona z trzema kropkami dla antywirus innych firm zainstalowany na twoim komputerze.
Notatka: Pokazaliśmy McAfee Antywirus jako przykład
4. Następnie kliknij Odinstaluj, jak pokazano.

5. Kliknij Odinstaluj ponownie w oknie dialogowym potwierdzenia.

Zalecana:
- Jak zmienić kraj w Microsoft Store w Windows 11?
- Jak korzystać z PowerToys w systemie Windows 11
- Jak wyłączyć funkcję BitLocker w systemie Windows 10?
- Jak powstrzymać Microsoft Teams przed automatycznym otwieraniem w systemie Windows 11?
Mamy nadzieję, że ten artykuł był dla Ciebie interesujący i pomocny jak naprawić Microsoft Store nie otwierający się w systemie Windows 11?. Skontaktuj się z nami za pośrednictwem sekcji komentarzy poniżej.