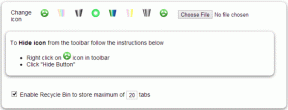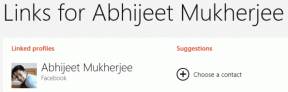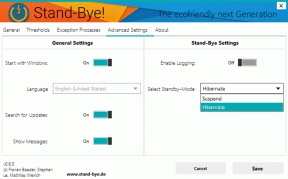Jak dodać Eksplorator plików i foldery do paska zadań w systemie Windows 11?
Różne / / December 03, 2021
To będzie mało powiedziane, jeśli powiemy, że pasek zadań w Windows 11 to przydatne narzędzie. W tej nowej iteracji systemu operacyjnego Windows pasek zadań jest bardziej skoncentrowany na ikonach, a możliwość przypinania najczęściej używanych aplikacji jest dodatkową zaletą. Nie tylko sprawia to, że wszystko jest wygodne, ale także pomaga zaoszczędzić czas na dłuższą metę.

Jednak system Windows usunął kilka przydatnych narzędzi, takich jak pasek narzędzi w systemie Windows 11, a teraz dodanie folderów i plików do paska zadań jest trochę trudne. Mamy małe obejście.
Jeśli więc chcesz, aby pasek zadań laptopa był centrum wszystkich ważnych rzeczy, oto jak możesz przypiąć Eksplorator plików i foldery do paska zadań w systemie Windows 11.
Również na Guiding Tech
Jak dodać Eksplorator plików do paska zadań w systemie Windows 11?
Pasek zadań w systemie Windows 11 ma ikonę Eksploratora plików przypiętą domyślnie do paska zadań. Jeśli przypadkowo odpiąłeś konto, możesz go łatwo odzyskać.
Krok 1: Otwórz Eksplorator plików (Win + E), a zobaczysz ikonę Eksploratora plików na pasku zadań
Krok 2: Kliknij go prawym przyciskiem myszy i wybierz Przypnij do paska zadań. Otóż to.

Ikona Eksploratora plików będzie teraz przypięta do paska zadań, dopóki nie zostanie ręcznie usunięta. Dobrą rzeczą jest to, że lista zawiera również wszystkie foldery, z których często korzystasz. Tak więc, jeśli codziennie otworzysz folder A i folder C, zobaczysz wszystkie nazwy folderów w obszarze Częste.

Po drugie, wszystkie foldery w obszarze Szybki dostęp (w Eksploratorze plików) zostaną automatycznie przypięte do tej listy. Aby usunąć te, których nie lubisz, odepnij kilka folderów z tej listy. Wszystko, co musisz zrobić, to kliknąć ikonę Odepnij.
Chociaż proste kliknięcie prawym przyciskiem myszy ikony Eksploratora plików umożliwia dostęp do wszystkich ulubionych folderów, seria kliknięć może wydawać się trochę za duża. Na szczęście istnieje małe obejście, które pozwala dodać wybrany folder do paska zadań.
Jak dodać foldery do paska zadań w systemie Windows 11?
Windows 11 nie ma natywnej funkcji dodawania folderów do paska zadań.
Krok 1: Kliknij prawym przyciskiem myszy folder, który chcesz przypiąć, i wybierz Pokaż więcej opcji, a następnie wybierz Wyślij do > Pulpit (utwórz skrót).

Jak sugeruje nazwa, ta akcja utworzy skrót na pulpicie.
Krok 2: Naciśnij Win + D, aby przejść do pulpitu. Teraz kliknij prawym przyciskiem myszy właśnie utworzony folder i wybierz Właściwości.
Krok 3: Kliknij na Skrót i dodaj słowo „explorer” do ciągu Target.
Pamiętaj, aby dodać spację po „eksploratorze”, jak pokazano na poniższym zrzucie ekranu. Spowoduje to automatyczne dodanie ścieżki Eksploratora po naciśnięciu przycisku Zastosuj.

Jednocześnie zmień nazwę pliku na karcie Ogólne. Nie jest to obowiązkowy krok i możesz go pominąć.
Teraz wybierzmy ikonę.
Krok 4: Kliknij przycisk Zmień ikonę i wybierz ikonę z dostępnej galerii.

Jeśli szukasz nowych ikon systemowych dla Windows 11, możesz wpisać imageres.dll w polu wyszukiwania i naciśnij przycisk Enter.
Po wybraniu ikony naciśnij przycisk Zastosuj wszystko i OK.
Krok 5: Wróć do pulpitu komputera i kliknij prawym przyciskiem myszy nową ikonę. Następnie wybierz Pokaż więcej opcji, a następnie Przypnij do paska zadań. Otóż to!

Nowa ikona zostanie dodana do paska zadań. Wystarczy go kliknąć, aby wylądować w wybranym folderze.

Możesz wykonać powyższe kroki, aby dodać swoje ulubione pliki do paska zadań.
Jeśli nie chcesz zadzierać z ustawieniami, możesz przejść przez natywną metodę i dodać foldery do menu Start (zamiast paska zadań). To proste i łatwe i nie zajmuje więcej niż kilka sekund.
Również na Guiding Tech
Jak dodać foldery do menu Start
Krok 1: Przejdź do Ustawień (Win + I) i wybierz Personalizacja z lewego panelu. Teraz wybierz Start, a następnie Foldery, aby zobaczyć dostępne opcje.

Krok 2: Przełącz przełącznik obok folderu Osobiste. Doda skrót do folderów użytkowników w menu Start.

Alternatywnie, jeśli chcesz zobaczyć inne foldery w menu Start, możesz przełączyć przełącznik obok folderów.
Jedynym ograniczeniem tej metody jest to, że nie pozwala ona na dodawanie losowych folderów do menu Start. Musisz raczej wybrać z listy podanych opcji.
jednym kliknięciem
Szybki dostęp do wszystkich folderów i aplikacji może na dłuższą metę pomóc Ci zaoszczędzić czas. Jednocześnie możesz przeciągnąć i upuścić nowo utworzone ikony w wybrane przez siebie miejsce. Pamiętaj, że ikony, takie jak Start, Wyszukiwanie i Widgety, są naprawione i nie można ich przenieść.
Powyższy artykuł może zawierać linki afiliacyjne, które pomagają we wspieraniu Guiding Tech. Nie wpływa to jednak na naszą rzetelność redakcyjną. Treść pozostaje bezstronna i autentyczna.
Namrata uwielbia pisać o produktach i gadżetach. Pracuje dla Guiding Tech od 2017 roku i ma około trzyletnie doświadczenie w pisaniu funkcji, poradników, poradników zakupowych i objaśnień. Wcześniej pracowała jako analityk IT w TCS, ale znalazła swoje powołanie gdzie indziej.