Jak naprawić niedziałający pasek zadań systemu Windows 11?
Różne / / December 06, 2021
Pasek zadań systemu Windows był w centrum uwagi, odkąd przeszedł metamorfozę wraz z wydaniem systemu Windows 11. Możesz teraz wyśrodkować pasek zadań, użyć nowego centrum akcji, zmienić jego wyrównanie lub zadokować go po lewej stronie ekranu, tak jak w poprzednich wersjach systemu Windows. Niestety, wdrożenie tej funkcji nie powiodło się, a coraz większa liczba użytkowników od kilku miesięcy ma problemy z uruchomieniem paska zadań w systemie Windows 11. Chociaż firma Microsoft potwierdziła problem, podała obejście problemu i obecnie pracuje nad kompleksowym rozwiązaniem, wydaje się, że użytkownicy nadal nie mogą ponownie aktywować paska zadań. Jeśli ty również masz do czynienia z tym samym problemem, nie martw się! Przedstawiamy pomocny przewodnik, który nauczy Cię, jak naprawić problem z niedziałającym paskiem zadań systemu Windows 11.
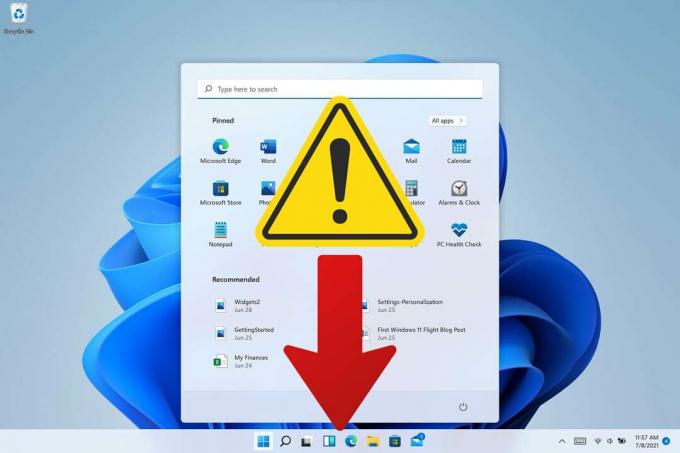
Zawartość
- Jak naprawić niedziałający pasek zadań systemu Windows 11?
- Przyczyny problemu z ładowaniem paska zadań w systemie Windows 11
- Metoda 1: Uruchom ponownie komputer z systemem Windows 11.
- Metoda 2: Wyłącz funkcję automatycznego ukrywania paska zadań.
- Metoda 3: Uruchom ponownie wymagane usługi
- Metoda 4: Ustaw poprawną datę i godzinę.
- Metoda 5: Włącz kontrolę konta użytkownika lokalnego
- Metoda 6: Włącz wpis rejestru XAML.
- Metoda 7: Odinstaluj ostatnie aktualizacje systemu Windows
- Metoda 8: Uruchom narzędzia SFC, DISM i CHKDSK
- Metoda 9: Zainstaluj ponownie platformę UWP
- Metoda 10: Utwórz konto administratora lokalnego
- Metoda 11: Wykonaj przywracanie systemu.
Jak naprawić niedziałający pasek zadań systemu Windows 11?
Pasek zadań systemu Windows 11 zawiera menu Start, ikony pola wyszukiwania, centrum powiadomień, ikony aplikacji i wiele więcej. Znajduje się u dołu ekranu w systemie Windows 11, a domyślne ikony są wyrównane do środka. Windows 11 zapewnia również funkcję przenoszenia paska zadań.
Przyczyny problemu z ładowaniem paska zadań w systemie Windows 11
Pasek zadań ma zmieniony wygląd i podejście do swojej funkcjonalności w systemie Windows 11, ponieważ teraz opiera się na kilku usługach, a także na samym menu Start.
- Wygląda na to, że pasek zadań jest zepsuty podczas procesu aktualizacji z systemu Windows 10 do systemu Windows 11.
- Co więcej, wydaje się, że Windows Update wydany w zeszłym miesiącu powoduje ten problem u niektórych użytkowników.
- Kilka innych ma ten sam problem z powodu niedopasowania czasu systemowego.
Metoda 1: Uruchom ponownie komputer z systemem Windows 11
Zanim spróbujesz jakiegokolwiek zaawansowanego rozwiązywania problemów, dobrym pomysłem jest wypróbowanie prostych środków, takich jak ponowne uruchomienie komputera. Spowoduje to wykonanie miękkiego resetu w systemie, umożliwiając ponowne załadowanie niezbędnych danych i ewentualnie rozwiązanie problemów z paskiem zadań i menu Start.
Metoda 2: Wyłącz funkcję automatycznego ukrywania paska zadań
Funkcja automatycznego ukrywania paska zadań istnieje już od dłuższego czasu. Podobnie jak w poprzednich iteracjach, Windows 11 daje również możliwość włączenia lub wyłączenia go. Oto jak naprawić problem z niedziałającym paskiem zadań systemu Windows 11, wyłączając go:
1. naciskać Klawisze Windows + I razem do otwarcia Ustawienia aplikacja.
2. Kliknij Personalizacja z lewego okienka i pasek zadań w prawym okienku, jak pokazano.
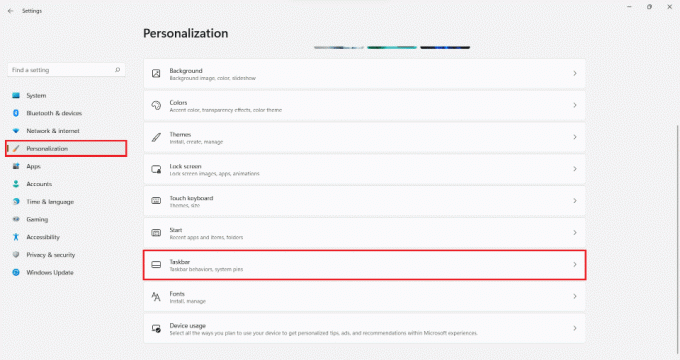
3. Kliknij Zachowania paska zadań.
4. Odznacz pole zaznaczone Automatycznie ukryj pasek zadań aby wyłączyć tę funkcję.

Przeczytaj także:Jak ukryć ostatnie pliki i foldery w systemie Windows 11?
Metoda 3: Uruchom ponownie wymagane usługi
Ponieważ pasek zadań w systemie Windows 11 został przeprojektowany, teraz opiera się na wielu usługach, aby działać poprawnie w dowolnym systemie. Możesz spróbować ponownie uruchomić te usługi, aby naprawić problem z brakiem ładowania paska zadań systemu Windows 11 w następujący sposób:
1. naciskać Ctrl + Shift + klawisze Esc razem do otwarcia Menadżer zadań.
2. Przełącz na Detale patka.
3. Znajdź explorer.exe usługę, kliknij prawym przyciskiem myszy i kliknij Zakończ zadanie z menu kontekstowego.
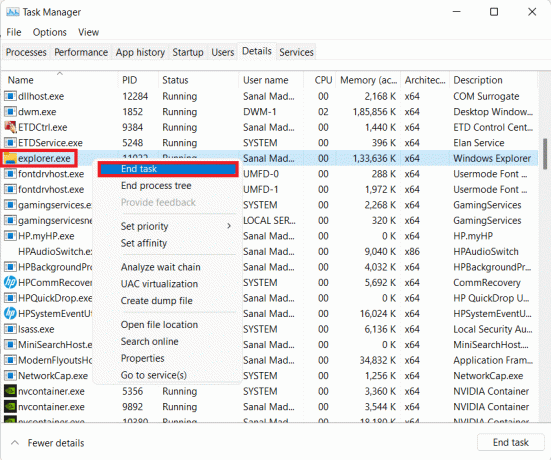
4. Kliknij Koniec procesu w monicie, jeśli się pojawi.
5. Kliknij Plik > Uruchom nowe zadanie, jak pokazano, na pasku menu.
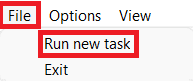
6. Rodzaj explorer.exe i kliknij ok, jak pokazano.
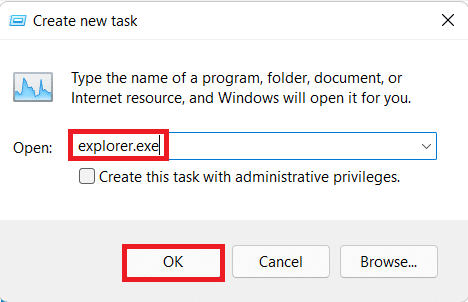
7. Powtórz ten sam proces również dla wymienionych poniżej usług:
- ShellExperienceHost.exe
- SearchIndexer.exe
- SearchHost.exe
- RuntimeBroker.exe
8. Ale już, uruchom ponownie komputer.
Metoda 4: Ustaw poprawną datę i godzinę
Bez względu na to, jak dziwnie to zabrzmi, wielu użytkowników zgłosiło złą godzinę i datę jako winowajcę, który nie wyświetla problemu na pasku zadań w systemie Windows 11. Dlatego poprawienie go powinno pomóc.
1. naciskać Oknaklucz i typ Ustawienia daty i godziny. Następnie kliknij otwarty, jak pokazano.
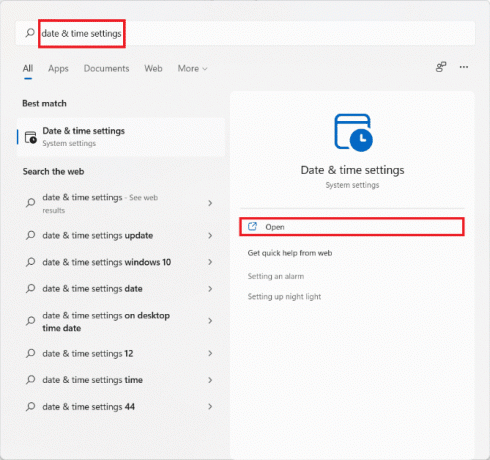
2. Przełącznik Na przełączniki dla Ustaw czas automatycznie oraz Ustaw strefę czasową automatycznie opcje.

3. Pod Sekcja dodatkowych ustawień, Kliknij Synchronizuj teraz aby zsynchronizować zegar komputera z serwerami Microsoft.

4. Uruchom ponownie komputer z systemem Windows 11. Sprawdź, czy teraz widzisz pasek zadań.
5. Jeśli nie, uruchom ponownie usługę Eksploratora Windows przez obserwowanie Metoda 3.
Przeczytaj także:Napraw napotkany błąd aktualizacji systemu Windows 11
Metoda 5: Włącz kontrolę konta użytkownika lokalnego
Kontrola konta użytkownika jest wymagana dla wszystkich nowoczesnych aplikacji i funkcji, takich jak menu Start i pasek zadań. Jeśli Kontrola konta użytkownika nie jest włączona, należy ją włączyć w następujący sposób:
1. naciskać Klawisze Windows + R jednocześnie otworzyć Biegać Okno dialogowe.
2. Rodzaj cmd i naciśnij Ctrl + Shift + EnterKlucze razem do uruchomienia Wiersz polecenia jak Administrator.
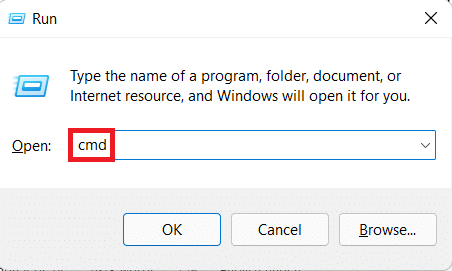
3. W oknie wiersza polecenia wpisz następujące polecenie i naciśnij Wejść klawisz do wykonania.
C:\Windows\System32\cmd.exe /k %windir%\System32\reg.exe DODAJ HKLM\SOFTWARE\Microsoft\Windows\CurrentVersion\Policies\System /v EnableLUA /t REG_DWORD /d 0 /f
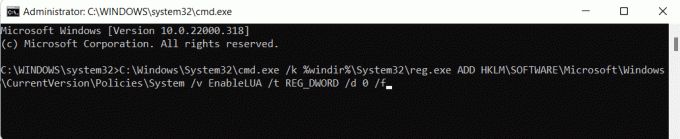
4. Uruchom ponownie Twój komputer.
Metoda 6: Włącz wpis rejestru XAML
Teraz, gdy Kontrola konta użytkownika jest włączona i działa poprawnie, pasek zadań również powinien być widoczny. Jeśli nie, możesz dodać niewielką wartość rejestru, jak wyjaśniono poniżej:
1. Początek Menadżer zadań. Kliknij Plik > BiegaćNowyzadanie z górnego menu, jak pokazano.
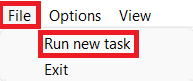
2. Rodzaj cmd i naciśnij Ctrl + Shift + EnterKlucze razem do uruchomienia Wiersz polecenia jak Administrator.
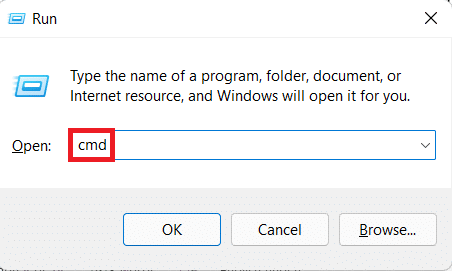
3. Wpisz poniższe polecenie i naciśnij Wejśćklucz.
REG ADD "HKCU\Software\Microsoft\Windows\CurrentVersion\Explorer\Advanced" /V WłączXamlStartMenu /T REG_DWORD /D 1 /F
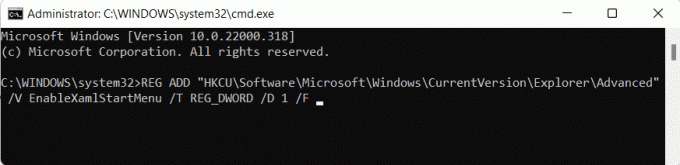
4. Przełącz się z powrotem na Menadżer zadań i zlokalizuj Eksplorator Windows w Procesy patka.
5. Kliknij prawym przyciskiem myszy i wybierz Uruchom ponownie z menu kontekstowego, jak pokazano poniżej.
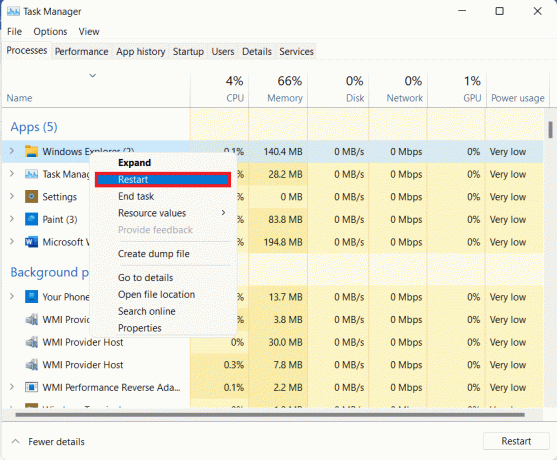
Przeczytaj także:Jak włączyć Edytor zasad grupy w systemie Windows 11 Home Edition
Metoda 7: Odinstaluj ostatnie aktualizacje systemu Windows
Oto jak naprawić niedziałający pasek zadań systemu Windows 11, odinstalowując najnowsze aktualizacje systemu Windows:
1. wciśnij Oknaklucz i typ Ustawienia. Następnie kliknij otwarty, jak pokazano.

2. Kliknij OknaAktualizacja w lewym okienku.
3. Następnie kliknij Aktualizacjahistoria, jak pokazano.
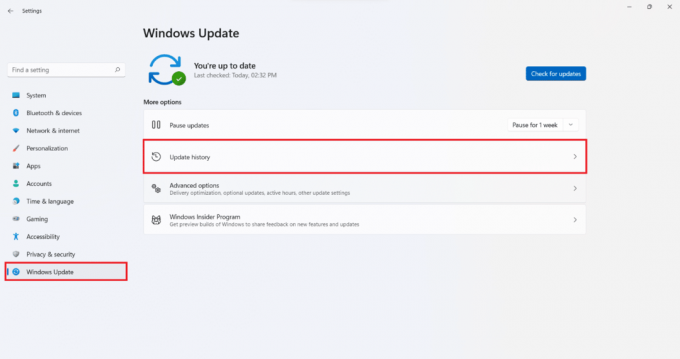
4. Kliknij Odinstalujaktualizacje pod Związane zustawienia Sekcja.

5. Wybierz najnowszą aktualizację lub aktualizację, która spowodowała pojawienie się problemu z listy i kliknij Odinstaluj, jak pokazano poniżej.

6. Kliknij tak w Odinstaluj aktualizację Okno potwierdzenia.
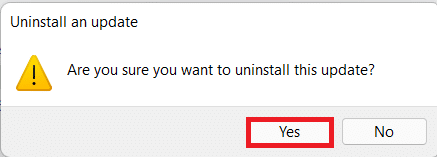
7. Uruchom ponownie komputera, aby sprawdzić, czy to rozwiązuje problem.
Metoda 8: Uruchom narzędzia SFC, DISM i CHKDSK
Skanowanie DISM i SFC to narzędzia wbudowane w system operacyjny Windows, które pomagają w naprawie uszkodzonych plików systemowych. Tak więc, jeśli problem z paskiem zadań nie ładuje się do systemu Windows 11 jest spowodowany nieprawidłowym działaniem plików systemowych, wykonaj następujące kroki, aby go naprawić:
Notatka: Twój komputer musi być podłączony do Internetu, aby poprawnie wykonywać podane polecenia.
1. wciśnij Oknaklucz i typ Wiersz polecenia, a następnie kliknij Uruchom jako administrator.

2. Kliknij tak w Kontrola konta użytkownika podpowiedź.
3. Wpisz podane polecenie i naciśnij Wejśćklucz biegać.
DISM /Online /cleanup-image /scanhealth
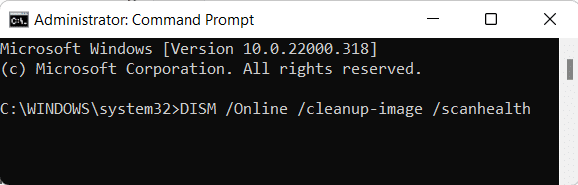
4. Wykonać DISM /Online /Cleanup-Image /RestoreHealth polecenie, jak pokazano.
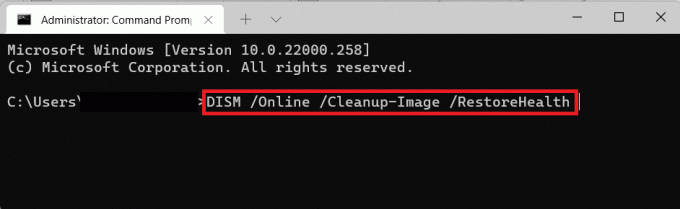
5. Następnie wpisz polecenie chkdsk C: /r i uderzył Wejść.
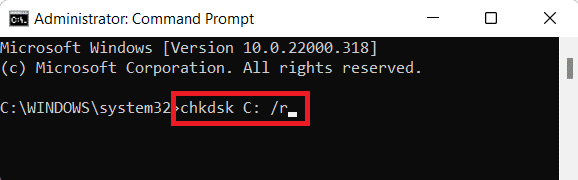
Notatka: Jeśli otrzymasz wiadomość z informacją Nie można zablokować bieżącego dysku, rodzaj Y i naciśnij Wejść klucz do uruchomienia skanowania chkdsk w momencie następnego rozruchu.
6. Następnie, uruchom ponownie Twój komputer z systemem Windows 11.
7. Początek Podwyższony wiersz polecenia jeszcze raz i wpisz SFC /skanuj i uderzył Wejśćklucz.
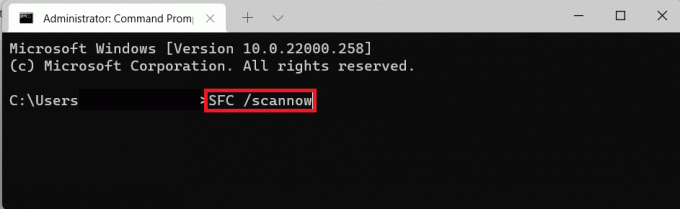
8. Po zakończeniu skanowania uruchom ponownie Twój komputer ponownie.
Przeczytaj także:Napraw kod błędu 0x8007007f w systemie Windows 11
Metoda 9: Zainstaluj ponownie platformę UWP
Uniwersalna platforma Windows lub platforma UWP służy do tworzenia podstawowych aplikacji dla systemu Windows. Chociaż jest oficjalnie przestarzały na rzecz nowego zestawu SDK aplikacji Windows, nadal kręci się w cieniu. Oto jak ponownie zainstalować UWP, aby naprawić problem z niedziałającym paskiem zadań systemu Windows 11:
1. naciskać Ctrl + Shift + EscKlucze razem do otwarcia Menadżer zadań.
2. Kliknij Plik> Uruchom nowe zadanie, jak pokazano.
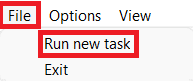
3. w Utwórz nowe zadanie okno dialogowe, wpisz powershell i kliknij ok.
Notatka: Zaznacz pole zaznaczone Utwórz to zadanie z uprawnieniami administratora pokazane jako podświetlone.
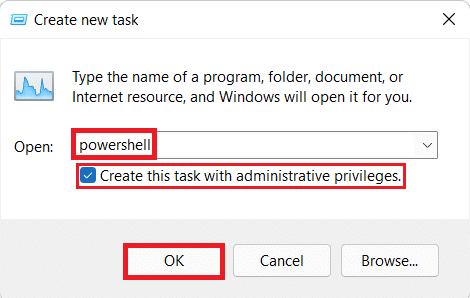
4. w Windows Powershell Windows, wpisz następujące polecenie i naciśnij Wejśćklucz.
Get-AppxPackage -AllUsers | Foreach {Add-AppxPackage -DisableDevelopmentMode -Register „$ ($ _. Lokalizacja instalacji) \ AppXManifest.xml”}

5. Po zakończeniu wykonywania polecenia, uruchom ponownie komputera, aby sprawdzić, czy problem został rozwiązany.
Metoda 10: Utwórz konto administratora lokalnego
Jeśli w tym momencie pasek zadań nadal nie działa, możesz utworzyć nowe lokalne konto administratora, a następnie przenieść wszystkie swoje dane na nowe konto. Będzie to czasochłonny proces, ale jest to jedyny sposób, aby pasek zadań działał na komputerze z systemem Windows 11 bez resetowania go.
Krok I: Dodaj nowe konto administratora lokalnego
1. Początek Menadżer zadań. Kliknij Plik > Uruchom nowe zadanie, jak wcześniej.
2. Rodzaj cmd i naciśnij Ctrl + Shift + EnterKlucze razem do uruchomienia Wiersz polecenia jak Administrator.
3. Rodzaj użytkownik sieciowy /dodaj i naciśnij Wejśćklucz.
Notatka: Zastępować z wybraną przez Ciebie Nazwą Użytkownika.
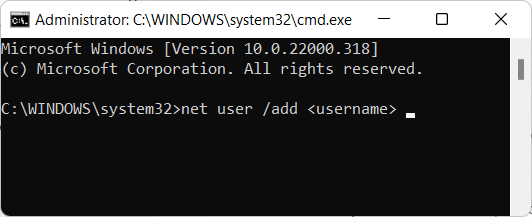
4. Wpisz następujące polecenie i naciśnij Wejść:
Administratorzy sieci lokalnej grupy
Notatka: Zastępować z nazwą użytkownika podaną w poprzednim kroku.
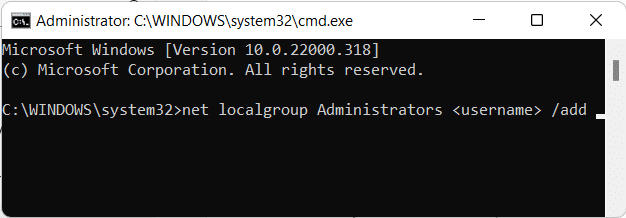
5. Wpisz polecenie: Wyloguj i naciśnij Wejść klucz.
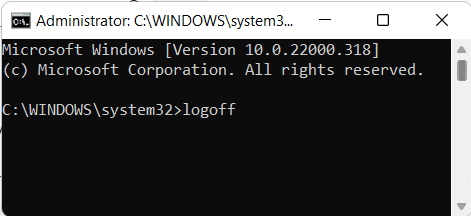
6. Po wylogowaniu kliknij nowo dodane konto, aby Zaloguj sie.
Krok II: Przenieś dane ze starego na nowe konto
Jeśli pasek zadań jest widoczny i ładuje się poprawnie, wykonaj następujące kroki, aby przenieść swoje dane na nowo dodane konto użytkownika:
1. wciśnij Oknaklucz i typ o twoim komputerze. Następnie kliknij otwarty.
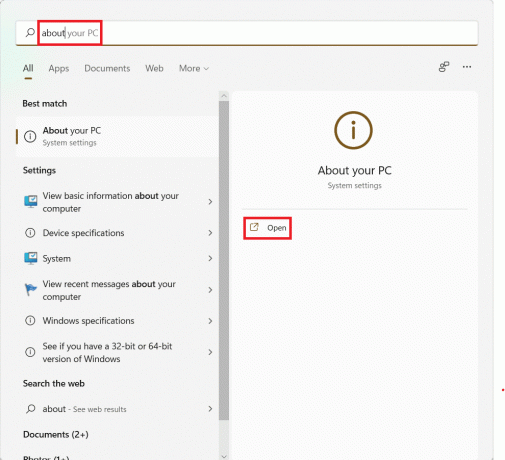
2. Kliknij Zaawansowane ustawienia systemu, jak pokazano.

3. Przełącz na Zakładka Zaawansowane, Kliknij Ustawienia… przycisk pod Profile użytkowników.
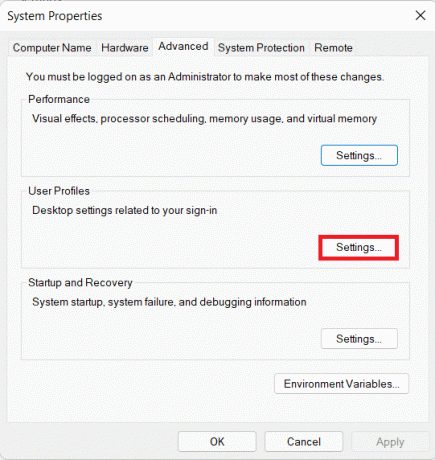
4. Wybierz Oryginalne konto użytkownika z listy rachunków i kliknij na Kliknij Kopiuj do.
5. W polu tekstowym pod Skopiuj profil do, rodzaj C:\Użytkownicy\podczas wymiany z nazwą użytkownika dla nowo utworzonego konta.
6. Następnie kliknij Reszta.
7. Wejdz do Nazwa użytkownika nowo utworzonego konta i kliknij ok.
8. Kliknij ok w Kopiuj do również okno dialogowe.
Wszystkie Twoje dane zostaną teraz skopiowane do nowego profilu, w którym pasek zadań działa poprawnie.
Notatka: Możesz teraz usunąć swoje poprzednie konto użytkownika i w razie potrzeby dodać hasło do nowego.
Przeczytaj także:Jak wyłączyć programy startowe w systemie Windows 11?
Metoda 11: Wykonaj przywracanie systemu
1. Wyszukaj i uruchom Panel sterowania z menu Start szukaj, jak pokazano.

2. Ustawić Wyświetl według > Duże ikony i kliknij Powrót do zdrowia, jak pokazano.
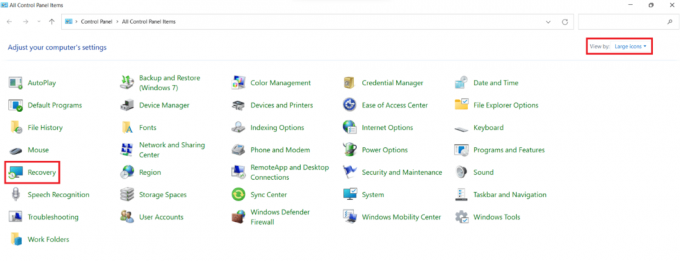
3. Kliknij otwartySystemPrzywrócić.
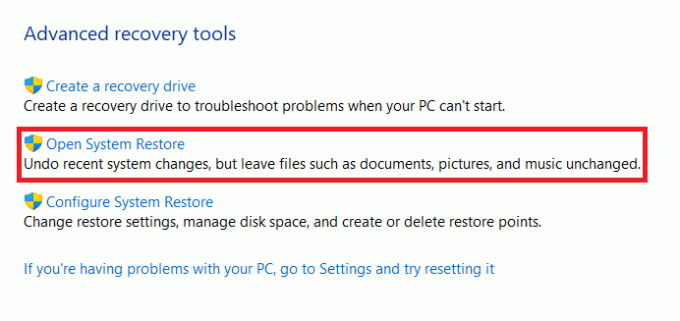
4. Kliknij Dalej > w Przywracanie systemu okno dwukrotnie.
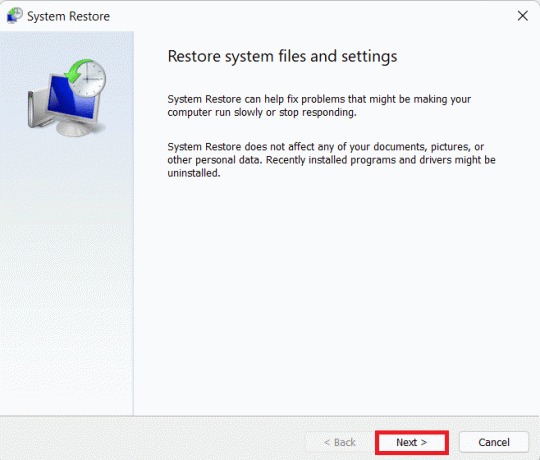
5. Wybierz najnowszą Automatyczny punkt przywracania aby przywrócić komputer do stanu, w którym nie miałeś do czynienia z problemem. Kliknij Następny.
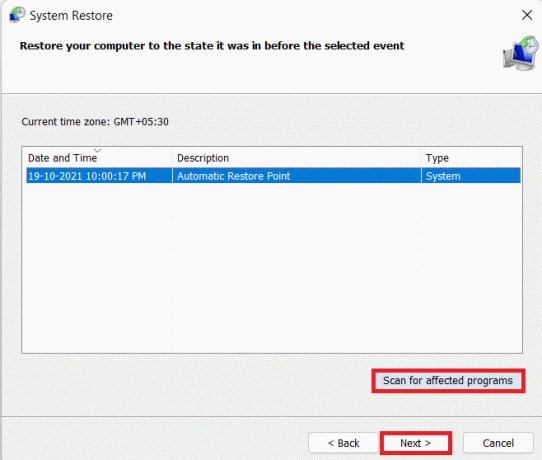
Notatka: Możesz kliknąć Skanuj w poszukiwaniu zainfekowanych programów aby zobaczyć listę aplikacji, na które wpłynie przywrócenie komputera do wcześniej ustawionego punktu przywracania. Kliknij Blisko do wyjścia.
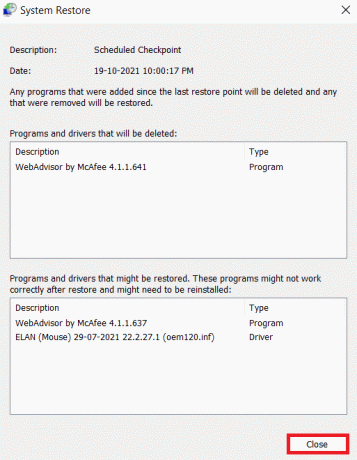
6. Na koniec kliknij Skończyć.

Często zadawane pytania (FAQ)
Q1. Jak uzyskać dostęp do aplikacji i ustawień systemu Windows, jeśli nie mam paska zadań?
Odp. Menedżera zadań można używać do uruchamiania prawie każdej aplikacji lub ustawień w systemie.
- Aby uruchomić żądany program, przejdź do Pasek zadań > Plik > Uruchom nowe zadanie i wprowadź ścieżkę do żądanej aplikacji.
- Jeśli chcesz normalnie uruchomić program, kliknij ok.
- Jeśli chcesz uruchomić go jako administrator, naciśnij Ctrl + Shift + Enter razem.
Q2. Kiedy firma Microsoft rozwiąże ten problem?
Odp. Niestety, Microsoft nie wydał jeszcze odpowiedniego rozwiązania tego problemu. Firma próbowała wydać poprawkę w poprzednich zbiorczych aktualizacjach systemu Windows 11, ale była to strzał w dziesiątkę. Przewidujemy, że firma Microsoft całkowicie rozwiąże ten problem w nadchodzącej aktualizacji funkcji do systemu Windows 11.
Zalecana:
- Jak wyłączyć wyszukiwanie online z menu Start w systemie Windows 11?
- Jak naprawić niedziałającą kamerę internetową systemu Windows 11?
- Napraw czarny ekran systemu Windows 11 z problemem kursora
- Jak naprawić Wi-Fi nie działa na telefonie?
Mamy nadzieję, że ten artykuł był dla Ciebie interesujący i pomocny w tym, jak napraw pasek zadań Windows 11, który nie działa. Możesz wysłać swoje sugestie i pytania w sekcji komentarzy poniżej. Chcielibyśmy wiedzieć, jaki temat chcesz, abyśmy zgłębili w następnej kolejności.



