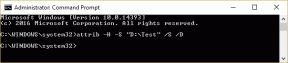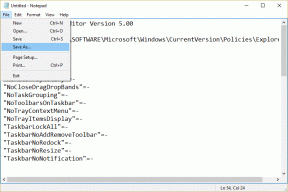7 najlepszych sposobów na naprawę niedziałającego panelu dotykowego w systemie Windows 11
Różne / / December 08, 2021
Gesty touchpada w systemie Windows przynoszą dużo wygody do stołu. Niezależnie od tego, czy przesuwasz trzema palcami, aby przełączać się między aktywnymi oknami, czy odkrywać pulpit, touchpad może być bardziej pomocny niż mysz. Ale czasami touchpad na laptopie może działać i przestać reagować. Jeśli sam padłeś ofiarą podobnego problemu, ten przewodnik jest dla Ciebie.

Niezależnie od tego, czy touchpad nie reaguje na gesty, czy całkowicie przestał działać, w tym przewodniku opisano rozwiązania umożliwiające ponowne działanie touchpada. Więc zacznijmy.
1. Uruchom ponownie komputer
Możesz zacząć od ponownego uruchomienia komputera. Jeśli touchpad nie działa z powodu jednego z procesów w tle lub drobnej usterki oprogramowania, ponowne uruchomienie komputera powinno zająć się tym.
Aby ponownie uruchomić komputer, możesz użyć mysz zewnętrzna lub klawiaturę. Aby ponownie uruchomić komputer za pomocą klawiatury, naciśnij przycisk Start, użyj klawisza strzałki do zasilania i naciśnij Enter. Teraz wybierz Uruchom ponownie z menu i ponownie naciśnij Enter.

2. Włącz touchpad
Możesz sprawdzić, czy touchpad jest włączony i działa poprawnie na komputerze. Wiele modeli laptopów ma klawisz funkcyjny do wyłączania gładzika. Musisz więc sprawdzić, czy przez pomyłkę wyłączyłeś touchpad. Zlokalizuj i naciśnij klawisz funkcyjny, aby to sprawdzić.
Również na Guiding Tech
3. Sprawdź program antywirusowy
Program antywirusowy może zakłócać i modyfikować ustawienia gładzika. Aby się upewnić, odłącz połączenie internetowe komputera, a następnie tymczasowo wyłącz program antywirusowy, aby sprawdzić, czy dzięki temu touchpad działa. Jeśli nie, uruchom ponownie komputer i włącz program antywirusowy.
4. Uruchom narzędzie do rozwiązywania problemów ze sprzętem
System Windows oferuje szereg narzędzi do rozwiązywania problemów, które mogą diagnozować problemy na komputerze i samodzielnie je naprawiać. Na szczęście oferuje również sprzęt dla urządzeń peryferyjnych. Oto jak uzyskać do niego dostęp.
Krok 1: Otwórz menu Start, wpisz cmdi za pomocą klawisza strzałki przejdź do opcji Uruchom jako administrator. Następnie naciśnij Enter.

Krok 2: W konsoli wpisz następujące polecenie i naciśnij klawisz Enter.
msdt.exe -id DeviceDiagnostic
Krok 3: W wyświetlonym oknie Sprzęt i urządzenia naciśnij Dalej, aby umożliwić skanowanie w poszukiwaniu wszelkich problemów.

Jeśli narzędzie poprosi o wykonanie automatycznej naprawy po zakończeniu skanowania, wybierz Zastosuj tę poprawkę, aby kontynuować. Po zakończeniu uruchom ponownie komputer i sprawdź, czy możesz teraz uzyskać dostęp do touchpada.
5. Napraw sterownik touchpada
Jeśli narzędzie do rozwiązywania problemów nie zidentyfikuje żadnych problemów z touchpadem, możesz wziąć sprawy w swoje ręce i naprawić aplikację touchpada za pomocą menu Ustawienia. Oto jak.
Krok 1: Naciśnij klawisz Windows + I, aby uruchomić aplikację Ustawienia. Przejdź na kartę Aplikacje po lewej stronie i przejdź do Aplikacje i funkcje.

Krok 2: Poszukaj swojej aplikacji na touchpadzie i użyj znajdującego się obok niej menu z trzema kropkami, aby ją zmodyfikować.

Krok 3: Postępuj zgodnie z instrukcjami wyświetlanymi na ekranie, aby zakończyć proces przywracania.

6. Zaktualizuj lub ponownie zainstaluj sterownik
Aktualizacje systemu Windows zwykle od czasu do czasu zajmują się aktualizacją sterowników. Ale jeśli masz… wyłączone automatyczne aktualizacje w systemie Windows, te sterowniki w końcu staną się nieaktualne. W takim przypadku możesz spróbować zaktualizować sterowniki ręcznie, wykonując poniższe czynności.
Krok 1: Otwórz menu Start, wpisz menadżer urządzeńi naciśnij klawisz Enter.

Krok 2: Rozwiń Myszy i inne urządzenia wskazujące, kliknij prawym przyciskiem myszy touchpad i wybierz opcję Aktualizuj sterownik.

Jeśli problem będzie się powtarzał, może to oznaczać sterowniki są uszkodzone. Możesz spróbować odinstalować sterowniki, wykonując powyższe kroki i ponownie uruchamiając komputer, aby system Windows mógł je ponownie zainstalować.
Również na Guiding Tech
7. Użyj przywracania systemu
Windows 11 niesie ze sobą poręczne Funkcja przywracania systemu co okresowo wykonuje kopię zapasową całego systemu. Takie kopie zapasowe mogą się przydać, gdy masz problemy, których nie można rozwiązać w inny sposób. Czytaj dalej, aby dowiedzieć się, jak korzystać z funkcji przywracania systemu w systemie Windows 11, aby powrócić do punktu, w którym touchpad działał poprawnie.
Krok 1: Otwórz menu Start, wpisz Utworzyć punkt przywracania, i naciśnij Enter.

Krok 2: Na karcie Ochrona systemu kliknij przycisk Przywracanie systemu.

Krok 3: Możesz wybrać zalecany punkt przywracania lub samodzielnie wybrać inny, wybierając drugą opcję.

Wybierz punkt przywracania, gdy touchpad działał dobrze i naciśnij Dalej. Teraz postępuj zgodnie z instrukcjami wyświetlanymi na ekranie, aby wykonać przywracanie systemu.
Również na Guiding Tech
Spraw, aby touchpad działał
Trudno jest wiele zrobić, gdy touchpad w laptopie przestaje działać, zwłaszcza jeśli nie jesteś zaznajomiony z Skróty Windows lub nie masz Bezprzewodowa mysz na zapas. Mamy nadzieję, że powyższe rozwiązania zostały wystarczająco sprawdzone, aby na dobre rozwiązać problemy z touchpadem w systemie Windows 11.