Jak włączyć alert Caps Lock Narratora w systemie Windows 11?
Różne / / December 15, 2021
Czy nie denerwuje Cię, gdy zdajesz sobie sprawę, że przez cały czas wykrzykiwałeś tekst, ponieważ nieumyślnie nacisnąłeś klawisz Caps Lock? Każdy wie i został zaakceptowany, że ty wpisz wszystkie wersaliki kiedy chcesz aby podkreślić swój punkt widzenia, w ścisłym tonie. Znacznie gorzej jest, gdy próbujesz wpisać hasło. Po przypadkowym naciśnięciu klawisza Caps Lock zastanawiasz się, czy zapomniałeś hasła. Gdyby tylko Twój komputer mógł Cię powiadomić o naciśnięciu klawisza Caps Lock i oszczędzić Ci kłopotów! Mamy dla Ciebie fantastyczną wiadomość; Windows 11 faktycznie może. Chociaż jego podstawową funkcją nie jest powiadamianie Cię, gdy włączony jest Caps Lock, możesz go zmodyfikować zgodnie ze swoimi wymaganiami. Dlatego przedstawiamy pomocny przewodnik, który nauczy Cię, jak włączyć lub wyłączyć alert Caps Lock Narratora w systemie Windows 11.
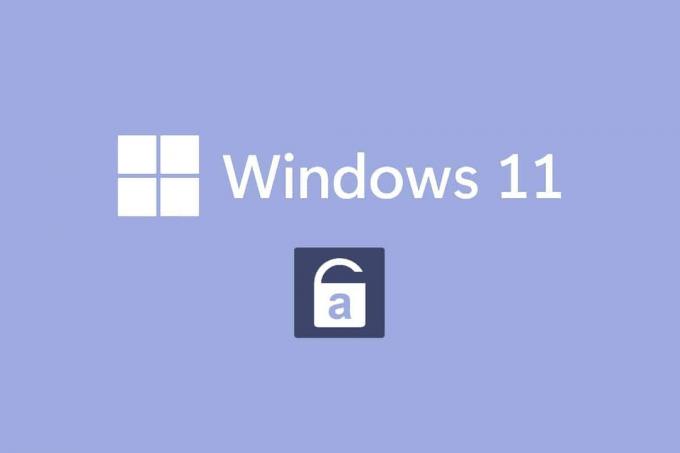
Zawartość
- Jak włączyć alert Caps Lock Narratora w systemie Windows 11?
- Co to jest Narrator systemu Windows?
- Jak włączyć alert Caps Lock Narratora w systemie Windows 11?
- Jak dostosować alerty Narratora
- Opcja 1: Włącz skrót klawiaturowy
- Opcja 2: Ustaw, kiedy uruchomić Narratora.
- Opcja 3: Wyłącz monit strony głównej Narratora.
- Opcja 4: Ustaw klawisz Narratora jako klawisz Wstaw.
- Opcja 5: Wybierz opcję Pokaż kursor Narratora.
- Opcja 6: Wybierz żądany głos Narratora.
- Jak wyłączyć alert Caps Lock Narratora w systemie Windows 11?
Jak włączyć alert Caps Lock Narratora w systemie Windows 11?
Programiści firmy Microsoft wprowadzili pewne zmiany w Narratorze systemu Windows. Teraz ta funkcja może powiadamiać Cię, gdy piszesz z włączonym klawiszem Caps Lock. Ta funkcja będzie denerwująca, jeśli chcesz pisać tylko wielkimi literami. Tak więc to ustawienie jest domyślnie wyłączone. Możesz jednak dość łatwo włączyć alert Caps Lock Narratora w systemie Windows 11, co zostanie wyjaśnione w kolejnych sekcjach.
Co to jest Narrator systemu Windows?
ten Narrator jest program do czytania ekranu który jest wbudowany w systemy Windows 11.
- Ponieważ jest to zintegrowana aplikacja, istnieje nie trzeba instalować lub pobierz dowolną aplikację lub plik osobno.
- Jest to po prostu narzędzie do tworzenia napisów, które wyjaśnia wszystko na ekranie.
- Został zaprojektowany z myślą o tych, którzy cierpią z powodu ślepota lub słaby wzrok zagadnienia.
- Co więcej, może być używany do wykonywać rutynowe operacje bez użycia myszy. Może nie tylko czytać to, co jest na ekranie, ale także wchodzić w interakcje z obiektami na ekranie, takimi jak przyciski i tekst. Nawet jeśli nie potrzebujesz Narratora do czytania ekranu, możesz go użyć do ogłoszenia klawisza Caps Lock.
Alert Narratora Caps Lock można włączyć lub wyłączyć, wprowadzając proste zmiany w ustawieniach Narratora.
Jak włączyć alert Caps Lock Narratora w systemie Windows 11?
Oto jak włączyć alert Caps Lock Narratora na komputerach z systemem Windows 11:
1. naciskać Klawisze Windows + I jednocześnie otworzyć Ustawienia aplikacja.
2. Kliknij Dostępność w lewym okienku.
3. Następnie kliknij Narrator pod Wizja sekcji, jak pokazano poniżej.

4. Przewiń w dół i kliknij Niech Narrator ogłasza, kiedy piszę opcja w Gadatliwość Sekcja.
5. Tutaj odznacz wszystkie inne opcje z wyjątkiem Przełącz klawisze, takie jak Caps Lock i Num lock aby otrzymać powiadomienie o stanie tych dwóch kluczy.
Notatka: Kilka opcji jest wybieranych domyślnie. Jeśli utrzymasz to w ten sposób, narrator nie tylko ogłosi stan klawisza Caps Lock i Num lock, ale także litery, cyfry, interpunkcja, słowa, klawisze funkcyjne, klawisze nawigacyjne i klawisze modyfikujące.
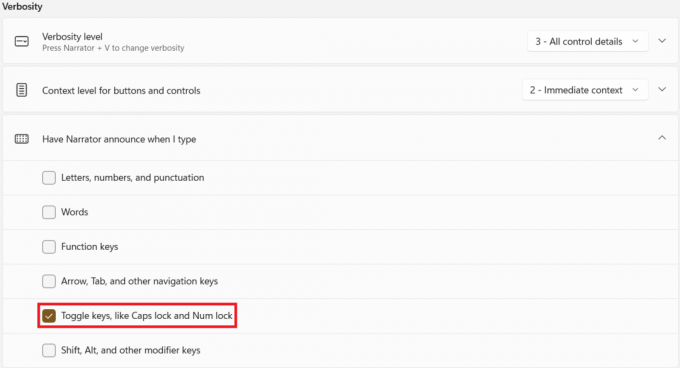
Tak więc, gdy teraz naciśniesz Caps Lock, Narrator ogłosi teraz Caps Lock włączony lub Caps Lock wyłączony zgodnie z jego statusem.
Notatka: Jeśli chcesz, aby narrator przestał coś czytać, po prostu naciśnij klawisz Ctrl pewnego razu.
Przeczytaj także:Jak skonfigurować Windows Hello w Windows 11?
Jak dostosować alerty Narratora
Nawet jeśli włączysz narratora, twoje zadanie jeszcze się nie skończyło. Aby gra była płynniejsza i łatwiejsza, musisz zmodyfikować kilka dodatkowych parametrów. Po włączeniu alertu Narrator Caps lock & Num lock możesz go również dostosować, jak omówiono w tym segmencie.
Opcja 1: Włącz skrót klawiaturowy
Możesz włączyć Skrót klawiaturowy w systemie Windows 11 dla Narratora w następujący sposób:
1. Aby aktywować jego skrót klawiaturowy, obróć Skrót klawiaturowy dla Narratora włącz, jak pokazano.

2. Tutaj naciśnij Klawisze Windows + Ctrl + Enter jednocześnie, aby szybko przełączyć narratora Na lub Wyłączony bez konieczności każdorazowego przechodzenia do Ustawień.
Opcja 2: Ustaw, kiedy uruchomić Narratora
Możesz wybrać, kiedy Narrator powinien zacząć działać, a mianowicie przed lub po zalogowaniu.
1. Rozszerz możliwości wyboru ustawień, klikając Narrator opcja.
2A. Następnie wybierz Uruchom Narratora po zalogowaniu możliwość samodzielnego uruchomienia Narratora po zalogowaniu.
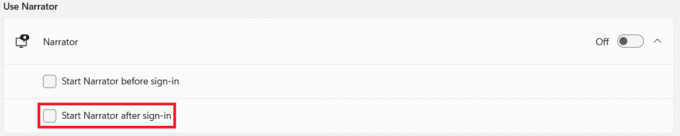
2B. Lub zaznacz pole oznaczone Uruchom Narratora przed zalogowaniem opcja, aby była włączona nawet podczas uruchamiania systemu.
Opcja 3: Wyłącz monit strony głównej Narratora
Za każdym razem, gdy aktywujesz narratora, uruchomi się strona główna Narratora. Zawiera linki takie jak Szybki start, przewodnik Narratora, nowości, ustawienia i opinie. Jeśli nie potrzebujesz tych linków, możesz je wyłączyć.
1. Odznacz pole zatytułowane Pokaż ekran główny Narratora po uruchomieniu Narratora w Witamy w Narratorze ekran, aby uniemożliwić jego uruchamianie za każdym razem.
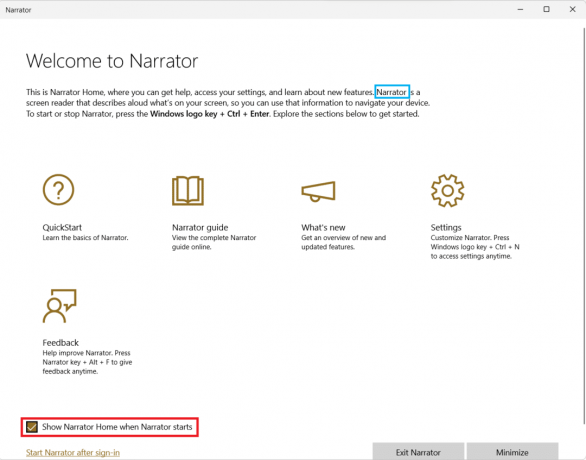
Przeczytaj także:Jak zmienić ikony pulpitu w systemie Windows 11?
Opcja 4: Ustaw klawisz Narratora jako klawisz Wstaw
Gdy funkcja klawisza Narratora jest włączona, kilka skrótów Narratora będzie działać z: Caps Lock lub Wstaw klucz. Musisz jednak trafić Duże litery dwukrotnie, aby go aktywować lub wyłączyć. Dlatego usunięcie klawisza Caps Lock z takich skrótów ułatwi korzystanie z narratora.
1. Iść do Ustawienia > Narrator jeszcze raz.
2. Przewiń w dół do Myszki i klawiatura Sekcja.
3. Do Klawisz Narratora, wybierz tylko Wstawić z menu rozwijanego, aby normalnie korzystać z Caps Lock.
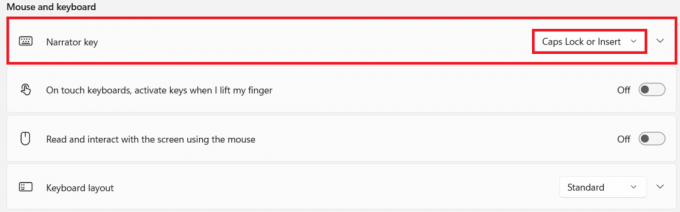
Opcja 5: Wybierz opcję Pokaż kursor Narratora
ten niebieskie pudełko to, co się pojawia, faktycznie wskazuje, co czyta narrator. To jest Kursor Narratora. Jeśli nie chcesz, aby ekran był podświetlony, możesz go wyłączyć w następujący sposób:
1. Przewiń w dół i wyłącz przełącznik dla Pokaż kursor Narratora ustawienie, pokazane jako podświetlone.

Opcja 6: Wybierz żądany głos Narratora
Co więcej, możesz wybrać z listy głosów, zarówno męskich, jak i żeńskich, które będą działać jako głos Narratora. Dostępnych jest wiele różnych kulturowo opcji, takich jak angielski amerykański, brytyjski lub angielski, uwzględniając różnice w dialekcie i wymowie.
1. w Głos Narratora sekcji, kliknij menu rozwijane dla Głos.
2. Zmień głos z domyślnego Microsoft David- Angielskie Stany Zjednoczone) do wybranego głosu.

Teraz, z wyjątkiem sytuacji, gdy naciśniesz Caps Lock lub Num Lock, nawet nie zauważysz, że narrator jest włączony przez większość czasu, gdy piszesz.
Przeczytaj także: Jak wyłączyć aparat i mikrofon w systemie Windows 11 za pomocą skrótu klawiaturowego?
Jak wyłączyć alert Caps Lock Narratora w systemie Windows 11?
Oto jak wyłączyć alert Narrator Caps Lock Windows 11:
1. Nawigować do Ustawienia > Dostępność> Narrator, jak wcześniej.

2. Odznacz wszystkie podane opcje pod Niech narrator ogłasza, kiedy piszę & Wyjście:
- Litery, cyfry i interpunkcja
- Słowa
- Klawisze funkcyjne
- Strzałka, Tab i inne klawisze nawigacyjne
- Shift, Alt i inne klawisze modyfikujące
- Przełącz klawisze, takie jak Caps Lock i Num lock
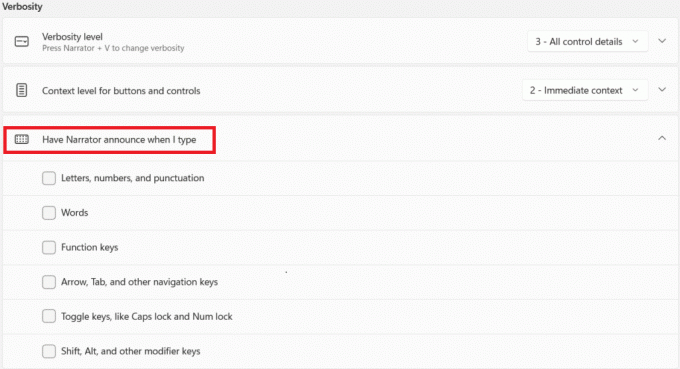
Zalecana:
- Jak zainstalować Kodi na Smart TV
- Jak wyłączyć Narrator Voice w systemie Windows 10?
- Jak włączyć lub wyłączyć Num Lock w systemie Windows 10?
- Jak przywrócić brakującą ikonę kosza w systemie Windows 11?
Mamy nadzieję, że ten artykuł był dla Ciebie interesujący jak włączyć i używać alertów Narrator Caps Lock i Num Lock otrzymywać powiadomienia o aktywacji klawiszy Caps Lock i Num Lock w systemie Windows 11. Co więcej, dzięki naszej obszernej liście opcji dostosowywania, będziesz mógł ustawić go zgodnie ze swoimi wymaganiami. Upuść swoje sugestie i pytania w sekcji komentarzy poniżej, aby poinformować nas, jak bardzo pomogły Ci nasze artykuły.



