Napraw Brama domyślna jest niedostępna
Różne / / November 28, 2021
Może występować problem z łącznością z ograniczonym dostępem do sieci Wi-Fi. Po uruchomieniu narzędzia do rozwiązywania problemów z siecią pojawia się błąd „Brama domyślna jest niedostępna”, a problem nie został rozwiązany. Zobaczysz żółty wykrzyknik na ikonie Wi-Fi w zasobniku systemowym i nie będziesz mieć dostępu do Internetu, dopóki problem nie zostanie rozwiązany.

Wydaje się, że główną przyczyną tego błędu są uszkodzone lub niezgodne sterowniki karty sieciowej. W niektórych przypadkach ten błąd może być również spowodowany złośliwym oprogramowaniem lub wirusem, dlatego musimy całkowicie rozwiązać problem. Więc bez marnowania czasu, zobaczmy, jak faktycznie naprawić Domyślna brama nie jest dostępna w systemie Windows 10 z poniższym przewodnikiem.
Zawartość
- Napraw Brama domyślna jest niedostępna
- Metoda 1: Tymczasowo wyłącz program antywirusowy
- Metoda 2: Odinstaluj sterownik kart sieciowych
- Metoda 3: Zaktualizuj sterownik kart sieciowych
- Metoda 4: Zmień ustawienia zarządzania energią dla karty sieciowej
- Metoda 5: Ręcznie przypisz bramę domyślną i adres IP
Napraw Brama domyślna jest niedostępna
Upewnij się Utworzyć punkt przywracania na wypadek, gdyby coś poszło nie tak.
Metoda 1: Tymczasowo wyłącz program antywirusowy
1. Kliknij prawym przyciskiem myszy Ikona programu antywirusowego z zasobnika systemowego i wybierz Wyłączyć.

2. Następnie wybierz przedział czasowy, dla którego Antywirus pozostanie wyłączony.

Notatka: Wybierz najmniejszą możliwą ilość czasu, na przykład 15 minut lub 30 minut.
3. Jeśli problem został rozwiązany po wyłączeniu programu antywirusowego, odinstaluj go całkowicie.
W wielu przypadkach przyczyną problemu Brama domyślna nie jest dostępna jest z programem zabezpieczającym McAfee. Jeśli na komputerze są zainstalowane programy zabezpieczające firmy McAfee, zaleca się ich całkowite odinstalowanie.
Metoda 2: Odinstaluj sterownik kart sieciowych
1. Naciśnij klawisz Windows + R, a następnie wpisz devmgmt.msc i naciśnij Enter, aby otworzyć Menedżera urządzeń.

2. Rozwiń Karty sieciowe i znajdź nazwę karty sieciowej.
3. Upewnij się, że zanotuj nazwę adaptera na wypadek, gdyby coś poszło nie tak.
4. Kliknij prawym przyciskiem myszy na swój adapter sieciowy i odinstaluj go.

5. Jeśli poprosisz o potwierdzenie, wybierz Tak.
6. Uruchom ponownie komputer i spróbuj ponownie połączyć się z siecią.
7. Jeśli nie możesz połączyć się z siecią, oznacza to, że oprogramowanie sterownika nie jest instalowany automatycznie.
8. Teraz musisz odwiedzić stronę producenta i pobierz sterownik stamtąd.

9. Zainstaluj sterownik i uruchom ponownie komputer.
Instalując ponownie kartę sieciową, zdecydowanie powinieneś Napraw Brama domyślna jest niedostępna błąd.
Metoda 3: Zaktualizuj sterownik kart sieciowych
1. Naciśnij klawisz Windows + R i wpisz devmgmt.msc w oknie dialogowym Uruchom, aby otworzyć menadżer urządzeń.

2. Zwiększać Karty sieciowe, a następnie kliknij prawym przyciskiem myszy swój Kontroler Wi-Fi (na przykład Broadcom lub Intel) i wybierz Zaktualizuj oprogramowanie sterownika.

3. W oknie Aktualizuj oprogramowanie sterownika wybierz „Przeglądaj mój komputer w poszukiwaniu oprogramowania sterownika.“

4. Teraz wybierz „Pozwól mi wybrać z listy sterowników urządzeń na moim komputerze.“

5. Teraz odznacz Pokaż kompatybilny sprzęt opcja.
6. Z listy wybierz Broadcom z menu po lewej stronie, a następnie w prawym okienku wybierz Karta sieciowa Broadcom 802.11a. Naciśnij dalej by kontynuować.

7. Na koniec kliknij tak jeśli prosi o potwierdzenie.
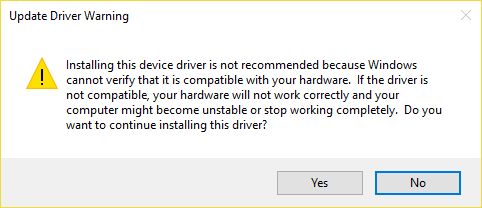
8. To powinno Napraw Brama domyślna nie jest dostępna w systemie Windows 10, jeśli nie, kontynuuj.
Metoda 4: Zmień ustawienia zarządzania energią dla karty sieciowej
1. Naciśnij klawisz Windows + R, a następnie wpisz devmgmt.msc i naciśnij Enter.

2. Zwiększać Karty sieciowe następnie kliknij prawym przyciskiem myszy na swój zainstalowana karta sieciowa i wybierz Nieruchomości.

3. Przełącz na Karta zarządzania energią i upewnij się, że odznacz “Zezwól komputerowi na wyłączenie tego urządzenia w celu oszczędzania energii.“

4. Kliknij Ok i zamknij Menedżera urządzeń.
5. Teraz naciśnij klawisz Windows + I, aby otworzyć Ustawienia Kliknij System > Zasilanie i uśpienie.

6. Na dole kliknij, Dodatkowe ustawienia mocy.

7. Teraz kliknij „Zmień ustawienia planu” obok planu zasilania, którego używasz.

8. Na dole kliknij „Zmień zaawansowane ustawienia zasilania.“

9. Zwiększać Ustawienia adaptera bezprzewodowego, potem ponownie rozwiń Tryb oszczędzania energii.
10. Następnie zobaczysz dwa tryby: „Na baterii” i „Podłączony”. Zmień oba na Maksymalna wydajność.

11. Kliknij Zastosuj, a następnie OK. Uruchom ponownie komputer, aby zapisać zmiany.
Metoda 5: Ręcznie przypisz bramę domyślną i adres IP
1. Szukaj Wiersz polecenia, kliknij prawym przyciskiem myszy i wybierz Uruchom jako administrator.

2. Rodzaj ipconfig do cmd i naciśnij Enter.
3. Zanotuj Adres IP, maska podsieci i brama domyślna wymienione w Wi-Fi, a następnie zamknij cmd.
4. Teraz kliknij prawym przyciskiem myszy ikonę sieci bezprzewodowej na pasku zadań i wybierz „Centrum otwartej sieci i udostępniania.“

5. Kliknij Zmień ustawienia adaptera z menu po lewej stronie.

6. Kliknij prawym przyciskiem myszy na swój Połączenie adaptera bezprzewodowego który pokazuje ten błąd i wybierz? Nieruchomości.
7. Wybierz Protokół internetowy w wersji 4 (TCP/IPv4) i kliknij Nieruchomości.

8. Zaznaczenie „Użyj następującego adresu IP” i wprowadź adres IP, maskę podsieci i bramę domyślną zanotowane w kroku 3.

9. Kliknij Zastosuj, a następnie ok aby zapisać zmiany.
10. Uruchom ponownie komputer i sprawdź, czy możesz Napraw Brama domyślna nie jest dostępna w systemie Windows 10.
Zalecana:
- Napraw strukturę dysku, która jest uszkodzona i nieczytelna
- Jak wyłączyć lepkie narożniki w systemie Windows 10?
- Napraw WiFi nie łączy się po uśpienia lub hibernacji
- Napraw brak pliku MSVCP100.dll lub nie znaleziono błędu
To wszystko, co udało Ci się pomyślnie Napraw Brama domyślna jest niedostępną błędem ale jeśli nadal masz jakieś pytania dotyczące tego postu, możesz je zadać w sekcji komentarzy.



