Jak włączyć tryb hibernacji w systemie Windows 11?
Różne / / December 15, 2021
W systemie operacyjnym Windows widzieliśmy i używaliśmy trzech opcji zasilania: Uśpij, wyłącz i uruchom ponownie. Uśpienie to skuteczny tryb oszczędzania energii, gdy nie pracujesz w systemie, ale będzie nadal działać za chwilę. Dostępna jest inna podobna opcja zasilania o nazwie Hibernować dostępne w systemie Windows 11. Ta opcja to domyślnie wyłączone i jest ukryty za różnymi menu. Osiąga te same cele, co tryb uśpienia, chociaż nie jest identyczny. Ten post nie tylko wyjaśni, jak bez wysiłku włączyć lub wyłączyć tryb hibernacji w systemie Windows 11, ale także omówi różnice i podobieństwa między tymi dwoma trybami.
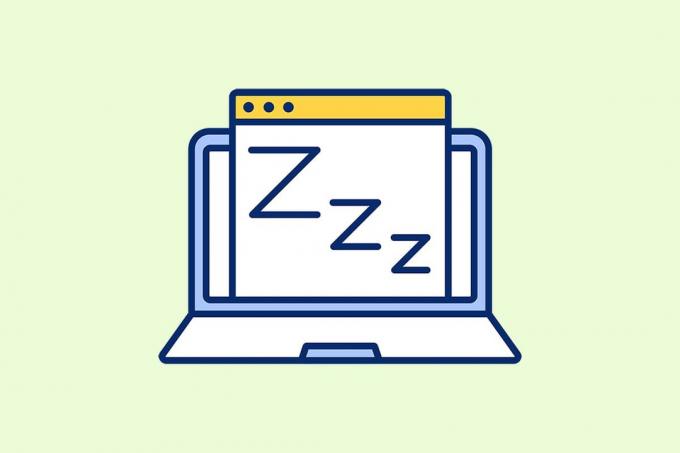
Zawartość
- Jak włączyć tryb hibernacji w systemie Windows 11?
- Podobieństwa: tryb hibernacji i tryb uśpienia
- Różnice: tryb hibernacji i tryb uśpienia
- Jak włączyć opcję zasilania hibernacji w systemie Windows 11?
- Jak wyłączyć opcję zasilania hibernacji w systemie Windows 11?
Jak włączyć tryb hibernacji w systemie Windows 11?
Mogą wystąpić sytuacje, gdy pracujesz z wieloma plikami lub aplikacjami na komputerze i z jakiegoś powodu musisz odejść.
- W takich przypadkach możesz skorzystać z opcji Sleep, która pozwala: częściowo wyłączyć Twój komputer w ten sposób, oszczędzając baterię i energię. Ponadto pozwala wznawianie dokładnie tam, gdzie skończyłeś.
- Możesz jednak użyć opcji Hibernacja, aby wyłączyć coś twój system i wznawianie po ponownym uruchomieniu komputera. Możesz włączyć tę opcję z Okna Panel sterowania.
Cel korzystania z opcji zasilania hibernacji i uśpienia jest bardzo podobny. W rezultacie może wydawać się to mylące. Wielu może się zastanawiać, dlaczego opcja hibernacji została udostępniona, gdy tryb uśpienia jest już obecny. Dlatego tak ważne jest uchwycenie podobieństw i różnic między nimi.
Podobieństwa: tryb hibernacji i tryb uśpienia
Poniżej przedstawiono podobieństwa między trybem hibernacji i uśpienia:
- Oboje są oszczędzanie energii lub tryby czuwania dla twojego komputera.
- Pozwalają częściowo wyłącz komputer zachowując wszystko, nad czym pracowałeś, nienaruszone.
- W tych trybach większość funkcji zostanie zatrzymana.
Różnice: tryb hibernacji i tryb uśpienia
Teraz, gdy znasz podobieństwa między tymi trybami, istnieje również kilka godnych uwagi różnic:
| Tryb hibernacji | Tryb uśpienia |
| Przechowuje uruchomione aplikacje lub otwarte pliki na podstawowym urządzeniu pamięci masowej, tj. HDD lub SDD. | Przechowuje wszystko w Baran zamiast podstawowego dysku. |
| Jest prawie brak zużycia energii zasilania w trybie hibernacji. | Zużycie energii jest stosunkowo mniejsze, ale jeszcze niż w trybie hibernacji. |
| Uruchamianie jest wolniej w porównaniu do trybu uśpienia. | Uruchamianie to dużoszybciej niż tryb hibernacji. |
| Możesz korzystać z trybu hibernacji, gdy jesteś z dala od komputera przez więcej niż 1 lub 2 godziny. | Możesz korzystać z trybu uśpienia, gdy jesteś z dala od komputera przez krótki czas, na przykład 15-30 minut. |
Przeczytaj także:Jak utworzyć wyłącznik czasowy systemu Windows 10 na komputerze?
Jak włączyć opcję zasilania hibernacji w systemie Windows 11?
Wykonaj poniższe czynności, aby włączyć opcję zasilania hibernacji w systemie Windows 11:
1. Kliknij na Ikona wyszukiwania i typ Panel sterowania. Następnie kliknij otwarty.
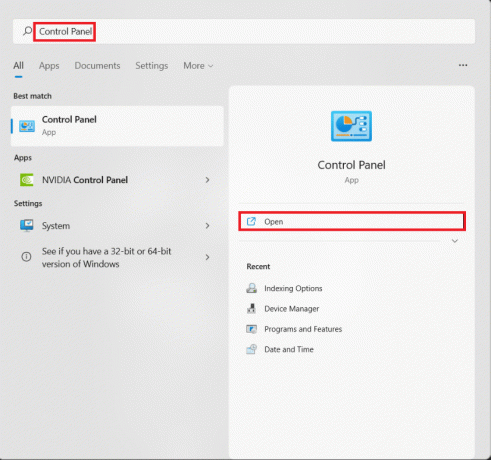
2. Ustawić Wyświetl według: > Kategoria, a następnie kliknij Sprzęt i dźwięk.
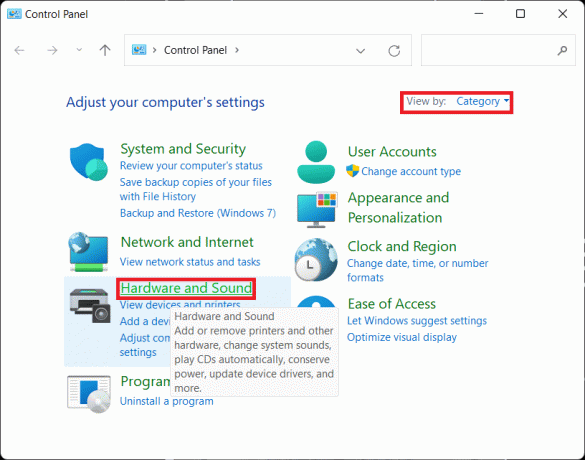
3. Teraz kliknij MocOpcje.
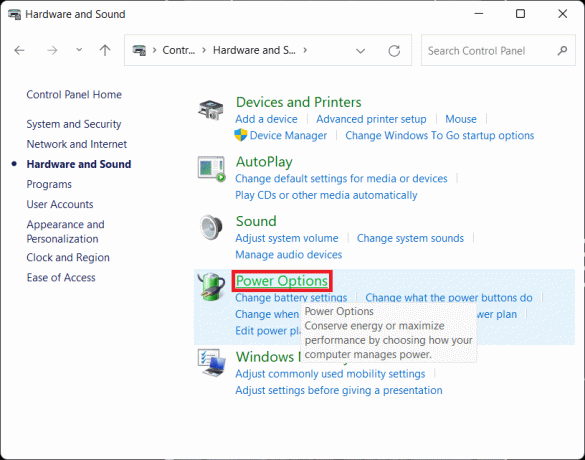
4. Następnie wybierz Wybierz, co robi przycisk zasilania opcję w lewym okienku.
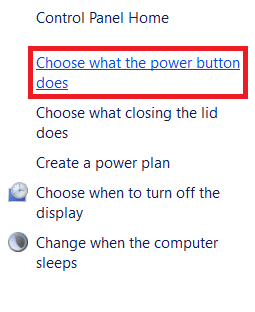
5. w Ustawienia systemowe okno, zobaczysz Hibernować pod Ustawienia wyłączania. Jest on jednak domyślnie wyłączony, dlatego nie będziesz mógł go jeszcze uruchomić.
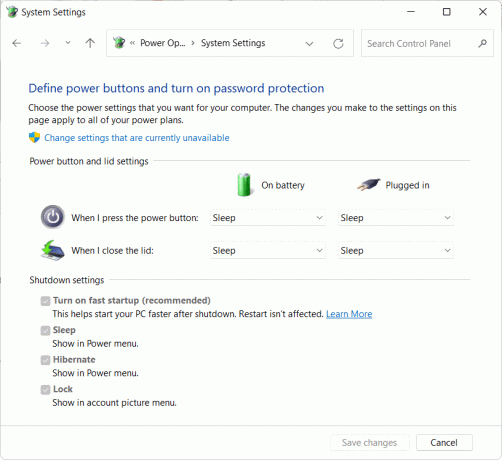
6. Kliknij Zmień ustawienia, które są obecnie niedostępne link, aby uzyskać dostęp do sekcji ustawień zamykania.
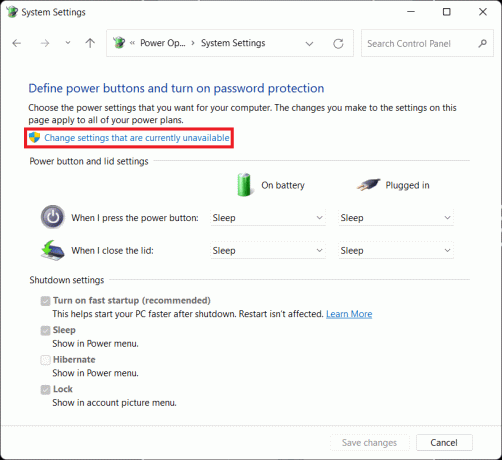
7. Zaznacz pole dla Hibernować i kliknij Zapisz zmiany, jak pokazano poniżej.
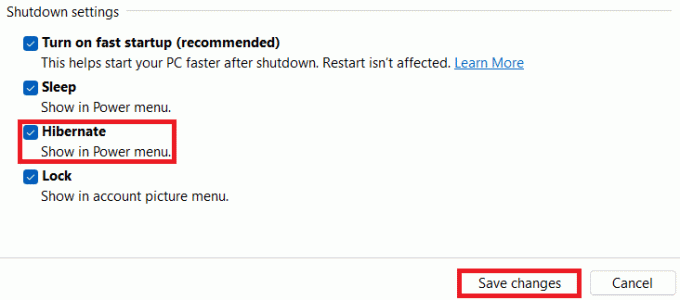
Tutaj będziesz mógł uzyskać dostęp Hibernować opcja w Opcje mocy menu, jak pokazano.
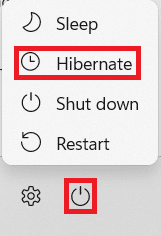
Przeczytaj także:Napraw Obecnie nie ma dostępnych opcji zasilania
Jak wyłączyć opcję zasilania hibernacji w systemie Windows 11?
Poniżej przedstawiono kroki, aby wyłączyć opcję zasilania hibernacji na komputerach z systemem Windows 11:
1. Uruchomić Panel sterowania. Nawigować do Sprzęt i dźwięk > Opcje zasilania > Wybierz działanie przycisku zasilania jak wcześniej.
2. Kliknij Zmień ustawienia, które są obecnie niedostępne jak pokazano.
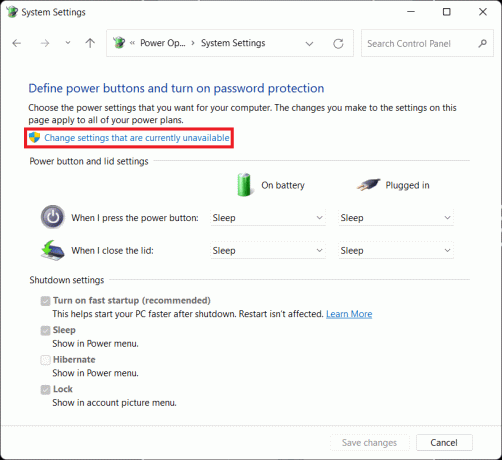
3. Odznacz Hibernować opcję i kliknij Zapisz zmiany przycisk.
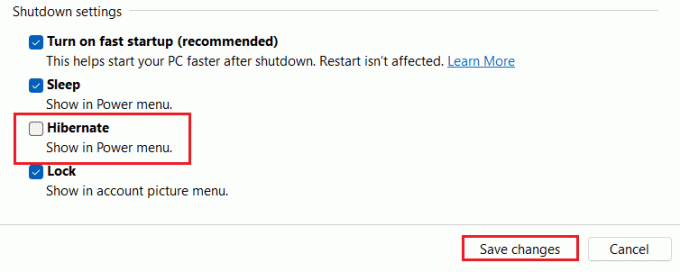
Zalecana:
- Jak usunąć motywy Chrome
- Jak włączyć alert Caps Lock Narratora w systemie Windows 11?
- Jak korzystać z PowerToys w systemie Windows 11
- Sposoby na przyspieszenie systemu Windows 11
Mamy nadzieję, że ten artykuł był dla Ciebie interesujący i pomocny jak włączyć i wyłączyć tryb hibernacji systemu Windows 11?. Możesz wysłać swoje sugestie i pytania w sekcji komentarzy poniżej. Chcielibyśmy wiedzieć, jaki temat chcesz, abyśmy zgłębili w następnej kolejności.



