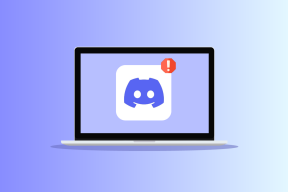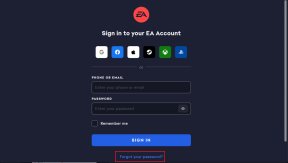Top 7 sposobów na naprawę Chrome nie otwiera się w systemie Windows 11
Różne / / December 15, 2021
Nie jest tajemnicą, że korzystanie z Chrome w systemie Windows 11 nie jest płynne. Nawet po przejściu przez męczący proces przełączanie domyślnej przeglądarki w systemie Windows 11, nie ma gwarancji, że później będzie płynnie pływać. Użytkownicy systemu Windows 11 często nie mogą w ogóle otworzyć przeglądarki Chrome.

Chociaż przyczyna tego problemu może być różna, od problemów ze zgodnością po uszkodzone pliki, rozwiązania w tym przewodniku gwarantują naprawienie problemu z brakiem otwierania Chrome w systemie Windows 11. Sprawdźmy je więc.
1. Uruchom ponownie komputer
Najpierw możesz zacząć od ponownego uruchomienia komputera. Jeśli problem z nieotwieraniem Chrome jest spowodowany przez program lub proces działający w tle, ponowne uruchomienie komputera powinno rozwiązać problem.
Również na Guiding Tech
2. Uruchom narzędzie do rozwiązywania problemów ze zgodnością
Problemy ze zgodnością często uniemożliwiają uruchamianie aplikacji i programów w systemie Windows 11. Na takie okazje system Windows 11 zawiera narzędzie do rozwiązywania problemów ze zgodnością, które może niezależnie wykryć i naprawić takie problemy. Oto jak z niego korzystać.
Krok 1: Kliknij prawym przyciskiem myszy ikonę Chrome i wybierz Właściwości.

Krok 2: W oknie Właściwości przejdź do karty Zgodność i kliknij Uruchom narzędzie do rozwiązywania problemów ze zgodnością.

Następnie postępuj zgodnie z instrukcjami wyświetlanymi na ekranie, aby zakończyć rozwiązywanie problemów. Po zakończeniu przejdź dalej i sprawdź, czy możesz otworzyć Chrome.
3. Usuń profil użytkownika
Być może Profil użytkownika Chrome zepsuł się. W takim przypadku system Windows może nie załadować samego programu. Aby to naprawić, możesz spróbować usunąć folder zawierający dane Twojego profilu. Oto jak.
Krok 1: Naciśnij klawisz Windows + R, aby uruchomić okno dialogowe Uruchom.
Krok 2: W polu tekstowym wklej polecenie podane poniżej i naciśnij Enter.
%USERPROFILE% AppData Local Google Chrome Dane użytkownika

Krok 3: W następnym oknie poszukaj folderu Domyślny i utwórz kopię tego folderu na pulpicie w celu utworzenia kopii zapasowej.
Krok 4: Następnie usuń folder Domyślny.

Po usunięciu sprawdź, czy Chrome działa dobrze.
4. Wyłącz antywirus
Czasami programy antywirusowe mogą być zbyt ostrożne i ostatecznie blokować Chrome. Wiele osób zgłosiło sukces w rozwiązaniu problemu, wyłączając program antywirusowy na swoim komputerze. Możesz też spróbować. Jeśli to zadziała, musisz przekopać się przez program antywirusowy i stamtąd umieścić Google Chrome na białej liście.
Również na Guiding Tech
5. Opróżnij DNS
Pamięć podręczna DNS zawiera informacje o ostatnich wizytach na stronach internetowych i innych domenach internetowych. Chociaż te dane mają pomóc, mogą również ulec uszkodzeniu po wstawieniu przez nieautoryzowane nazwy domen lub adresy IP. Aby rozwiązać ten problem, możesz usunąć istniejącą pamięć podręczną DNS w kilku prostych krokach.
Krok 1: Naciśnij klawisz Windows + X i wybierz z menu Terminal Windows (Administrator).

Krok 2: W konsoli wpisz poniższe polecenie i naciśnij Enter.
ipconfig /flushdns

Po zakończeniu procesu zobaczysz komunikat „Pomyślnie opróżniono pamięć podręczną DNS Resolver”.
6. Zrestartować ustawienia sieci
Jeśli problemy nie ustąpią nawet po wyczyszczeniu pamięci podręcznej DNS, możesz śmiało spróbować zresetuj ustawienia sieciowe w systemie Windows 11. Powinno to ponownie zainstalować wszystkie karty sieciowe na komputerze i ustawić inne ustawienia sieciowe na ich domyślne wartości. Oto jak to zrobić.
Krok 1: Naciśnij klawisz Windows + I, aby uruchomić Ustawienia.
Krok 2: Przejdź do zakładki Sieć i Internet po lewej stronie i kliknij Zaawansowane ustawienia sieciowe.

Krok 3: W obszarze Więcej ustawień wybierz opcję Resetowanie sieci.

Krok 4: Na koniec kliknij przycisk Resetuj teraz, aby zresetować ustawienia sieciowe.

7. Zainstaluj ponownie Chrome
Jeśli nic nie działa, być może trzeba będzie odinstalować Chrome i zainstalować go ponownie. W ten sposób możesz pozbyć się starych danych związanych z Chrome i zacząć całkowicie od zera. Dodatkowo zaktualizujesz także Chrome w tym procesie. Jeśli zdecydujesz się skorzystać z tej opcji, upewnij się, że wszystkie niezbędne dane są synchronizowane z Twoim kontem Google uprzednio.
Krok 1: Naciśnij klawisz Windows + I, aby uruchomić aplikację Ustawienia. Użyj lewego okienka, aby przejść do karty Aplikacje i kliknij Aplikacje i funkcje.

Krok 2: Przewiń w dół, aby znaleźć Google Chrome. Kliknij menu z trzema kropkami i wybierz opcję Odinstaluj.

Uruchom ponownie komputer i zainstaluj Google Chrome Ponownie.
Również na Guiding Tech
Otwórz do przeglądania
Pomimo swoich problemów, Chrome pozostaje najbardziej preferowaną przeglądarką na każdej platformie. Chociaż takie problemy mogą występować często, niczego nie można naprawić za pomocą powyższych rozwiązań.
Czy Chrome zużywa zbyt dużo pamięci w systemie Windows 11? Sprawdź te wskazówki, aby zmniejszyć zużycie pamięci Chrome w systemie Windows.