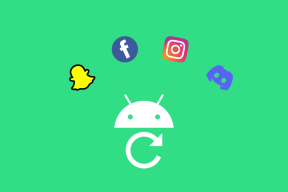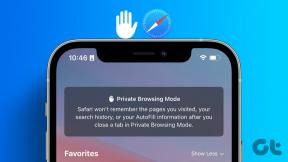Napraw dysk twardy, który nie wyświetla się w systemie Windows 10
Różne / / December 17, 2021
Włożyłeś nowy dysk twardy do komputera tylko po to, by odkryć, że go brakuje lub jest niewykrywalny. Dlatego możemy sobie tylko wyobrazić, jak irytujące jest to, gdy system wyświetla dysk twardy nie wyświetla błędu w systemie Windows 10. W takiej sytuacji całe dane zapisane na urządzeniu mogą ulec uszkodzeniu lub skasowaniu. Bez względu na przyczynę, system operacyjny Windows oferuje wiele opcji rozwiązania problemu i odzyskania dostępu do dysku. Zacznijmy od ustalenia, jaki jest nowy błąd nie wykrytego dysku twardego, przyczyny tego, a następnie zacznij od rozwiązywania problemów.

Zawartość
- Jak naprawić dysk twardy, który nie wyświetla się na komputerze z systemem Windows 10?
- Dlaczego dysk twardy się nie wyświetla?
- Kontrole wstępne: Nie wykryto nowego dysku twardego.
- Metoda 1: Podstawowe rozwiązywanie problemów ze sprzętem
- Metoda 2: Uruchom narzędzie do rozwiązywania problemów ze sprzętem i urządzeniami
- Metoda 3: Zainicjuj dysk
- Metoda 4: Przypisz inną literę dysku
- Metoda 5: Zaktualizuj sterownik dysku
- Metoda 6: Zaktualizuj system Windows
- Metoda 7: Wyczyść lub sformatuj dysk twardy
Jak naprawić dysk twardy, który nie wyświetla się na komputerze z systemem Windows 10?
Dysk twardy jest wymagany, aby komputer mógł przechowywać lokalne dane, takie jak pliki, aplikacje i inne ważne informacje. Gdy mechaniczny dysk twardy (HDD), dysk półprzewodnikowy (SSD) lub zewnętrzny dysk twardy USB jest podłączony do komputera, system Windows 10 zazwyczaj zidentyfikuje go i skonfiguruje automatycznie. Jednak dyski twarde, nowe lub stare, wewnętrzne lub zewnętrzne, mogą czasami przestać pojawiać się w Eksploratorze plików lub w Zarządzaniu dyskami, co może sygnalizować różne problemy.
Problem, ponieważ nowy dysk twardy nie został wykryty, może wahać się od prostej do poważnej. Może to na przykład wskazywać na fizyczny problem z danymi na dysku lub podłączeniem zasilania do dysku twardego. Jeśli jednak Twoje urządzenie może się normalnie uruchomić, nie musisz się martwić, ponieważ dysk nadal działa. Jeśli jednak system Windows 10 nie może uruchomić się z dysków, których dotyczy problem, możesz utracić dostęp do swoich plików.
Dlaczego dysk twardy się nie wyświetla?
Jeśli dysk twardy nie jest wyświetlany w Eksploratorze plików, to:
- Możliwe, że tak jest dezaktywowany lub offline.
- Możliwe też, że nie ma przypisana litera dysku do tego jeszcze.
- Próbujesz podłączyć dysk, który był wcześniej zainstalowany na innym komputerze.
- Partycja dysku może być skorumpowany.
- Jest to surowy dysk, który nigdy nie był konfigurowany. W rezultacie było nigdy nie sformatowany ani zainicjowany.
Nowe dyski twarde, które kupujesz, nie zawsze są sformatowane i gotowe do użycia, w przeciwieństwie do dysków twardych dostarczanych z gotowym komputerem. Zamiast tego są całkowicie puste — chodzi o to, że użytkownik końcowy zrobi z dyskiem wszystko, co zechce, więc wstępne formatowanie lub inne zmiany u producenta nie są konieczne. W rezultacie po włożeniu dysku do komputera system Windows po prostu czeka, aż zdecydujesz, co z nim zrobić, zamiast automatycznie formatować i dodawać go do listy dysków. Jeśli jednak nigdy wcześniej nie dodałeś dysku twardego do komputera, może być dość przerażające, gdy wydaje się, że dysk zniknął. Tutaj zestawiono listę metod rozwiązania problemu. Wdrażaj każdą metodę krok po kroku, aż uzyskasz poprawkę.
Kontrole wstępne: Nie wykryto nowego dysku twardego
Zawsze powinieneś sprawdzić, czy twój dysk twardy jest widoczny w BIOS-ie, czy nie, aby dowiedzieć się, czy występuje problem z twoim komputerem lub dyskiem twardym. Oto jak wejść do BIOS-u w systemie Windows 10.
- Jeśli dysk twardy wyświetla się w systemie BIOS i jest podłączony lub działa prawidłowo, problem dotyczy systemu operacyjnego Windows.
- Jeśli z drugiej strony dysk twardy nie pojawia się w systemie BIOS, najprawdopodobniej nie jest prawidłowo podłączony.
Metoda 1: Podstawowe rozwiązywanie problemów ze sprzętem
Przede wszystkim upewnij się, że nie ma luźnego połączenia, ponieważ może to spowodować odłączenie kabla, co prowadzi do wspomnianego problemu. Dlatego upewnij się, że wykonałeś podane kontrole, aby naprawić nowy problem z niewykrytym dyskiem twardym.
- Dysk twardy jest prawidłowo zamocowany do płyty głównej i zasilacza.
- Kabel danych jest podłączony do odpowiedni port płyty głównej.
- ten kabel zasilający jest podłączony do źródła zasilania.
- Podłącz dysk twardy do inne połączenie SATA na płycie głównej i sprawdź ponownie.
- Kupić nowy kabel SATA jeśli stary kabel jest uszkodzony.

Jeśli dysk twardy jest prawidłowo podłączony, ale nadal nie wyświetla się na laptopie, wypróbuj sugerowane poniżej opcje rozwiązywania problemów.
Przeczytaj także: Jak przetestować zasilacz?
Metoda 2: Uruchom narzędzie do rozwiązywania problemów ze sprzętem i urządzeniami
Narzędzie do rozwiązywania problemów ze sprzętem i urządzeniami w systemie Windows ułatwia użytkownikom rozwiązywanie i wykrywanie problemów z wbudowanymi i zewnętrznymi urządzeniami sprzętowymi. Oto jak naprawić problem z dyskiem twardym, który nie wyświetla się w systemie Windows 10, uruchamiając narzędzie do rozwiązywania problemów ze sprzętem i urządzeniami:
1. naciskać Klawisze Windows + R razem do uruchomienia Uruchomić Okno dialogowe.
2. Rodzaj msdt.exe -id DeviceDiagnostic i kliknij OK.
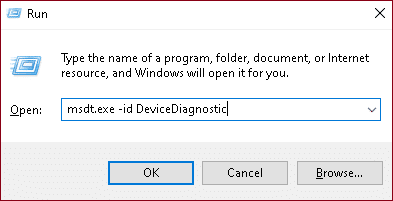
3. Kliknij Zaawansowany w Sprzęt i urządzenia okno.

4. Sprawdzać Zastosuj naprawy automatycznie opcję i kliknij Następny.

5. Poczekaj na zakończenie skanowania.

6. Kliknij Zastosuj tę poprawkę.

7. Kliknij Następny.

Twój komputer uruchomi się ponownie, a nowy problem z niewykrytym dyskiem twardym zostanie rozwiązany.
Metoda 3: Zainicjuj dysk
W większości sytuacji wystarczy uruchomić nowy dysk twardy, a pojawi się on poprawnie na komputerze
1. naciskać Klawisze Windows + X jednocześnie i kliknij Zarządzanie dyskiem, jak pokazano.

2. Po uruchomieniu okna Zarządzanie dyskami zobaczysz listę wszystkich podłączonych dysków twardych. Poszukaj dysku oznaczonego Dysk 1 lub Dysk 0 na liście.
Notatka: Ten dysk jest łatwy do wykrycia, ponieważ nie został uruchomiony i jest oznaczony jako nieznany lub nieprzydzielone.
3. Kliknij to prawym przyciskiem myszy przegroda. Wybierać Zainicjuj dysk. jak pokazano poniżej
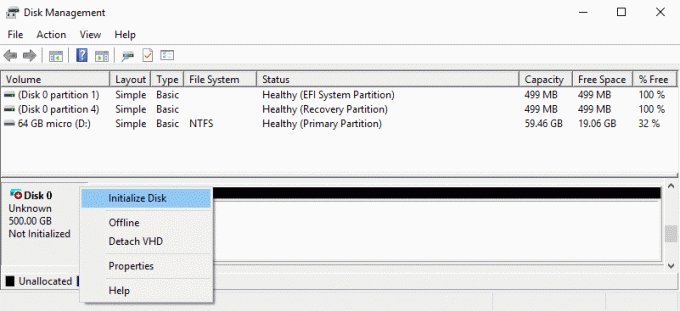
4. Wybierz jedno z poniższych opcje w Użyj następującego stylu partycji dla wybranych dysków i kliknij ok.
- MBR (główny rekord rozruchowy)
- GPT (tabela partycji GUID)
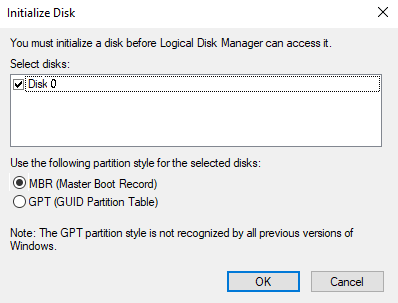
5. Następnie nastąpi powrót do głównego okna, w którym nowy dysk zostanie oznaczony jako online, ale pozostanie puste.
6. Kliknij prawym przyciskiem myszy Pusta przestrzeń na twardy dysk. Wybierz Nowy prosty wolumin… opcja.

7. Następnie wybierz Następny i wybierz wielkość woluminu.
8. Kliknij Następny i przypisz Litera dysku.
9. Ponownie kliknij Następny i wybierz NTFS jako typ systemu plików i wykonaj szybki format.
10. Zakończ procedurę, klikając Następny i wtedy, Skończyć.
Przeczytaj także:Napraw system Windows 10 bez zainstalowanych urządzeń audio
Metoda 4: Przypisz inną literę dysku
Duplikacja litery dysku może spowodować, że dysk twardy nie zostanie rozpoznany przez komputer, ponieważ jeśli w urządzeniu znajduje się inny dysk o tej samej literze, oba dyski będą w konflikcie. Wykonaj poniższe czynności, aby naprawić problem z dyskiem twardym, który nie wyświetla się w systemie Windows 10, przypisując inną literę dysku:
1. otwarty Zarządzanie dyskiem jak pokazano w poprzedniej metodzie.
2. Kliknij prawym przyciskiem myszy przegroda którego literę dysku chcesz zmienić.
3. Kliknij Zmień literę dysku i ścieżki… opcja, jak pokazano.

4. Następnie kliknij Zmiana…
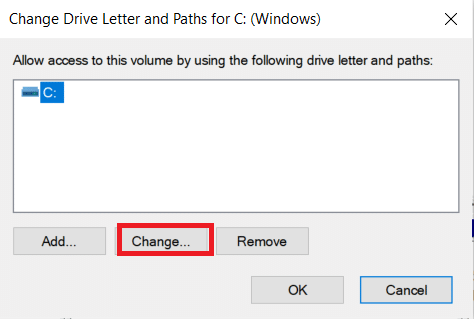
5. Wybierz nowy Litera dysku z rozwijanego menu i kliknij ok.

6. Kliknij tak w Zarządzanie dyskiem Okno potwierdzenia.
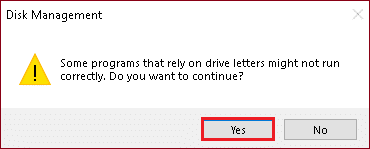
Metoda 5: Zaktualizuj sterownik dysku
Problemy ze sterownikami mogą być przyczyną, dla której dysk twardy nie wyświetla błędu systemu Windows 10. Dotyczy to zarówno sterowników płyty głównej, jak i chipsetu. Możesz przejść do witryny producenta i pobrać najnowsze sterowniki lub zaktualizować je za pomocą Menedżera urządzeń w następujący sposób:
1. wciśnij Klawisz Windows, rodzaj zarządzanie urządzeniemr i naciśnij Przycisk ENTER.

2. w Menadżer urządzeń okno, kliknij dwukrotnie Napędy dyskowe by go rozwinąć.
3. Kliknij prawym przyciskiem myszy Sterownik dysku (np. WDC WD10JPVX-60JC3T0) i wybierz Uaktualnij sterownik opcja.

4. Następnie kliknij Wyszukaj automatycznie sterowniki jak podkreślono poniżej.

5A. Pobierz i zainstaluj najnowszy sterownik, Jeśli możliwe. Następnie, uruchom ponownie komputer do ich wdrożenia.
5B. Jeśli nie, na poniższym ekranie pojawi się komunikat: Najlepsze sterowniki dla Twojego urządzenia są już zainstalowane. Kliknij Blisko & Wyjście.

Przeczytaj także:12 aplikacji do ochrony zewnętrznych dysków twardych za pomocą hasła
Metoda 6: Zaktualizuj system Windows
System Windows zbiera informacje zwrotne z Twojego systemu i tworzy poprawki błędów, projektując lepsze aktualizacje. Dlatego zaktualizuj komputer do najnowszej wersji naprawy dysku twardego systemu Windows, który nie wyświetla problemu z systemem Windows 10.
1. naciskać Klawisze Windows + I razem do otwarcia Ustawienia.
2. Kliknij Aktualizacja i bezpieczeństwo jak podkreślono poniżej.

3. Kliknij Sprawdź aktualizacje w prawym panelu.

4A. Kliknij Zainstaluj teraz aby pobrać najnowszą dostępną aktualizację. Uruchom ponownie Twój komputer po zakończeniu.

4B. Jeśli nie, ekran pokaże, że Jesteś na bieżąco wiadomość, jak pokazano.

Przeczytaj także:Napraw błąd krytycznego procesu w systemie Windows 11
Metoda 7: Wyczyść lub sformatuj dysk twardy
Zanim zaczniemy, należy zauważyć, że ta metoda usunie wszystkie dane i partycje z wybranego dysku; dlatego lepiej jest uruchomić go na zupełnie nowym dysku twardym, na którym nie ma żadnych plików. Jeśli jednak na dysku twardym znajdują się jakieś pliki, zaleca się utworzenie ich kopii zapasowej na przenośnym urządzeniu magazynującym.
Metoda 7A. Wyczyść dysk twardy
Wykonaj poniższe czynności, aby wyczyścić dysk i usunąć wszystkie jego dane, aby naprawić problem z dyskiem twardym, który nie wyświetla się w systemie Windows 10:
1. Szukaj Wiersz polecenia w Pasek wyszukiwania systemu Windows. Kliknij Uruchom jako administrator jak pokazano.

2. Wpisz polecenie: dyskpart i uderzył Przycisk ENTER.

3. Później dyskpart zainicjował, wpisz polecenie: lista dysków i naciśnij Wchodzić. Powinieneś teraz zobaczyć listę wszystkich dysków twardych na twoim komputerze.

4. Sprawdź rozmiar każdego dysku aby zobaczyć, który z nich sprawia Ci problemy. Rodzaj wybierz dysk X wybrać uszkodzony dysk i nacisnąć Wchodzić.
Notatka 1: Zastąp X numerem dysku, który chcesz sformatować. Na przykład wdrożyliśmy krok dla dysk 0.
Uwaga 2: Bardzo ważne jest, aby wybrać odpowiedni dysk twardy. Jeśli wybierzesz niewłaściwy dysk, utracisz wszystkie swoje pliki, więc postępuj ostrożnie.

5. Następnie wpisz Czysty i naciśnij Przycisk ENTER.

Twój dysk twardy zostanie wymazany, a wszystkie pliki zostaną usunięte po kilku chwilach. Powinno to naprawić nie wykryty problem z nowym dyskiem twardym.
Metoda 7B. Sformatuj dysk twardy
Przeczytaj nasz ekskluzywny przewodnik na Jak sformatować dysk lub dysk w systemie Windows 10 tutaj, aby dowiedzieć się, jak formatować dysk za pomocą Eksploratora plików, Zarządzania dyskami lub Wiersza polecenia.
Często zadawane pytania (FAQ)
Q1. Czy można odzyskać dane z martwego dysku twardego?
Odp. tak, dane na martwym dysku twardym można odzyskać. Dostępnych jest wiele programów innych firm, które pomagają użytkownikom odzyskać ich dane. Możesz dostać Narzędzie do odzyskiwania plików systemu Windows ze sklepu Microsoft Store.
Q2. Czy mogę mieć dwa dyski twarde w moim komputerze?
Odp. Tak, na pewno możesz. Zarówno płyta główna, jak i obudowa ograniczają liczbę dysków twardych, które można zainstalować w komputerze. Jeśli zabraknie Ci miejsca, możesz zainstalować zewnętrzne dyski twarde.
Q3. Dlaczego mój nowy dysk twardy nie jest rozpoznawany?
Odp. Jeśli dysk twardy jest włączony, ale nie jest widoczny w Eksploratorze plików, spróbuj poszukać go w narzędziu Zarządzanie dyskami. Jeśli nadal nie jest widoczny, przyczyną mogą być uszkodzone pliki lub problemy z dyskiem.
Q4. Co powinienem zrobić, aby system Windows 10 wykrył nowy dysk twardy?
Odp. Upewnij się, że dysk jest prawidłowo podłączony, a następnie zainicjuj dysk, wykonując czynności podane w metodzie 3.
Zalecana:
- Jak wpisać N z kodem Alt tyldy
- Jak wybrać zasilacz do komputera?
- Najlepszy zewnętrzny dysk twardy do gier komputerowych
- Jak podzielić dysk twardy na partycje w systemie Windows 11?
To wszystko, co jest do napraw nowy dysk twardy, który nie został wykryty lub wyświetla Windows 10 wydanie. W większości przypadków wystarczy go zainicjować. Jeśli masz jakiekolwiek wątpliwości lub sugestie, nie wahaj się nimi podzielić.