Napraw adapter Wi-Fi nie działa w systemie Windows 10
Różne / / December 17, 2021
Po uaktualnieniu do systemu Windows 10 możesz napotkać wiele problemów związanych z oprogramowaniem i sprzętem. Jednym z takich problemów, z którymi możesz się spotkać, jest problem z niedziałającym adapterem Wi-Fi na komputerach z systemem Windows 10. My wiesz, że dobra sieć jest niezbędna, ponieważ wiele pracy zależy od niezawodnego internetu połączenie. Brak połączenia z Internetem przez dłuższy czas może zatrzymać Twoją produktywność. Karta sieciowa nie działa Problem z systemem Windows 10 może mieć wiele przyczyn, z których wszystkie można łatwo naprawić, jak wyjaśniono w tym artykule.

Zawartość
- Napraw problem z niedziałającym adapterem Wi-Fi systemu Windows 10.
- Metoda 1: Rozwiąż zakłócenia sygnału Wi-Fi
- Metoda 2: Zaktualizuj oprogramowanie routera
- Metoda 3: Zresetuj router
- Metoda 4: Uruchom narzędzie do rozwiązywania problemów z Internetem
- Metoda 5: Przełącz na tryb maksymalnej wydajności
- Metoda 6: Zmień ustawienia adaptera
- Metoda 7: Dostosuj ustawienia sieciowe w wierszu polecenia
- Metoda 8: Zaktualizuj lub przywróć sterowniki sieciowe
- Metoda 9: Zainstaluj ponownie sterownik sieci
- Metoda 10: Zresetuj gniazda sieciowe.
- Wskazówka dla profesjonalistów: Rozwiąż inne problemy związane z adapterem Wi-Fi
Naprawić Windows 10 Problem z niedziałającym adapterem Wi-Fi
Gdy po raz pierwszy zalogujesz się do systemu Windows 10 po kilku poważnych modyfikacjach, możesz zobaczyć, że urządzenie wyświetla lub nie wykrywa sieci Wi-Fi. W związku z tym będziesz musiał połączyć się z siecią przewodową lub użyć zewnętrznego adaptera Wi-Fi. Oto kilka typowych przyczyn tego problemu:
- Nieprawidłowe sterowniki: Sterowniki, które nie działają poprawnie, mogą powodować problemy, zwłaszcza po uaktualnieniu systemu operacyjnego.
- Niewłaściwe ustawienia: Możliwe, że niektóre ustawienia adaptera zmieniły się nieoczekiwanie, powodując, że przestaje on działać.
- Uszkodzony adapter: Chociaż jest to mało prawdopodobne, jeśli problem rozwinie się po upuszczeniu laptopa, ten element mógł zostać zniszczony.
Metoda 1: Rozwiąż zakłócenia sygnału Wi-Fi
- Sygnał Wi-Fi może być zakłócany przez urządzenia i urządzenia, które emitują sygnały falowe, takie jak kuchenki mikrofalowe. Dlatego upewnij się, że są brak urządzeń w bliskiej odległości do routera, który może zakłócać sygnał.
- Zmiana częstotliwości Wi-Fi routera drastycznie zmniejszy problemy związane z ruchem i połączeniami.
- Wyłączanie Bluetooth Pomocne może też być wyłączenie urządzeń Bluetooth.
Przeczytaj także:Jaka jest różnica między routerem a modemem?
Metoda 2: Zaktualizuj oprogramowanie routera
Możliwe, że aktualizacja oprogramowania układowego routera rozwiąże problem z niedziałającą kartą Wi-Fi w systemie Windows 10. To nie jest prosta procedura. Ponadto, jeśli nie zaktualizujesz routera poprawnie, może on zostać trwale uszkodzony. Kontynuuj na własne ryzyko.
- Dlatego najlepiej postępuj zgodnie z instrukcją obsługi routera aby uzyskać więcej informacji o tym, jak go uaktualnić.
- Jeśli nie możesz znaleźć instrukcji drukowanej lub online, skontaktuj się z producentem do pomocy.
Notatka: Ponieważ routery nie mają tej samej opcji ustawień i różnią się w zależności od producenta, należy upewnić się, że ustawienia są prawidłowe przed zmianą jakichkolwiek. Następujące metody pochodzą z Router ADSL PROLINK.
1. Po pierwsze, Ściągnij aktualizacja oprogramowania z oficjalnej strony internetowej (np. prolink)
2. Przejdź do routera adres bramy (np. 192.168.1.1)
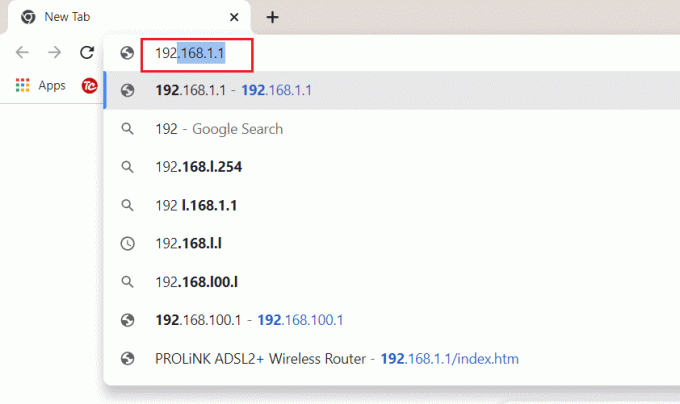
3. Zaloguj sie z Twoimi danymi uwierzytelniającymi.

4. Następnie kliknij Utrzymanie zakładka od góry.
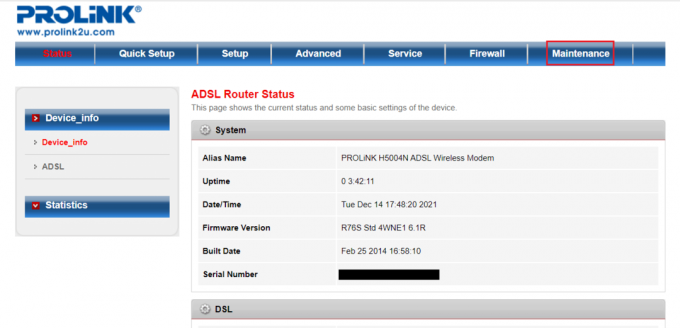
5. Kliknij Wybierz plik przycisk do przeglądania Przeglądarka plików.

6. Wybierz swój pobrana aktualizacja oprogramowania (np. PROLINK_WN552K1_V1.0.25_210722.bin) i kliknij otwarty, jak pokazano poniżej.

7. Teraz kliknij Wgrywać przycisk, aby zaktualizować oprogramowanie sprzętowe routera.

Metoda 3: Zresetuj router
Zresetowanie routera może pomóc w rozwiązaniu problemu z niedziałającą kartą Wi-Fi w systemie Windows 10. Ale musisz ponownie skonfigurować router po jego zresetowaniu. Dlatego przed zresetowaniem zanotuj informacje o konfiguracji, w tym hasło.
1. Spójrz na Przycisk reset z boku lub z tyłu routera.

2. Naciśnij i przytrzymaj przycisk za więcej niż 10 sekund, lub dopóki Dioda SYS zacznie szybko migać, a następnie zwolnij.
Notatka: Do naciśnięcia przycisku będziesz potrzebować szpilki lub ostrego przedmiotu.
Przeczytaj także: Jak włączyć DNS przez HTTPS w Chrome
Metoda 4: Uruchom narzędzie do rozwiązywania problemów z Internetem
System Windows może oświadczyć, że masz połączenie z Internetem i że połączenie jest bezpieczne, ale nadal możesz nie mieć dostępu do Internetu. Dlatego zaleca się uruchomienie narzędzia do rozwiązywania problemów z systemem Windows, aby naprawić problem z niedziałającą kartą sieciową w systemie Windows 10.
1. naciskać Klawisze Windows + I razem do otwarcia Ustawienia.
2. Przejdź do Aktualizacje i zabezpieczenia Sekcja.

3. Z lewego panelu wybierz Rozwiązywanie problemów.
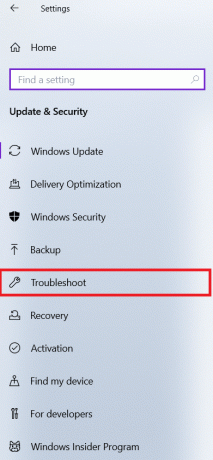
4. Kliknij Dodatkowe narzędzia do rozwiązywania problemów, jak pokazano.

5. Wybierać Połączenia internetowe i kliknij Uruchom narzędzie do rozwiązywania problemów, jak pokazano poniżej.
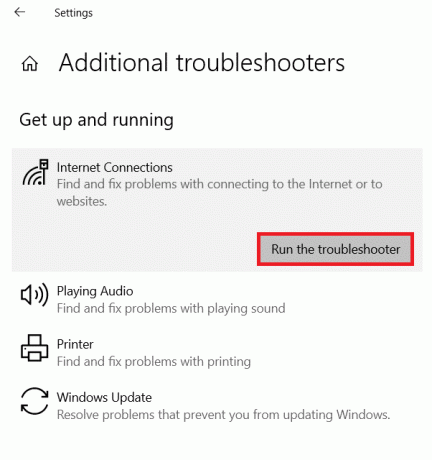
6. Poczekaj na zakończenie procedury i postępuj zgodnie z instrukcjami wyświetlanymi na ekranie.
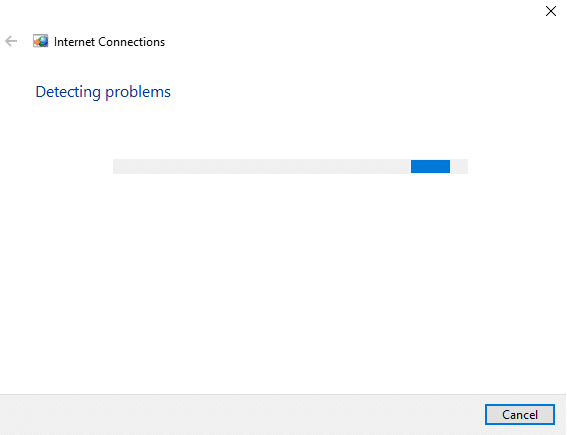
7. Uruchom ponownie Twój komputer.
Metoda 5: Przełącz na tryb maksymalnej wydajności
Czasami ustawienia komputera mogą powodować, że karta Wi-Fi nie działa problem z systemem Windows 10. Wykonaj poniższe kroki, aby przełączyć się na maksymalną wydajność:
1. Kliknij Początek, rodzaj ustawienia zasilania i uśpieniai kliknij otwarty.

2. Wybierać Dodatkowe ustawienia mocy pod Powiązane ustawienia.

3. Znajdź swój aktualny plan w Opcje mocy i kliknij Zmień ustawienia planu.
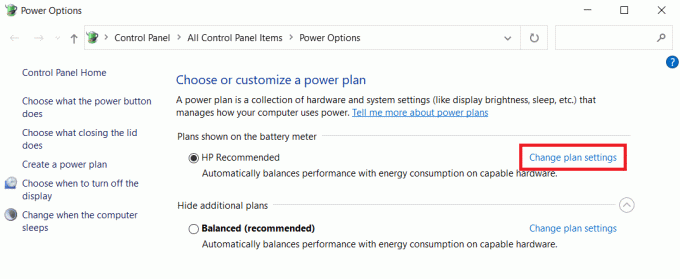
4. Iść do Zmień zaawansowane ustawienia zasilania.
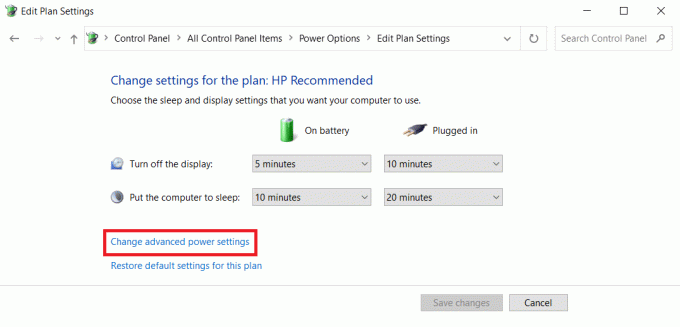
5. Ustaw Tryb oszczędzania energii do Maksymalna wydajność pod Ustawienia adaptera bezprzewodowego dla obu tych opcji:
- Na baterii
- Podłączony
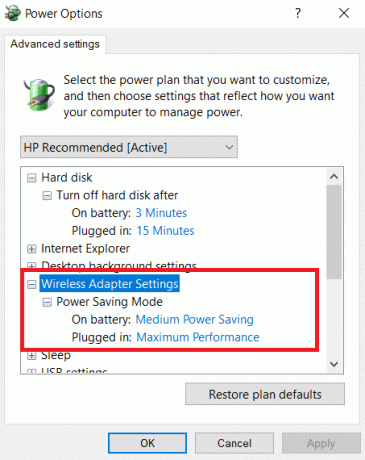
6. Aby zapisać zmiany, kliknij Zastosować oraz ok.
Notatka: Opcja maksymalnej wydajności spowoduje dodatkowe obciążenie komputera, co spowoduje skrócenie żywotności baterii laptopa.
Przeczytaj także:Jak włączyć tryb hibernacji w systemie Windows 11?
Metoda 6: Zmień ustawienia adaptera
Najbardziej typowe powody, dla których karta sieciowa nie działa w systemie Windows 10, to awaria stosu TCP/IP, adresu IP lub pamięci podręcznej programu rozpoznawania nazw klientów DNS. Dlatego zmień ustawienia adaptera, aby rozwiązać problem, w następujący sposób:
1. Uruchomić Panel sterowania przez Pasek wyszukiwania systemu Windows, jak pokazano.

2. Ustawić Wyświetl według > Duże ikony i kliknij Centrum sieci i udostępniania.

3. Kliknij Zmień ustawienia adaptera, jak pokazano.

4. Wybierać Nieruchomości z Bezprzewodowy adapter Wi-Fi menu kontekstowego, klikając je prawym przyciskiem myszy.

5. Szukaj Protokół internetowy w wersji 4 (TCP/IPv4) na wyświetlonej liście opcji i odznacz ją, aby ją wyłączyć.

6. Aby zmiany pozostały, kliknij ok oraz uruchom ponownietwój komputer.
Metoda 7: Dostosuj ustawienia sieciowe w wierszu polecenia
Aby rozwiązać ten problem, możesz dostosować ustawienia w rejestrze i CMD, jak wyjaśniono poniżej:
1. Kliknij Początek i typ Wiersz polecenia. Następnie kliknij Uruchom jako administrator.

2. naciskać Przycisk ENTER po wpisaniu netcfg – s n Komenda.

3. To polecenie wyświetli listę protokołów sieciowych, sterowników i usług. Sprawdź, czy DNI_DNE znajduje się na liście.
3A. Jeśli wymieniono DNI_DNE, wpisz następujące polecenie Komenda i naciśnij Przycisk ENTER.
reg usuń HKCRCLSID\{988248f3-a1ad-49bf-9170-676cbbc36ba3} /fnetcfg -v -u dni_dne
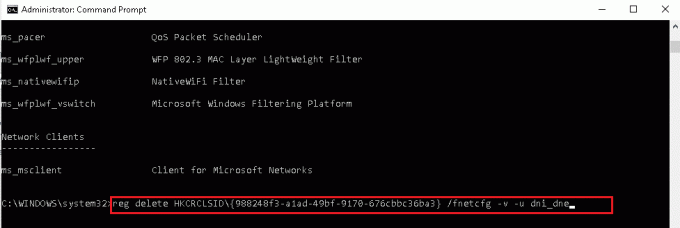
3B. Jeśli nie widzisz na liście DNI_DNE, uruchom netcfg -v -u dni_dne zamiast.
Notatka: Jeśli po wykonaniu tego polecenia pojawi się kod błędu 0x80004002, musisz usunąć tę wartość z rejestru, wykonując następujące czynności kroki 4-8.
4. naciskać Windows + RKlucze jednocześnie otworzyć Uruchomić Okno dialogowe.
5. Rodzaj regedit i kliknij ok otworzyć Edytor rejestru.
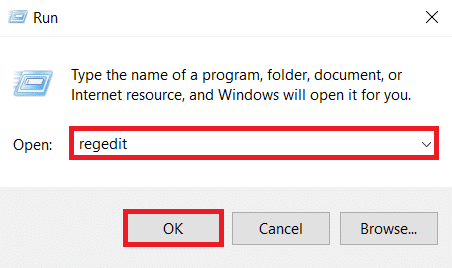
6. Kliknij tak w Kontrola konta użytkownika okno dialogowe, jeśli zostaniesz o to poproszony.
7. Iść do HKEY_CLASSES_ROOT/CLSID/{988248f3-a1ad-49bf-9170-676cbbc36ba3}
8. Jeśli DNI_DNE klucz jest obecny, Kasować to.
Przeczytaj także:Jak zwiększyć prędkość Internetu w systemie Windows 11?
Metoda 8: Zaktualizuj lub przywróć sterowniki sieciowe
Możesz zaktualizować sterownik sieciowy lub wrócić do poprzedniej wersji, aby naprawić problem z niedziałającą kartą Wi-Fi w komputerze stacjonarnym/laptopie z systemem Windows 10.
Opcja 1: Zaktualizuj sterownik sieci
1. wciśnij Klawisz Windows, rodzaj menadżer urządzeńi uderzył Przycisk ENTER.

2. Kliknij dwukrotnie na Karty sieciowe w Menadżer urządzeń okno.
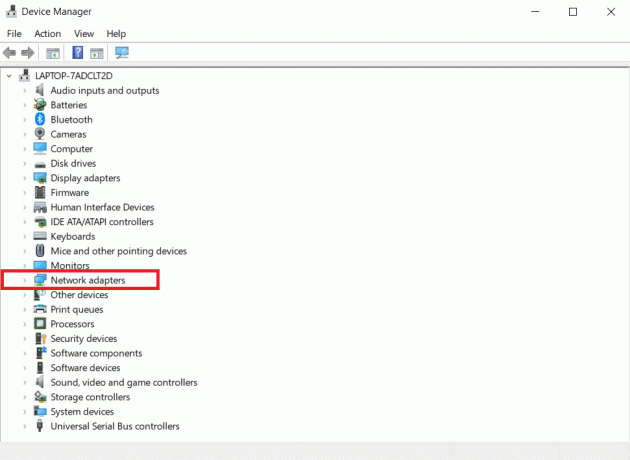
3. Kliknij prawym przyciskiem myszy na swój Sterownik Wi-Fi (np. Miniport WAN (IKEv2)) i kliknij Uaktualnij sterownik.

4. Wybierać Wyszukaj automatycznie sterowniki opcja, jak pokazano.
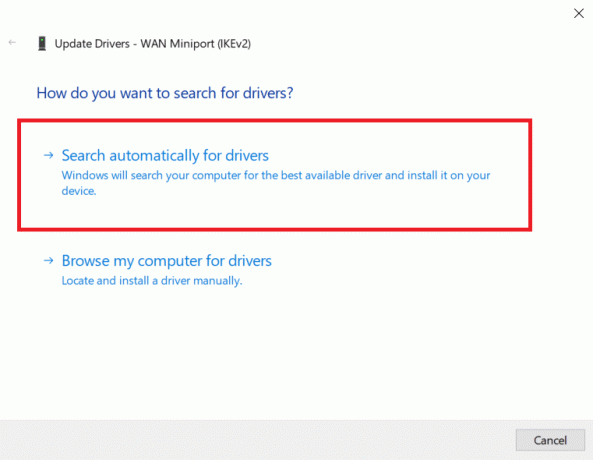
5A. Jeśli zostanie znaleziony nowy sterownik, system automatycznie go zainstaluje i poprosi o uruchom ponownie komputer. Zrób tak.
5B. Lub możesz zobaczyć powiadomienie Najlepsze sterowniki dla Twojego urządzenia są już zainstalowane, w takim przypadku możesz kliknąć Wyszukaj zaktualizowane sterowniki w witrynie Windows Update.

6. Wybierać Zobacz opcjonalne aktualizacje w Aktualizacja systemu Windows okno, które się pojawi.

7. Wybierz kierowcy chcesz zainstalować, zaznaczając pola obok nich, a następnie kliknij Ściągniji zainstaluj przycisk.
Notatka: Ta opcja będzie działać tylko wtedy, gdy oprócz połączenia Wi-Fi masz podłączony kabel Ethernet.

Opcja 2: Wycofaj aktualizacje sterowników sieciowych
Jeśli Twoje urządzenie działało poprawnie i zaczęło działać nieprawidłowo po aktualizacji, może pomóc wycofanie sterowników sieciowych. Wycofanie sterownika spowoduje usunięcie aktualnego sterownika zainstalowanego w systemie i zastąpienie go jego poprzednią wersją. Ten proces powinien wyeliminować wszelkie błędy w sterownikach i potencjalnie naprawić wspomniany problem.
1. Iść do Menedżer urządzeń > Karty sieciowe jak wcześniej.
2. Kliknij prawym przyciskiem myszy Sterownik Wi-Fi (np. Intel (R) Dual Band Wireless-AC 3168) i wybierz Nieruchomości, jak pokazano.

3. Przełącz na Zakładka Kierowca i wybierz Przywróć sterownik, jak zaznaczono.
Notatka: Jeśli opcja: Wycofaj napędr jest wyszarzony, oznacza to, że komputer nie ma wstępnie zainstalowanych plików sterowników lub nigdy nie był aktualizowany.

4. Podaj swój powód Dlaczego się wycofujesz? w Wycofanie pakietu sterowników. Następnie kliknij tak, jak pokazano poniżej.

5. Następnie kliknij ok zastosować tę zmianę. Wreszcie, uruchom ponownie Twój komputer.
Metoda 9: Zainstaluj ponownie sterownik sieci
Gdy próbujesz połączyć się z Internetem i otrzymujesz komunikat informujący, że system Windows 10 nie może połączyć się z tą siecią, najprawdopodobniej karta sieciowa jest uszkodzona. Najlepszą opcją jest odinstalowanie sterownika karty sieciowej i automatyczne ponowne zainstalowanie systemu Windows.
1. Nawigować do Menedżer urządzeń > Karty sieciowe zgodnie z instrukcją w Metoda 8.
2. Kliknij prawym przyciskiem myszy Sterownik Wi-Fi i wybierz Odinstaluj urządzenie, jak pokazano.
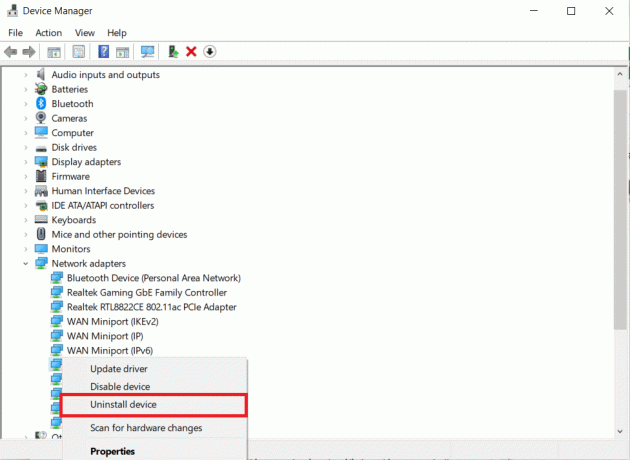
3. Kliknij Odinstaluj aby potwierdzić monit i Uruchom ponownie Twój komputer.
Notatka: Odznacz pole zatytułowane Usuń oprogramowanie sterownika dla tego urządzenia.

4. Uruchomić Menadżer urządzeń jeszcze raz.
5. Kliknij Skanuj w poszukiwaniu zmian sprzętu Wyświetlona ikona jest podświetlona.
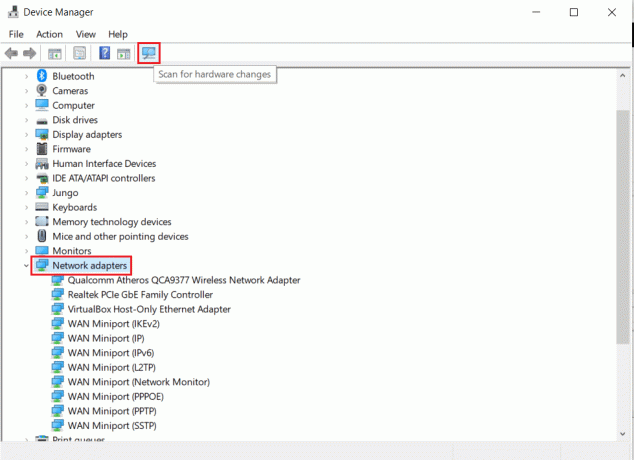
System Windows wykryje brakujący sterownik karty sieci bezprzewodowej i automatycznie zainstaluje go ponownie. Teraz sprawdź, czy sterownik jest zainstalowany w Karty sieciowe Sekcja.
Przeczytaj także:Jak zwiększyć prędkość Internetu Wi-Fi w systemie Windows 10?
Metoda 10: Zresetuj gniazda sieciowe
Chociaż zresetowanie karty sieciowej może być pomocne w naprawieniu problemu z niedziałającą kartą sieciową w systemie Windows 10, spowoduje to również usunięcie wszystkich zapisanych haseł Wi-Fi i połączeń Bluetooth. Zanotuj hasła i ustawienia przed wykonaniem poniższych kroków.
1. wciśnij Klawisz Windows, rodzaj okno powershelli kliknij Uruchom jako administrator, jak pokazano.

2. Tutaj wpisz następujące polecenia i uderzył Przycisk ENTER po każdym poleceniu.
reset netsh winsockresetowanie netsh int ipipconfig /releaseipconfig /renew
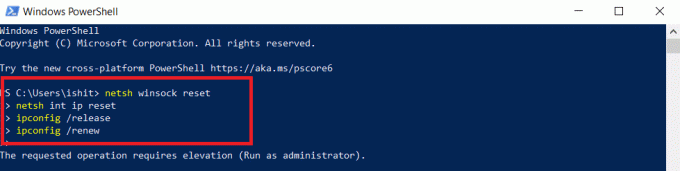
3. Uruchom ponownie Twój komputer z systemem Windows 10 i sprawdź, czy możesz teraz połączyć się z Wi-Fi.
Wskazówka dla profesjonalistów: Rozwiąż inne problemy związane z adapterem Wi-Fi
Inne problemy, które można rozwiązać za pomocą wyżej wymienionych metod, to:
- Windows 10 bez opcji Wi-Fi: W niektórych przypadkach na pasku zadań może brakować przycisku Wi-Fi.
- Brak adaptera Wi-Fi do systemu Windows 10: Jeśli komputer nie wykryje adaptera, nie będzie można go zobaczyć w Menedżerze urządzeń.
- Wi-Fi w systemie Windows 10 często rozłącza się: Jeśli połączenie sieciowe jest niestabilne, napotkasz następujący błąd.
- Windows 10 bez opcji Wi-Fi w ustawieniach: Na stronie Ustawienia opcje Wi-Fi mogą zniknąć, podobnie jak ikona na pasku zadań.
- Połączono z Wi-Fi w systemie Windows 10, ale brak Internetu: Najgorsza sytuacja ma miejsce, gdy wszystko wydaje się być w porządku, ale nadal nie możesz połączyć się z Internetem.
Zalecana:
- Napraw dysk twardy, który nie wyświetla się w systemie Windows 10
- Jak dodać wtyczkę Notepad ++ w systemie Windows 10?
- Napraw niedziałające narzędzie Windows Media Creation
- Jak zmienić ekran na czarno-biały na komputerze?
Mamy nadzieję, że ten artykuł okazał się przydatny i udało Ci się rozwiązać Problem z kartą Wi-Fi nie działa w systemie Windows 10. Daj nam znać, która technika sprawdziła się najlepiej dla Ciebie. Zachęcamy do pozostawiania wszelkich pytań lub rekomendacji w obszarze komentarzy.



