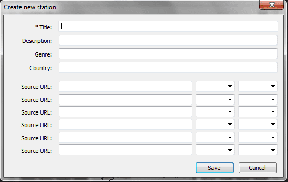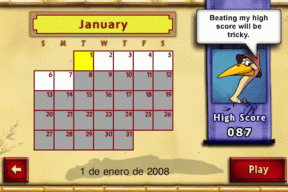Jak usunąć foldery i podfoldery w PowerShell?
Różne / / December 23, 2021
Pozbycie się dowolnego pliku w systemie Windows 10 jest tak proste, jak zjedzenie ciasta. Jednak czas trwania procesu usuwania wykonywanego w Eksploratorze plików różni się w zależności od elementu. Różne czynniki, które mają na to wpływ to rozmiar, liczba pojedynczych plików do usunięcia, typ pliku itp. Dlatego usuwanie dużych folderów zawierających tysiące pojedynczych plików może zająć godziny. W niektórych przypadkach szacowany czas wyświetlany podczas usuwania może wynosić nawet więcej niż jeden dzień. Co więcej, tradycyjny sposób usuwania jest również nieco nieefektywny, ponieważ będziesz musiał pusty kosz na śmieci aby trwale usunąć te pliki z komputera. Dlatego w tym artykule omówimy, jak szybko usuwać foldery i podfoldery w programie Windows PowerShell.

Zawartość
- Jak usunąć foldery i podfoldery w Windows PowerShell
- Po co usuwać duże pliki w systemie Windows 10?
- Problemy z usuwaniem dużych plików i folderów
- Metoda 1: Usuń foldery i podfoldery w Windows PowerShell
- Metoda 2: Usuń foldery i podfoldery w wierszu polecenia
- Metoda 3: Dodaj opcję szybkiego usuwania w menu kontekstowym
- Pro Tip: Tabela parametrów i ich zastosowania.
Jak usunąć foldery i podfoldery w Windows PowerShell
Poniżej wymieniono najprostsze sposoby usunięcia folderu:
- Wybierz element i naciśnij Delklucz na klawiaturze.
- Kliknij element prawym przyciskiem myszy i wybierz Kasowaćz menu kontekstowego który się pojawia.
Jednak usuwane pliki nie są trwale usuwane przez komputer, ponieważ nadal będą znajdować się w Koszu. Dlatego, aby trwale usunąć pliki z komputera z systemem Windows,
- Albo naciśnij Klawisze Shift + Usuń razem, aby usunąć element.
- Lub kliknij prawym przyciskiem ikonę Kosza na pulpicie, a następnie kliknij Opróżnij kosz opcja.
Po co usuwać duże pliki w systemie Windows 10?
Oto kilka powodów, dla których warto usuwać duże pliki w systemie Windows 10:
- ten miejsca na dysku na komputerze może być niski, więc wymagane jest zwolnienie miejsca.
- Twoje pliki lub folder mogą mieć zduplikowane przypadkowo
- Twój pliki prywatne lub poufne można usunąć, aby nikt inny nie miał do nich dostępu.
- Twoje pliki mogą być uszkodzony lub pełen złośliwego oprogramowania z powodu ataku złośliwych programów.
Problemy z usuwaniem dużych plików i folderów
Czasami, gdy usuwasz większe pliki lub foldery, możesz napotkać irytujące problemy, takie jak:
- Nie można usunąć plików – Dzieje się tak, gdy próbujesz usunąć pliki i foldery aplikacji zamiast je odinstalować.
- Bardzo długi czas usuwania – Przed rozpoczęciem faktycznego procesu usuwania Eksplorator plików sprawdza zawartość folderu i oblicza całkowitą liczbę plików, aby zapewnić ETA. Oprócz sprawdzania i obliczania, system Windows analizuje również pliki w celu wyświetlenia aktualizacji w usuwanym w tym momencie pliku/folderze. Te dodatkowe procesy w znacznym stopniu przyczyniają się do całkowitego czasu operacji usuwania.
Musisz przeczytać: Co to jest HKEY_LOCAL_MACHINE?
Na szczęście istnieje kilka sposobów na ominięcie tych niepotrzebnych kroków i przyspieszenie procesu usuwania dużych plików z systemu Windows 10. W tym artykule przedstawimy Ci różne metody robienia tego samego.
Metoda 1: Usuń foldery i podfoldery w Windows PowerShell
Wykonaj czynności wymienione poniżej, aby usunąć duże foldery za pomocą aplikacji PowerShell:
1. Kliknij Początek i typ powershell, a następnie kliknij Uruchom jako administrator.
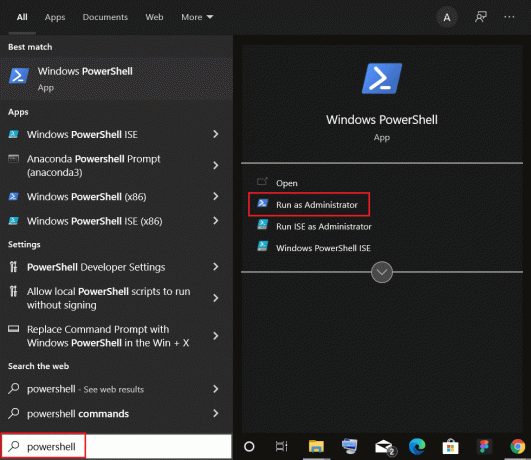
2. Wpisz następujące Komenda i uderzył Przycisk ENTER.
Remove-Item -path C:\Users\ACER\Documents\large_folders -recurse
Notatka: Zmienić ścieżka w powyższym poleceniu do ścieżkę foldera które chcesz usunąć.
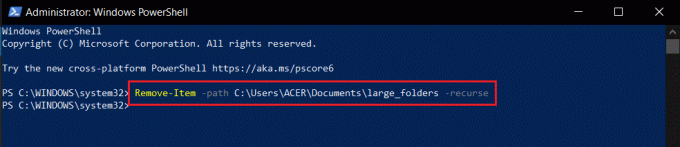
Przeczytaj także:Jak usunąć pliki instalacyjne Win w systemie Windows 10?
Metoda 2: Usuń foldery i podfoldery wWiersz polecenia
Zgodnie z oficjalną dokumentacją Microsoft, polecenie del usuwa jeden lub więcej plików, a polecenie rmdir usuwa katalog plików. Oba te polecenia można również uruchomić w środowisku odzyskiwania systemu Windows. Oto jak usunąć foldery i podfoldery w wierszu polecenia:
1. naciskać Windows + klawisze Q uruchomić pasek wyszukiwania.
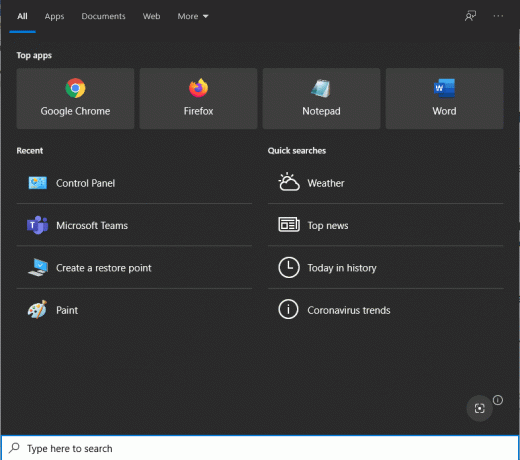
2. Rodzaj Wiersz polecenia i kliknij Uruchom jako administrator opcję w prawym okienku.

3. Kliknij tak w Kontrola konta użytkownika wyskakujące okienko, jeśli zostaniesz o to poproszony.
4. Rodzaj płyta CD i ścieżkę foldera chcesz usunąć i uderzyć Przycisk ENTER.
Na przykład, cd C:\Użytkownicy\ACER\Dokumenty\Adobe jak pokazano niżej.
Notatka: Możesz skopiować ścieżkę folderu z Przeglądarka plików aplikacji, aby nie było błędów.

5. Wiersz poleceń będzie teraz odzwierciedlał ścieżkę folderu. Sprawdź to raz, aby upewnić się, że wprowadzona ścieżka ma usunąć prawidłowe pliki. Następnie wpisz następujące Komenda i uderzył Przycisk ENTER wykonać.
del /f/q/s *.* > nulu

6. Rodzaj płyta CD. . polecenie, aby cofnąć się o jeden krok w ścieżce folderu i nacisnąć Przycisk ENTER.

7. Wpisz następujące Komenda i uderzył Wchodzić aby usunąć określony folder.
rmdir /q/s FOLDER_NAME
Zmienić NAZWA FOLDERU z nazwą folderu, który chcesz usunąć.

Oto jak usunąć duże foldery i podfoldery w wierszu polecenia.
Przeczytaj także:Jak wymusić usunięcie pliku w systemie Windows 10?
Metoda 3: Dodaj opcję szybkiego usuwania w menu kontekstowym
Chociaż nauczyliśmy się usuwać foldery i podfoldery w programie Windows PowerShell lub wierszu polecenia, procedurę należy powtórzyć dla każdego pojedynczego dużego folderu. Aby jeszcze bardziej to ułatwić, użytkownicy mogą utworzyć plik wsadowy polecenia, a następnie dodać to polecenie do Eksploratora plików menu kontekstowe. Jest to menu, które pojawia się po kliknięciu prawym przyciskiem myszy pliku/folderu. Opcja szybkiego usuwania będzie wtedy dostępna dla każdego pliku i folderu w Eksploratorze do wyboru. Jest to długa procedura, więc postępuj zgodnie z nią uważnie.
1. naciskać Windows + klawisze Q razem i pisać notatnik. Następnie kliknij otwarty jak pokazano.
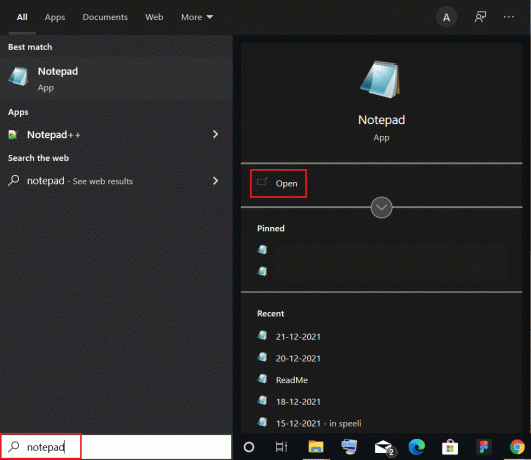
2. Ostrożnie skopiuj i wklej podane linie w Notatnik dokument, jak pokazano:
@echo wyłączoneECHO Usuń folder: %CD%?PAUZAUSTAW FOLDER=%CD%PŁYTA CD /DEL /F/Q/S "% FOLDER%" > NULRMDIR /Q/S "%FOLDER%"WYJŚCIE
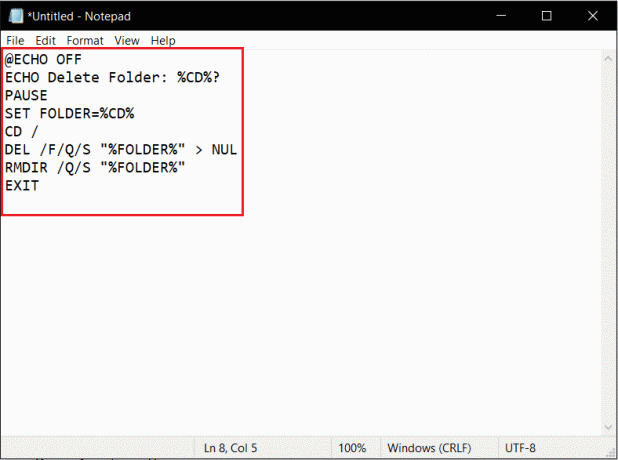
3. Kliknij Plik opcję z lewego górnego rogu i wybierz Zapisz jako… z menu.
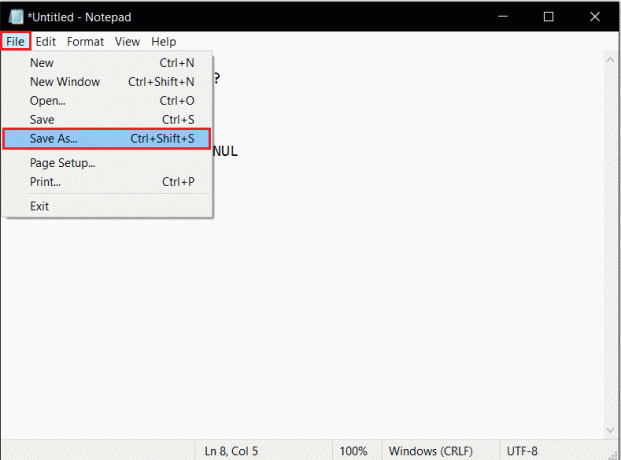
4. Rodzaj szybkie_usunięcie.bat jak Nazwa pliku: i kliknij Zapisać przycisk.
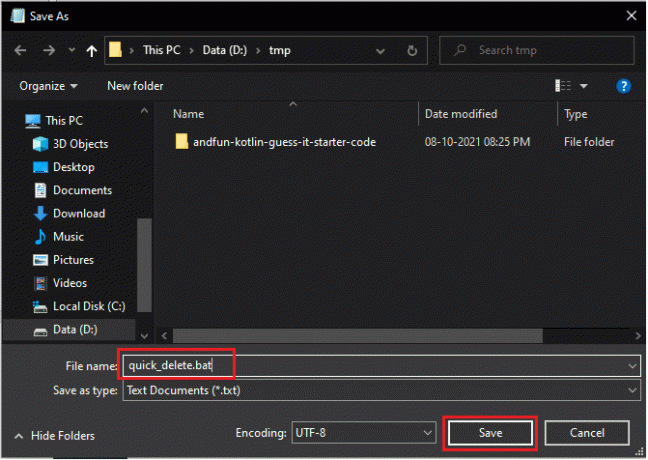
5. Iść do Lokalizacja folderu. Kliknij prawym przyciskiem myszy szybkie_usunięcie.bat plik i wybierz Kopiuj pokazane jako podświetlone.
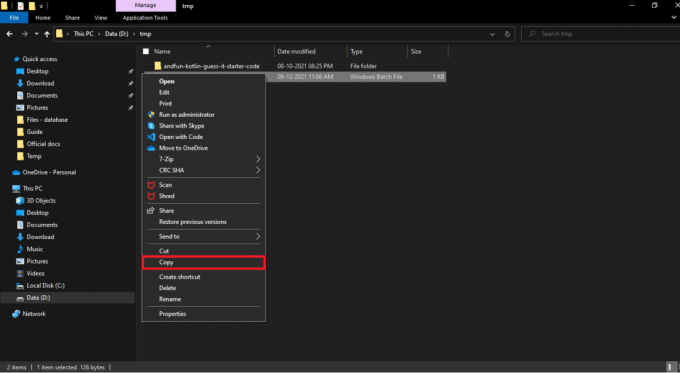
6. Iść do C:\Windows w Przeglądarka plików. naciskać Klawisze Ctrl + V wkleić szybkie_usunięcie.bat plik tutaj.
Notatka: Aby dodać opcję szybkiego usuwania, plik quick_delete.bat musi znajdować się w folderze, który ma własną zmienną środowiskową PATH. Zmienna ścieżki do folderu Windows to %windir%.
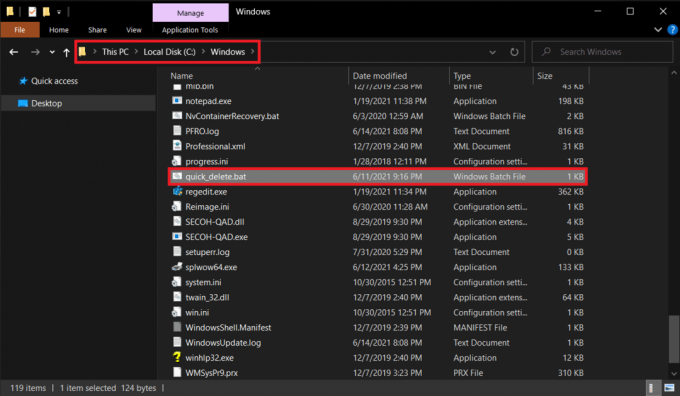
7. naciskać Windows + RKlucze jednocześnie uruchomić Uruchomić Okno dialogowe.
8. Rodzaj regedit i uderzył Wchodzić otworzyć Edytor rejestru.
Notatka: Jeśli nie jesteś zalogowany z konta administratora, otrzymasz Kontrola konta użytkownika wyskakujące okienko z prośbą o pozwolenie. Kliknij tak przyznać i kontynuować kolejne kroki, aby usunąć foldery i podfoldery.

9. Iść do HKEY_CLASSES_ROOT Katalog \ powłoka jak pokazano poniżej.
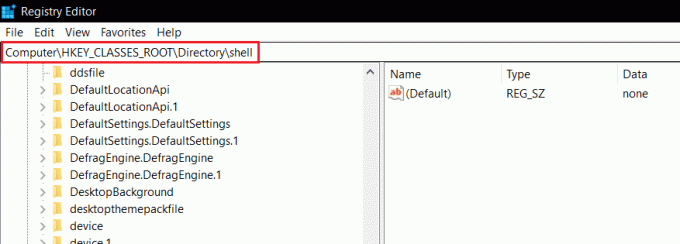
10. Kliknij prawym przyciskiem myszy muszla teczka. Kliknij Nowy>Klucz w menu kontekstowym. Zmień nazwę tego nowego klucza na Szybkie usuwanie.
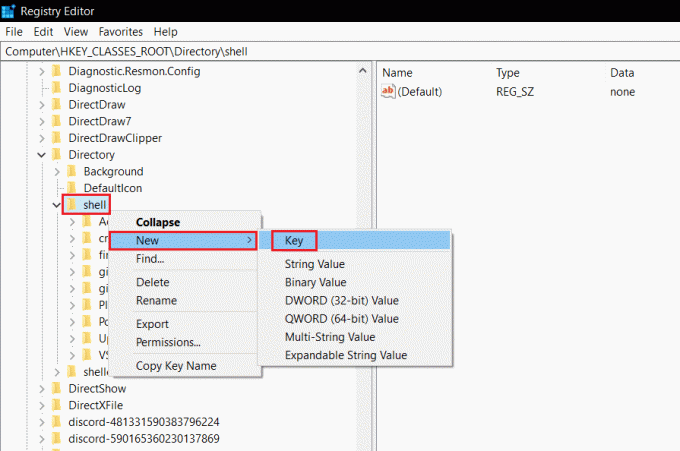
11. Kliknij prawym przyciskiem myszy Szybkie usuwanie klucz, przejdź do Nowy, i wybierz Klucz z menu, jak pokazano poniżej.

12. Zmień nazwę nowy klucz jak Komenda.
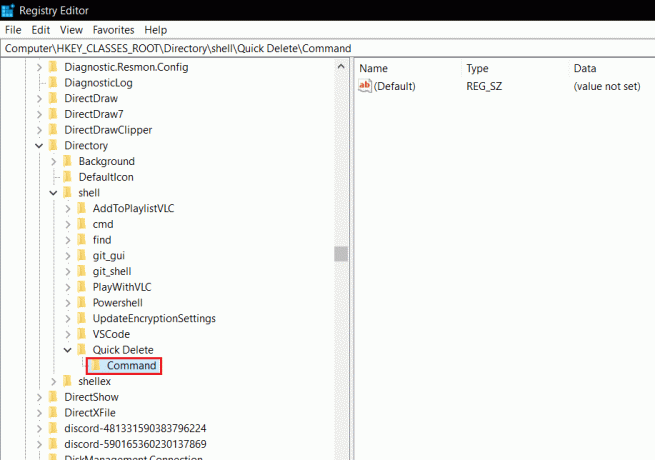
13. W prawym okienku kliknij dwukrotnie ikonę (Domyślna) plik, aby otworzyć Edytuj ciąg okno.

14. Rodzaj cmd /c „cd %1 && quick_delete.bat” pod Dane wartości: i kliknij ok
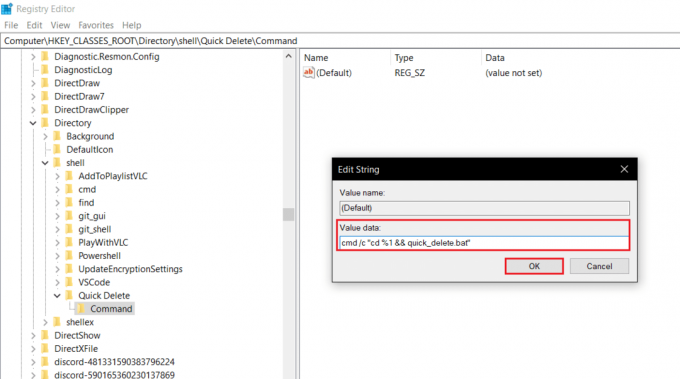
Opcja szybkiego usuwania została teraz dodana do menu kontekstowego Eksploratora.
15. Zamknij Edytor rejestru aplikacji i wróć do Teczka chcesz usunąć.
16. Kliknij prawym przyciskiem myszy teczka i wybierz Szybkie usuwanie z menu kontekstowego, jak pokazano.
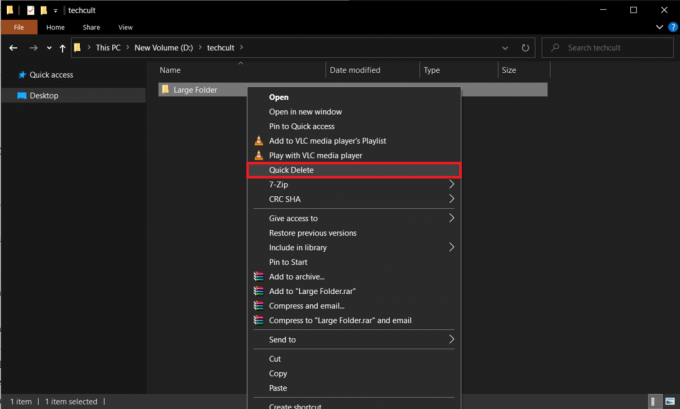
Jak tylko wybierzesz Szybkie usuwanie, pojawi się okno wiersza polecenia z prośbą o potwierdzenie akcji.
17. Sprawdź krzyżowo Ścieżkę foldera i Nazwa folderu raz i kliknij Jakikolwiek klucz na klawiaturze, aby szybko usunąć folder.
Notatka: Jeśli jednak przypadkowo wybrałeś niewłaściwy folder i chcesz zakończyć proces, naciśnij Ctrl + C. Wiersz polecenia ponownie poprosi o potwierdzenie, wyświetlając komunikat Zakończyć zadanie wsadowe (T/N)? naciskać Y a potem uderzył Wchodzić aby anulować operację szybkiego usuwania, jak pokazano poniżej.

Przeczytaj także:Jak usunąć uszkodzone wpisy w rejestrze systemu Windows?
Wskazówka dla profesjonalistów:Tabela parametrówi ich zastosowania
| Parametr | Funkcja/zastosowanie |
| /F | Wymusza usuwanie plików tylko do odczytu |
| /Q | Włącza tryb cichy, nie trzeba potwierdzać przy każdym usunięciu |
| /s | Wykonuje polecenie na wszystkich plikach w folderach o określonej ścieżce |
| *.* | Usuwa wszystkie pliki w tym folderze |
| nulu | Przyspiesza proces poprzez wyłączenie wyjścia konsoli |
Wykonać del /? polecenie, aby dowiedzieć się więcej na ten sam.
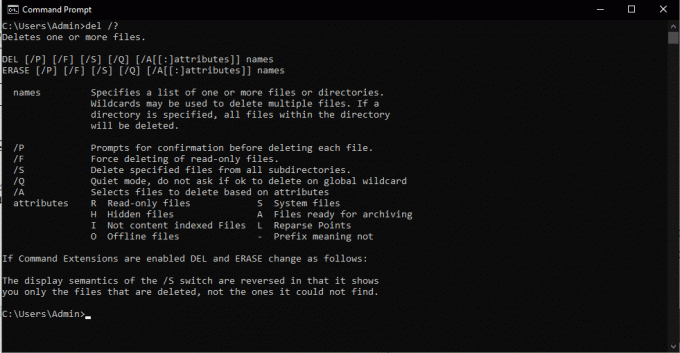
Zalecana:
- Gdzie Microsoft Store instaluje gry?
- Jak naprawić pliki PDF, które nie otwierają się w Chrome?
- Jak wyłączyć narzędzie Google Software Reporter?
- Jak dodać wtyczkę Notepad ++ w systemie Windows 10?
Powyższe metody są najskuteczniejszymi metodami: usuń duże foldery w systemie Windows 10. Mamy nadzieję, że ten poradnik pomógł Ci w nauce jak usunąć foldery i podfoldery w PowerShell i wierszu poleceń. Ponadto, jeśli masz jakieś pytania/komentarze dotyczące tego artykułu, możesz je umieścić w sekcji komentarzy.