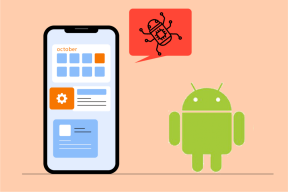Jak naprawić niedziałający aparat Omegle
Różne / / December 24, 2021
Omegle to internetowa platforma do czatów wideo, na której możesz rozmawiać z przypadkowymi użytkownikami przez Internet za pośrednictwem wideo, tekstu lub obu. Możesz wybrać osobę i rozpocząć czat jeden do jednego bez tworzenia konta profilu do czatowania. Kiedy zalogujesz się do Omegle, zostaniesz sparowany z nieznajomym zgodnie z zainteresowaniami udostępnianych tematów. Jedynym konkretnym wymogiem w Omegle jest dostęp do kamery w celu prowadzenia rozmów wideo. Jednak wielu użytkowników napotyka problem z niedziałającym aparatem Omegle. Jeśli napotykasz ten sam problem, ten przewodnik pomoże Ci naprawić błąd Omegle w aparacie.

Zawartość
- Jak naprawić problem z niedziałającą kamerą Omegle
- Błąd aparatu: nie znaleziono żądanego urządzenia
- Metoda 1: Zamknij niepotrzebne karty
- Metoda 2: Wyczyść pamięć podręczną przeglądarki i pliki cookie.
- Metoda 3: Wyłącz rozszerzenia przeglądarki
- Metoda 4: Usuń niezgodne programy
- Metoda 5: Zapewnij dostępność kamery
- Metoda 6: Zaktualizuj lub wycofaj sterownik kamery
- Metoda 7: Zaktualizuj przeglądarkę internetową
- Metoda 8: Ponowna instalacja przeglądarki internetowej
- Metoda 9: Zaktualizuj system Windows
- Metoda 10: Przełącz się na inną przeglądarkę
- Powiązane problemy
Jak naprawić problem z niedziałającą kamerą Omegle
Omegle jest popularny w Wielkiej Brytanii, Stanach Zjednoczonych, Meksyku i Indiach.
- ty nie trzeba ujawniać Twoje dane osobowe na stronie.
- Ograniczenie wiekowe Omegle to 13 lat lub więcej. Chociaż w przypadku użytkowników poniżej 18 roku życia wymagana jest zgoda rodziców.
Chociaż w Internecie istnieje wiele kontrowersji dotyczących wielu przypadków nadużyć, wielu użytkowników nadal decyduje się na interakcję z Omegle.
Błąd aparatu: nie znaleziono żądanego urządzenia
Kiedy napotkasz ten błąd, twój kamera będzie pusta ale może nadal działać z innymi witrynami i aplikacjami, takimi jak Skype, Messenger, Facebook itp. Na ten problem składa się kilka powodów, takich jak:
- Zmiana zasad Google, która zmieniła kilka funkcji.
- Inne aplikacje korzystające z aparatu w tym czasie.
- Przestarzała przeglądarka internetowa.
- Uszkodzone pliki cookie przeglądarki i dane z pamięci podręcznej.
Metoda 1: Zamknij niepotrzebne karty
Gdy masz zbyt wiele otwartych kart, szybkość przeglądarki i komputera będzie bardzo niska. W takim przypadku komputer nie będzie działał normalnie, co prowadzi do wspomnianego problemu. Dlatego zamknij wszystkie niepotrzebne karty i uruchom ponownie urządzenie.

Metoda 2: Wyczyść Przeglądarka Pamięć podręczna i pliki cookie
Pamięć podręczna i pliki cookie poprawiają przeglądanie Internetu, ponieważ przyspieszają surfowanie. Jednak w miarę upływu dni pamięć podręczna i pliki cookie powiększają się i spalają miejsce na dysku, co prowadzi do wielu problemów z laptopem. Dlatego wyczyść pamięć podręczną i pliki cookie, aby naprawić błąd Omegle z aparatem w następujący sposób:
Notatka: W tej metodzie wyjaśniono, jak wyczyścić pamięć podręczną i pliki cookie w przeglądarce Google Chrome.
1. otwarty Google Chrome i kliknij ikona z trzema kropkami, jak pokazano.

2. Najedź do Więcej narzędzi opcja.

3. Następnie kliknij Wyczyść dane przeglądania… jak pokazano.

4. Tutaj wybierz Zakres czasu aby akcja została zakończona. Na przykład, jeśli chcesz usunąć całe dane, wybierz Cały czas.
Notatka: Zapewnić Pliki cookie i inne dane witryny oraz Obrazy i pliki w pamięci podręcznej pola są zaznaczone.
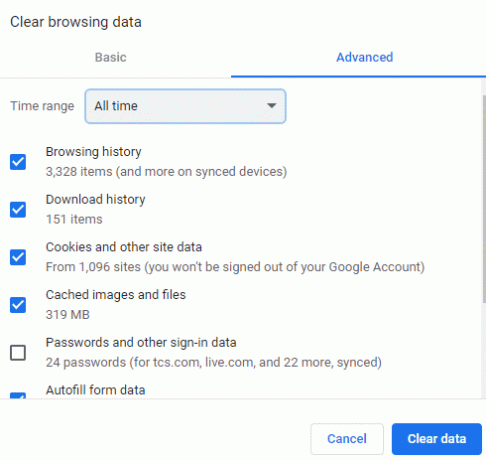
5. Następnie kliknij Wyczyść dane przycisk. Sprawdź, czy problem został rozwiązany.
Przeczytaj także: Jak zrobić zrzut ekranu spotkania Zoom
Metoda 3: Wyłącz rozszerzenia przeglądarki
Jeśli zamknąłeś wszystkie karty i nadal napotykasz problem, spróbuj wyłączyć wszystkie rozszerzenia w przeglądarce internetowej, na przykład Google Chrome.
1. Uruchom Przeglądarka Google Chrome i kliknij ikona z trzema kropkami jak pokazano.

2. Tutaj wybierz Więcej narzędzi opcja.
3. Teraz kliknij Rozszerzenia jak pokazano poniżej.

4. Na koniec przełącz Wyłączony przełącznik rozszerzeń, które chcesz wyłączyć.
Notatka: Pokazaliśmy Gramatyka dla Chrome jako przykład.

5. Powtarzać to samo dla wszystkich ciężkich przedłużek, których nie potrzebujesz. Odśwież swoją przeglądarkę i sprawdź, czy problem został rozwiązany teraz.
Metoda 4: Usuń niezgodne programy
Kilka niekompatybilnych programów na twoim komputerze spowoduje problem z niedziałającym aparatem Omegle, który można naprawić, jeśli całkowicie je usuniesz. Oto jak zrobić to samo:
1. Uruchomić Google Chrome i kliknij ikona z trzema kropkami jak wcześniej.
2. Kliknij Ustawienia, jak pokazano.

3. Tutaj kliknij Zaawansowany w lewym okienku i wybierz Zresetuj i wyczyść opcja.

4. Teraz wybierz Oczyść komputer opcja, jak pokazano poniżej.
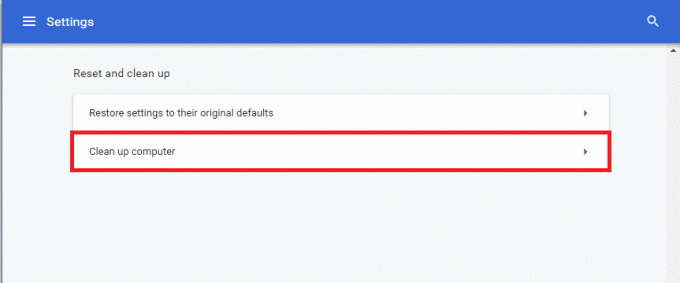
5. Tutaj kliknij Znajdować aby włączyć Chrome na Znajdź szkodliwe oprogramowanie w Twoim komputerze.
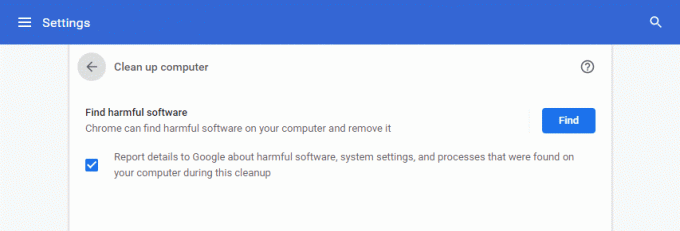
6. Czekać aby proces został zakończony i Usunąć szkodliwe programy wykryte przez Google Chrome.
7. Uruchom ponownie komputer z systemem Windows i sprawdź, czy problem został rozwiązany.
Przeczytaj także:Jak usunąć Bing z Chrome
Metoda 5: Zapewnij dostępność kamery
Jeśli inne aplikacje lub programy używają aparatu w tym samym czasie, gdy uzyskujesz dostęp do Omegle, napotkasz problem z niedziałającym aparatem Omegle. W takim przypadku Twoja przeglądarka poprosi o pozwolenie na dostęp do kamery. Uprawnienie zostanie automatycznie odrzucone, ponieważ kamera jest już używana przez inną aplikację na komputerze. Dlatego, aby rozwiązać tego rodzaju problem, wyłącz funkcję aparatu w odpowiednich programach w Ustawieniach w następujący sposób:
1. Nacisnij i przytrzymaj Klawisze Windows + I razem do otwarcia Ustawienia.
2. Teraz wybierz Prywatność opcja, jak pokazano.

3. Przewiń w dół i kliknij Aparat fotograficzny w lewym okienku.
4. Wyłącz przełącznik dla wszystkich aplikacje/programy pod Wybierz, które aplikacje ze sklepu Microsoft Store mogą uzyskiwać dostęp do aparatu sekcja, jak pokazano poniżej.

5. Na koniec uruchom swój przeglądarka internetowa i zaloguj się do Omegle.
Jeśli konkretna aplikacja nadal powoduje błąd aparatu Omegle, który nie działa, wyłącz tę aplikację lub usuń ją całkowicie z komputera z systemem Windows, aby rozwiązać ten problem.
Przeczytaj także:Co to jest usługa Google Chrome Elevation?
Metoda 6: Zaktualizuj lub wycofaj sterownik kamery
Możesz zaktualizować sterownik aparatu lub przywrócić poprzednią wersję, aby rozwiązać ten problem.
Opcja 1: Zaktualizuj sterownik aparatu
Jeśli obecne sterowniki aparatu w twoim komputerze są przestarzałe/niekompatybilne z Omegle, napotkasz omawiany problem. Dlatego zaleca się aktualizację sterowników w następujący sposób:
1. Uderzyć Klawisz Windows, rodzaj menadżer urządzeńi kliknij otwarty.

2. Kliknij dwukrotnie Kamery by go rozwinąć.
3. Kliknij prawym przyciskiem myszy na swój sterownik aparatu (np. HP TrueVision HD) i wybierz Uaktualnij sterownik opcja.

4. Kliknij Wyszukaj automatycznie sterowniki możliwość automatycznej instalacji aktualizacji sterowników.

5A. Teraz sterowniki zaktualizują się do Ostatnia wersja, jeśli nie są aktualizowane. Uruchom ponownie komputer i sprawdź ponownie.
5B. Jeśli są już na zaktualizowanym etapie, na ekranie pojawi się następujący komunikat: Najlepsze sterowniki dla Twojego urządzenia są już zainstalowane. Kliknij Blisko aby wyjść z okna.

Opcja 2: Przywróć sterownik kamery
Jeśli aparat działał poprawnie i zaczął działać nieprawidłowo po aktualizacji, może pomóc wycofanie sterowników sieciowych. Przywrócenie sterownika spowoduje usunięcie aktualnego sterownika zainstalowanego na komputerze i zastąpienie go jego poprzednią wersją. Ten proces powinien wyeliminować wszelkie błędy w sterownikach i potencjalnie naprawić wspomniany problem.
1. Nawigować do Menadżer urządzeń i rozwiń Kamery jak wcześniej.
2. Kliknij prawym przyciskiem myszy na swój sterownik aparatu (np. HP TrueVision HD) i wybierz Nieruchomości.

3. Przełącz na Zakładka Kierowca i kliknij Przywróć sterownik przycisk.
Notatka: Jeśli opcja Przywróć sterownik jest wyszarzona, oznacza to, że komputer nie ma wstępnie zainstalowanych plików sterownika lub nigdy nie był aktualizowany. W takim przypadku wypróbuj alternatywne metody omówione w tym artykule.

4. Wybierz powód, aby Dlaczego się wycofujesz? w Wycofanie pakietu sterowników i kliknij na tak przycisk, aby kontynuować.

5. Wreszcie, uruchom ponownie komputer aby wycofanie było skuteczne.
Przeczytaj także:Napraw problem z pobieraniem blokowania Chrome
Metoda 7: Zaktualizuj przeglądarkę internetową
Jeśli masz przestarzałą przeglądarkę internetową, ulepszone funkcje Omegle nie będą obsługiwane. Dlatego, aby naprawić błędy i błędy w przeglądarce, zaktualizuj ją do najnowszej wersji.
Notatka: W tej metodzie omówione są kroki aktualizacji przeglądarki Google Chrome. Jeśli używasz innej przeglądarki, zaktualizuj ją podobnie.
1. otwarty Google Chrome i kliknij trzy kropkiIkona jak wcześniej.

2. Teraz wybierz Pomoc i kliknij O google chrome, jak pokazano poniżej.

3A. Google Chrome będzie aktualizuj automatycznie, jeśli nie jest aktualizowany.
3B. Albo otrzymasz Google Chrome jest zaktualizowany wiadomość, jak pokazano.

4. Na koniec uruchom przeglądarkę internetową z jej najnowszą wersją i sprawdź, czy naprawiłeś błąd Omegle w aparacie.
Metoda 8: Ponowna instalacja przeglądarki internetowej
Jeśli żadna z wyżej wymienionych metod nie pomogła, możesz spróbować ponownie zainstalować przeglądarkę internetową. Spowoduje to naprawienie wszystkich istotnych problemów z wyszukiwarką, aktualizacjami lub innymi powiązanymi problemami, które powodują problem z niedziałającym aparatem Omegle.
1. Uderzyć Klawisz Windows, rodzaj panel sterowaniai kliknij otwarty.

2. Ustawić Wyświetl według: > Małe ikony i kliknij Programy i funkcje, jak pokazano.

3. Teraz wybierz Google Chrome i kliknij Odinstaluj opcja, jak pokazano na poniższym obrazku.
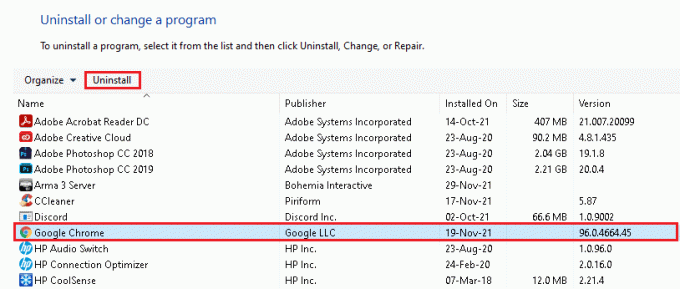
4. Potwierdź monit, klikając Odinstaluj Ponownie.
5. Uruchom ponownie komputer po zakończeniu procesu dezinstalacji.
6. Teraz kliknij Pobierz Chrome na Google Chrome Strona internetowa.

7. Uruchom pobrany plik instalacyjny i podążaj za instrukcje na ekranie aby zakończyć proces instalacji.
8. Uruchom przeglądarka internetowa i sprawdź, czy problem z niedziałającym aparatem Omegle został naprawiony.
Metoda 9: Zaktualizuj system Windows
Jeśli nie uzyskałeś żadnej poprawki za pomocą powyższych metod, istnieje prawdopodobieństwo, że masz błędy na swoim komputerze z systemem Windows. Dlatego zawsze upewnij się, że używasz swojego komputera w jego zaktualizowanej wersji. W przeciwnym razie pliki na komputerze nie będą kompatybilne z plikami Omegle, co doprowadzi do błędu aparatu Omegle.
1. wciśnij Okna + IKlucze razem do otwarcia Ustawienia.
2. Teraz wybierz Aktualizacja i bezpieczeństwo.

3. Kliknij Sprawdź aktualizacje z prawego panelu.

4A. Kliknij Zainstaluj teraz aby pobrać i zainstalować najnowszą dostępną aktualizację. Następnie kliknij Zrestartuj teraz aby aktualizacja była skuteczna.

4B. Jeśli Twoje urządzenie jest już aktualne, pokaże się Jesteś na bieżąco wiadomość.

Przeczytaj także:Jak wyłączyć narzędzie Google Software Reporter?
Metoda 10: Przełącz się na inną przeglądarkę
Jeśli jesteś użytkownikiem przeglądarki Google Chrome i nie udało Ci się rozwiązać tego problemu, nawet po wypróbowaniu wszystkich wymienionych powyżej metod, lepszą opcją jest zmiana przeglądarki.
- Ostatnio zasady Google uległy zmianie i mogą zezwalać tylko na kamery internetowe i mikrofony przez HTTPS. Przeczytaj nasz przewodnik na Jak włączyć DNS przez HTTPS w Chrome aby to zrobić.
- Lub wypróbuj inne przeglądarki, takie jak Firefox lub Microsoft Edge. Do tej pory nie mają takich zasad i na pewno możesz je wypróbować. Po zmianie przeglądarki włącz aparat i sprawdź, czy problem został rozwiązany.
Powiązane problemy
Istnieje wiele innych problemów związanych z niedziałającym aparatem Omegle. Możesz również użyć metod rozwiązywania problemów omówionych w tym artykule, aby rozwiązać wszystkie te problemy.
- Aparat Omegle nie działa w systemie Windows 10: Z tym problemem spotykasz się za każdym razem, gdy logujesz się do witryny Omegle. Problemy ze zgodnością lub obecność błędów w komputerze mogą przyczynić się do problemu. Dlatego zaktualizuj system operacyjny Windows i przeglądarkę internetową.
- Błąd nie znaleziono kamery omegle: Jeśli uprawnienia dostępu są blokowane przez aplikacje innych firm w Twoim urządzeniu, czasami Omegle nie jest w stanie wykryć kamery prowadzącej do wspomnianego błędu. Przejdź do Ustawień i wyłącz aplikację/program blokujący prawa dostępu. Ponadto zaktualizuj sterownik aparatu lub sterownik kamery internetowej, aby pozbyć się tego problemu.
- Kamery innych osób nie ładują się: Kiedy napotykasz ten problem, winowajcą jest Twoja przeglądarka. Tutaj nie można zobaczyć widoku z kamery osoby, nawet jeśli osoba po przeciwnej stronie nie ma problemu ze swoją kamerą. Zaktualizuj przeglądarkę i wyczyść historię przeglądania oraz pliki cookie, aby rozwiązać problem.
- Omegle nie działa w Chrome: Gdy napotkasz problem z Omegle nie działa w Chrome, spróbuj zamiast tego zmienić przeglądarkę internetową.
- Wideo Omegle nie działa: Gdy napotkasz ten problem, nie możesz rozmawiać na czacie wideo. W takim przypadku zaktualizuj system operacyjny Windows.
Zalecana:
- Jak wyłączyć aplikację telefonu w systemie Windows 11?
- Jak naprawić pliki PDF, które nie otwierają się w Chrome?
- Jak włączyć tryb incognito w Chrome
- Jak włączyć kamerę w Omegle
Mamy nadzieję, że ten przewodnik był pomocny i udało Ci się napraw niedziałający aparat Omegle błąd w twoim systemie. Daj nam znać, która metoda zadziałała najlepiej. Ponadto, jeśli masz jakieś pytania/sugestie dotyczące tego artykułu, możesz je umieścić w sekcji komentarzy.