Jak włączyć lub wyłączyć usługę w systemie Windows 11?
Różne / / December 27, 2021
Wiele aplikacji i funkcji obsługuje płynne działanie każdego systemu operacyjnego, działając w tle bez konieczności wprowadzania danych przez użytkownika. To samo dotyczy usług, które są głównymi kołami zębatymi systemu operacyjnego Windows. Te składniki zapewniają prawidłowe działanie podstawowych funkcji systemu Windows, takich jak Eksplorator plików, Windows Update i wyszukiwanie w całym systemie. Dzięki temu są zawsze gotowe i przygotowane do użycia, bez żadnych problemów. Dzisiaj zobaczymy, jak włączyć lub wyłączyć dowolną usługę w systemie Windows 11.

Zawartość
- Jak włączyć lub wyłączyć usługę w systemie Windows 11.
- Rodzaje usług uruchamiania systemu Windows 11.
- Jak włączyć usługę w systemie Windows 11 za pośrednictwem okna usług.
- Jak wyłączyć usługę w systemie Windows 11 za pośrednictwem okna usług?
- Alternatywna metoda: Włącz lub wyłącz usługę za pomocą wiersza polecenia
Jak włączyć lub wyłączyć usługę w systemie Windows 11?
Nie wszystkie usługi działają cały czas w tle. Usługi te są zaprogramowane do uruchamiania zgodnie z sześcioma różnymi typami uruchamiania. Rozróżniają one, czy usługa jest uruchamiana podczas uruchamiania komputera, czy też jest wyzwalana przez działania użytkownika. Ułatwia to łatwą konserwację zasobów pamięci bez zmniejszania komfortu użytkownika. Zanim przejdziemy przez metody włączania lub wyłączania usługi w systemie Windows 11, zobaczmy różne typy usług startowych w systemie Windows 11.
Rodzaje Okna 11 Usługi startowe
Jak wspomniano wcześniej, do prawidłowego działania systemu Windows wymagane są usługi. Mogą jednak wystąpić sytuacje, w których trzeba ręcznie włączyć lub wyłączyć usługę. Poniżej przedstawiono różne metody uruchamiania usług w systemie operacyjnym Windows:
- Automatyczny: Ten typ uruchamiania umożliwia uruchomienie usługi w momencie startu systemu. Usługi korzystające z tego typu uruchamiania mają na ogół kluczowe znaczenie dla sprawnego funkcjonowania systemu operacyjnego Windows.
- Automatyczny (opóźniony start): Ten typ uruchamiania umożliwia uruchomienie usługi po pomyślnym uruchomieniu z pewnym opóźnieniem.
- Automatyczne (opóźniony start, uruchomienie wyzwalacza): Ten typ uruchamiania pozwala usługa uruchamia się przy starcie, ale wymaga akcji wyzwalającej który jest zazwyczaj dostarczany przez inną aplikację lub inne usługi.
- Ręczny (rozpoczęcie wyzwalania): Ten typ uruchamiania uruchamia usługę, gdy zauważy akcja wyzwalacza które mogą pochodzić z aplikacji lub innych usług.
- podręcznik: Ten typ uruchamiania jest przeznaczony dla usług, które wymagają wprowadzenia danych przez użytkownika zacząć.
- Wyłączony: Ta opcja uniemożliwia uruchomienie usługi, nawet jeśli jest to wymagane, a co za tym idzie, powiedział usługa nie działa.
Oprócz powyższych przeczytaj Przewodnik Microsoft dotyczący usług Windows i ich funkcji tutaj.
Notatka: Musisz być zalogowany na konto z uprawnienia administratora w celu włączenia lub wyłączenia usług.
Jak włączyć usługę w systemie Windows 11 za pośrednictwem okna usług?
Wykonaj czynności wymienione poniżej, aby włączyć dowolną usługę w systemie Windows 11.
1. Kliknij na Ikona wyszukiwania i typ Usługi. Kliknij otwarty, jak pokazano.

2. Przewiń listę w prawym okienku i kliknij dwukrotnie serwis które chcesz włączyć. Na przykład, Aktualizacja systemu Windows serwis.

3. w Nieruchomości okno, zmień Typ uruchomienia do Automatyczny lub Automatyczny (opóźniony start) z listy rozwijanej.
4. Kliknij Zastosuj > OK aby zapisać zmiany. Wspomniana usługa uruchomi się przy następnym uruchomieniu komputera z systemem Windows.
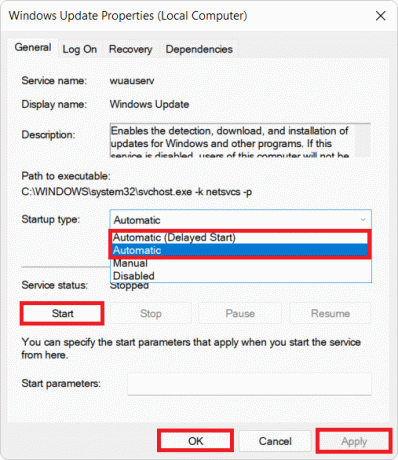
Notatka: Możesz także kliknąć Początek pod Status usługi, jeśli chcesz natychmiast uruchomić usługę.
Przeczytaj także:Jak wyświetlić działające procesy w systemie Windows 11?
Jak wyłączyć usługę w systemie Windows 11? Przez okno usług
Oto kroki, aby wyłączyć dowolną usługę w systemie Windows 11:
1. Uruchom Usługi okno od Pasek wyszukiwania systemu Windows, jak wcześniej.
2. Otwórz dowolną usługę (np. Aktualizacja systemu Windows), które chcesz wyłączyć, klikając go dwukrotnie.

3. Zmienić Typ uruchomienia do Wyłączony lub podręcznik z podanej listy rozwijanej.
4. Kliknij Zastosuj > OK aby zapisać te zmiany. Usługa aktualizacji systemu Windows nie będzie się od tej pory uruchamiać podczas uruchamiania.

Notatka: Alternatywnie kliknij Zatrzymać pod Status usługi, jeśli chcesz natychmiast zatrzymać usługę.
Przeczytaj także:Jak wyłączyć wyszukiwanie online z menu Start w systemie Windows 11?
Alternatywna metoda: Włącz lub wyłącz usługę za pomocą wiersza polecenia
1. Kliknij Początek i typ Wiersz polecenia. Kliknij Uruchom jako administrator, jak pokazano.
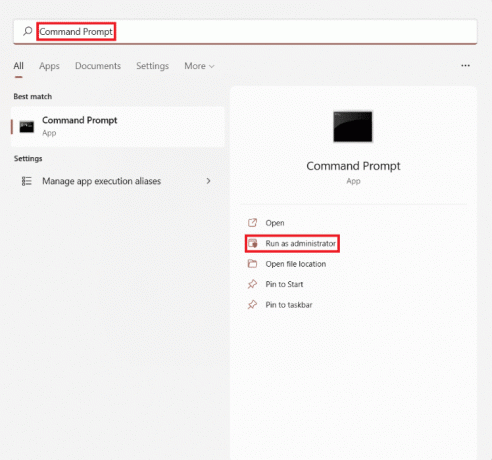
2. Kliknij tak w Kontrola konta użytkownika Okno potwierdzenia.
Notatka: Zastępować z nazwą usługi, którą chcesz włączyć lub wyłączyć w poleceniach podanych poniżej.
3A. Wpisz polecenie podane poniżej i naciśnij Przycisk ENTER rozpocząć usługę automatycznie:
konfiguracja sc "" start=auto
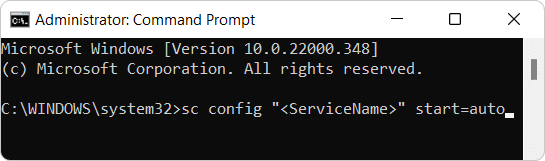
3B. Wpisz następujące polecenie i naciśnij Przycisk ENTER rozpocząć usługę automatycznie z opóźnieniem:
konfiguracja sc "" start=opóźnione-auto
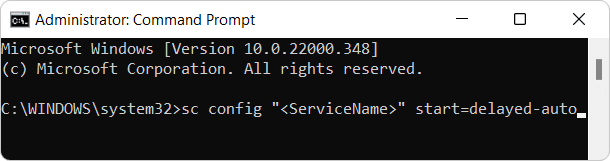
3C. Jeśli chcesz uruchomić usługę ręcznie, a następnie wykonaj to polecenie:
konfiguracja sc "" start=żądanie && sc start " "

4. Teraz, aby wyłączyć dowolna usługa, wykonaj podane polecenie w systemie Windows 11:
sc przystanek "" Konfiguracja && sc " " start=wyłączone

Zalecana:
- Jak przejść z Windows 11 na Windows 10?
- Jak uruchomić Eksplorator plików jako administrator w systemie Windows 11?
- Jak usunąć foldery i podfoldery w PowerShell?
- Napraw kod błędu 0x8007007f w systemie Windows 11
Mamy nadzieję, że ten artykuł na jak włączyć lubwyłączyć usługę w systemie Windows 11 pomógł. Skontaktuj się z nami w sekcji komentarzy ze swoimi sugestiami i pytaniami dotyczącymi tego artykułu.



