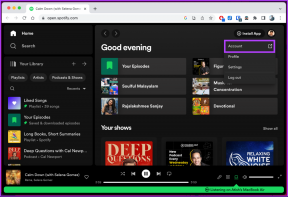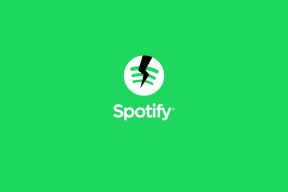3 najlepsze sposoby wysyłania wiadomości tekstowych z komputera
Różne / / December 29, 2021
Możliwość wysyłania i odbierania wiadomości tekstowych z komputera zapewnia dużą wygodę przy stole, zwłaszcza jeśli większość dnia spędzasz przy komputerze. Ponadto eliminuje potrzebę ciągłego żonglowania telefonem i komputerem.

Niezależnie od tego, czy posiadasz system Windows, czy Mac, są wygodne sposoby wysyłania wiadomości tekstowych bezpośrednio z komputera. W tym poście omówiliśmy kilka. Sprawdźmy je więc.
Również na Guiding Tech
1. Korzystaj z Wiadomości Google w przeglądarce
Obecnie większość urządzeń z Androidem ma Wiadomości Google jako domyślna aplikacja do obsługi wiadomości. A jeśli jedziesz tą samą łodzią, możesz używać Wiadomości Google w internecie do wymiany wiadomości tekstowych z systemu Windows lub Mac. Czytaj dalej, aby dowiedzieć się, jak to zrobić.
Krok 1: Otwórz preferowaną przeglądarkę internetową i przejdź do sieci Google Messages na swoim komputerze.
Odwiedź Wiadomości Google w internecie

Krok 2: Na Androidzie uruchom aplikację Wiadomości Google. Stuknij menu z trzema kropkami w prawym górnym rogu, aby wybrać Parowanie urządzenia z listy.


Krok 3: Stuknij przycisk „Skaner kodów QR” i skieruj aparat telefonu na kod QR na komputerze.


I wszystko gotowe. Po sparowaniu przeglądarka załaduje wszystkie wiadomości z telefonu i możesz zacząć rozmawiać z kontaktami. Warto wiedzieć, że Wiadomości Google działają, gdy telefon jest włączony i połączony z internetem.

2. Użyj aplikacji Twój telefon w systemie Windows
Chociaż Wiadomości Google działają bezproblemowo dla większości użytkowników Androida, jeśli jesteś użytkownikiem Samsunga, przełączanie domyślnej aplikacji do przesyłania wiadomości mimo wszystko może nie być wygodne. Zamiast tego użytkownicy Samsunga mogą korzystać Aplikacja Twój telefon firmy Microsoft do wysyłania lub odbierania wiadomości tekstowych z komputera z systemem Windows. Oto jak.
Krok 1: Na urządzeniu Samsung pobierz i zainstaluj aplikację Pomocnik aplikacji Twój telefon ze sklepu Google Play i zaloguj się przy użyciu konta Microsoft.
Pobierz aplikację pomocniczą do telefonu
Krok 2: Otwórz aplikację Twój telefon i zezwól na wszystkie wymagane uprawnienia. Następnie naciśnij Kontynuuj.


Krok 3: Na komputerze otwórz menu Start, wpisz Twój telefoni naciśnij klawisz Enter. Jeśli nie masz wstępnie zainstalowanej aplikacji Twój telefon na komputerze, pobierz ją ze sklepu Microsoft Store.
Pobierz aplikację Twój telefon dla systemu Windows

Krok 4: W aplikacji Twój telefon kliknij Rozpocznij i zaloguj się za pomocą swojego konta Microsoft. Użyj tego samego konta Microsoft na komputerze i urządzeniu z systemem Android, aby połączyć oba urządzenia.

Krok 5: Postępuj zgodnie z instrukcjami wyświetlanymi na ekranie, aby skonfigurować urządzenie z systemem Android za pomocą aplikacji Twój telefon.

Po skonfigurowaniu aplikacji Twój telefon możesz wysyłać i odbierać wiadomości tekstowe bezpośrednio z komputera.
Krok 1: Otwórz aplikację Twój telefon na komputerze z systemem Windows i kliknij kartę Wiadomości po lewej stronie. Tutaj pojawią się wszystkie Twoje wiadomości.

Krok 2: Kliknij przycisk Nowa wiadomość u góry lub otwórz dowolną z istniejących rozmów. Wpisz swoją wiadomość w zwykły sposób i naciśnij Wyślij.

Również na Guiding Tech
3. Użyj iMessage na Maca
Użytkownicy komputerów Mac mogą już korzystać z aplikacji Wiadomości, aby wymiana wiadomości iMessages, jeśli masz również iPhone'a, możesz używać tej samej aplikacji do wysyłania i odbierania wiadomości tekstowych. Oto jak.
Krok 1: Otwórz aplikację Wiadomości na komputerze Mac i zaloguj się przy użyciu tego samego Apple ID, którego używasz na iPhonie.

Krok 2: Na iPhonie otwórz aplikację Ustawienia i przejdź do Wiadomości. Stuknij w Wyślij i odbierz i upewnij się, że Twój numer telefonu i adres e-mail Apple ID są sprawdzone.


Krok 3: Wróć do Wiadomości i dotknij opcji Przekazywanie wiadomości tekstowych, aby przełączyć się na komputerze Mac.

Krok 4: Na koniec na komputerze Mac kliknij opcję Nowa wiadomość, aby wysłać wiadomość tekstową.

Jeśli Aplikacja Wiadomości na Macu nie ładuje istniejących rozmów z iPhone'a, oto jak je zsynchronizować.
Krok 1: Na komputerze Mac przejdź do Wiadomości na pasku menu i wybierz Preferencje.

Krok 2: Przejdź do karty iMessage i zaznacz pole wyboru „Włącz wiadomości w iCloud”.

Krok 3: Otwórz aplikację Ustawienia na iPhonie lub iPadzie i dotknij swojego imienia u góry, aby otworzyć menu Apple ID. Następnie dotknij iCloud.


Krok 4: Przewiń w dół i upewnij się, że opcja Wiadomości jest włączona.

Również na Guiding Tech
Łatwe przesyłanie wiadomości
Nawet w świecie zdominowanym przez aplikacje do obsługi wiadomości błyskawicznych SMS-y są nadal preferowanym sposobem komunikacji dla wielu osób. Możesz korzystać z wyżej wymienionych usług, aby wysyłać i odbierać wiadomości tekstowe bezpośrednio ze swojego komputera. Wykonywanie i odbieranie połączeń z komputera z systemem Windows korzystanie z telefonu z Androidem może być całkiem wygodne.