Jak wyciąć wideo w systemie Windows 10 za pomocą VLC
Różne / / December 30, 2021
VLC to bez wątpienia najpopularniejszy odtwarzacz multimedialny dla użytkowników Windows i macOS. Jest to również jedna z pierwszych aplikacji, które ludzie instalują na zupełnie nowym systemie komputerowym. Chociaż możemy mówić o liście funkcji i co sprawia, że VLC jest G.O.A.T wśród innych odtwarzaczy multimedialnych, w tym artykule zamiast tego będziemy mówić o niezbyt znanej funkcji. Jest to jego zdolność do przycinania lub przycinania filmów. Bardzo niewielu zdaje sobie sprawę z zaawansowanych kontroli multimediów w VLC, które pozwalają użytkownikom przycinać mniejsze sekcje z filmów i zapisywać je jako zupełnie nowe pliki wideo. Przeczytaj poniżej, aby dowiedzieć się, jak przycinać wideo w VLC Media Player na komputerach z systemem Windows 10.

Zawartość
- Jak wyciąć/przyciąć wideo w systemie Windows 10 za pomocą VLC Media Player
- Krok I: Uruchom VLC Media Player
- Krok II: Otwórz żądany film.
- Krok III: Przytnij wideo w VLC.
- Krok IV: Uzyskaj dostęp do przyciętego wideo w Eksploratorze plików.
- Wskazówka dla profesjonalistów: zamiast tego użyj natywnego edytora wideo w systemie Windows 10
Jak wyciąć/przyciąć wideo w systemie Windows 10 za pomocą VLC Media Player
Funkcja przycinania wideo w VLC może być niezwykle przydatna
- izolować niektóre fragmenty rodzinnego lub osobistego filmu do opublikowania na platformach społecznościowych z ograniczeniami czasowymi,
- wyciąćt szczególnie znakomita ścieżka dźwiękowa z filmu, lub
- zapisać dowolne momenty z filmu, które można zapisywać w formacie GIF/meme.
Szczerze mówiąc, przycinanie lub przycinanie filmów w VLC jest również dość łatwe, ponieważ wymaga dwukrotnego kliknięcia przycisku, raz na początku nagrania, a następnie na końcu. Mimo to, jeśli chcesz wykonać zaawansowane operacje edycji wideo, proponujemy specjalistyczne programy, takie jak Adobe Premiere Pro.
Wykonaj podane czynności, aby wyciąć lub przyciąć wideo w systemie Windows 10 za pomocą VLC:
Krok I: Uruchom VLC Media Player
1. wciśnij Okna + QKlucze jednocześnie, aby otworzyć Wyszukiwanie w systemie Windows menu.
2. Rodzaj Vlc media player i kliknij otwarty, jak pokazano.

Krok II: Otwórz żądany film
3. Tutaj kliknij Głoska bezdźwięczna z lewego górnego rogu i wybierz Otwórz plik… jak pokazano poniżej.
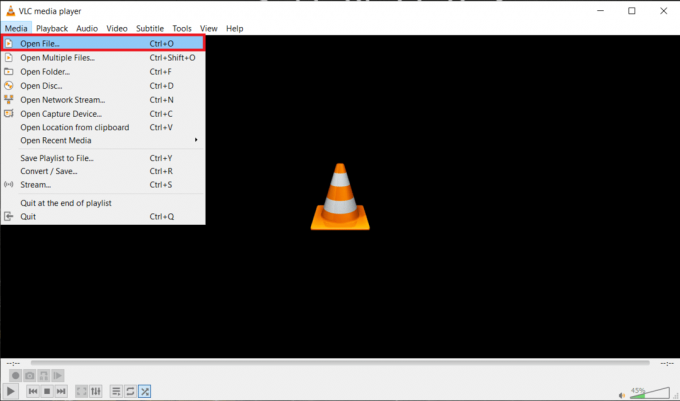
4A. Nawigować do Plik multimedialny w Przeglądarka plików i kliknij otwarty aby uruchomić swój film.
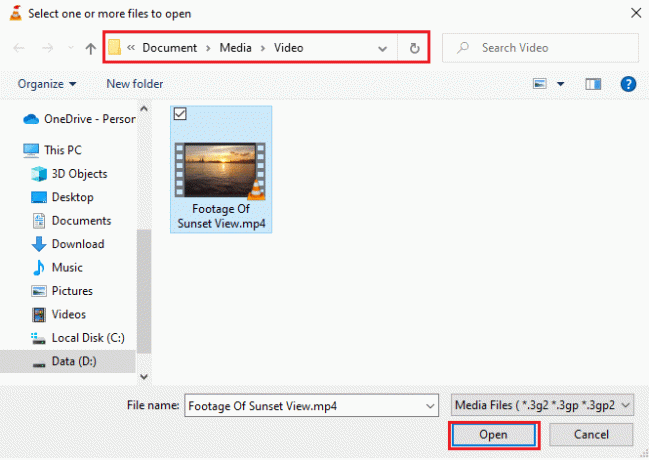
4B. Alternatywnie, kliknij prawym przyciskiem myszy Wideo i wybierz Otwierać z > Vlc media player, jak pokazano poniżej.
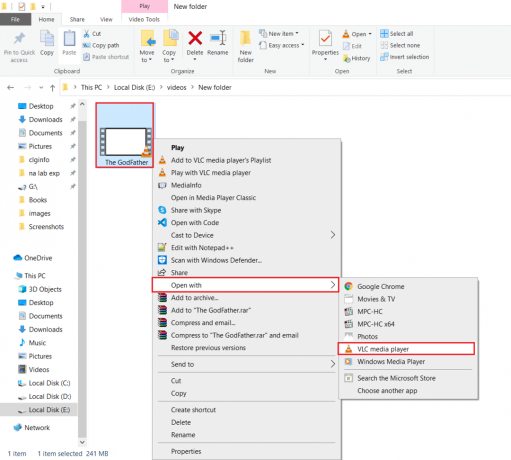
Przeczytaj także:Jak przekonwertować MP4 na MP3 za pomocą VLC, Windows Media Player, iTunes
Krok III: Przytnij wideo w VLC
5. Gdy wideo jest teraz odtwarzane, kliknij Pogląd i wybierz Zaawansowane sterowanie, jak pokazano na ilustracji.

6. Powyżej standardu Odtwórz/Pauza przycisk i inne ikony sterujące, pojawią się cztery zaawansowane opcje:
- Nagrywać
- Zrób zdjęcie
- Pętla od punktu A do punktu B w sposób ciągły
- Klatka po klatce
Wszystkie te elementy sterujące są dość oczywiste.

7. Następnie przeciągnij suwak odtwarzania dokładnie do miejsca, w którym chcesz rozpocząć cięcie.

Notatka: Możesz dostroić (wybrać dokładną klatkę) punkt początkowy, używając Klatka po klatce opcja.

8. Gdy już zdecydujesz się na klatkę początkową, kliknij Przycisk nagrywania (tj. czerwona ikona), aby rozpocząć nagrywanie.
Notatka: A Nagrywanie wiadomości pojawi się w prawym górnym rogu okna, potwierdzając Twoje działanie. Przycisk nagrywania będzie nosić niebieski odcień gdy nagrywanie jest włączone.

9. Niech Odtwarzanie wideo do pożądanego Rama końcowa.
Notatka: Ręczne przeciąganie suwaka do znacznika czasu zakończenia może nie działać, gdy nagrywanie jest włączone. Zamiast tego użyj Klatka po klatce możliwość zatrzymania się na żądanej klatce.

10. Następnie kliknij Przycisk nagrywania jeszcze raz, aby zatrzymać nagrywanie. Będziesz wiedział, że nagrywanie zostało zakończone, gdy zobaczysz, że niebieski odcień znika na Nagrywać przycisk.

11. Wyjście Vlc media player.
Przeczytaj także:5 najlepszych programów do edycji wideo dla systemu Windows 10
Krok IV: Uzyskaj dostęp do przyciętego wideo w Eksploratorze plików
12A. naciskać klawisz Windows + EKlucze razem do otwarcia Przeglądarka plików. Iść do Ten komputer >Filmy teczka. Wycinki wideo będą dostępne tutaj.
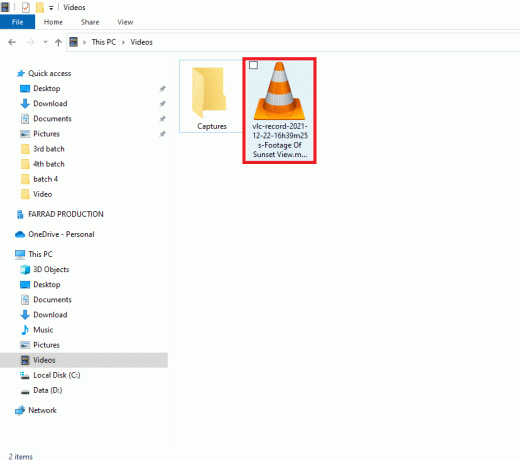
12B. Jeśli nie znajdziesz przyciętego wideo w folderze Wideo, prawdopodobnie zmodyfikowany został domyślny katalog nagrań dla VLC. W takim przypadku postępuj zgodnie z kroki 13-15 aby potwierdzić i zmienić katalog.
13. Kliknij Narzędzia i wybierz Preferencje, jak pokazano.

14. Następnie przejdź do Wejście / kodeki zakładka i zlokalizuj Katalog nagrań lub nazwa pliku. Ścieżka, w której przechowywane są wszystkie nagrane filmy, zostanie wyświetlona w polu tekstowym.
15. Aby zmienić katalog nagrań, kliknij Przeglądaj… i wybierz Żądana ścieżka lokalizacji, jak pokazano poniżej.
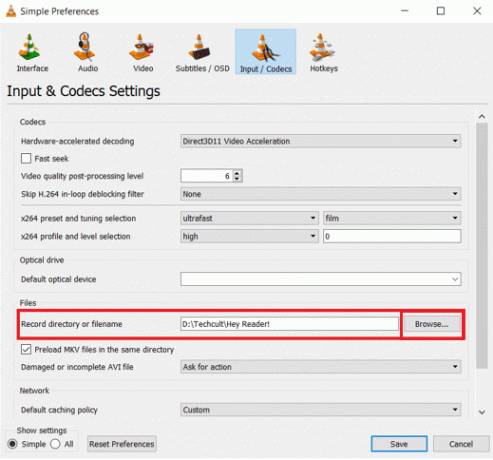
Jeśli w przyszłości planujesz wyciąć znacznie więcej filmów za pomocą odtwarzacza multimedialnego VLC, rozważ użycie Shift + R kombinacja klawiszy skrótów, aby rozpocząć i zatrzymać nagrywanie oraz przyspieszyć proces.
Przeczytaj także:Jak zainstalować kodeki HEVC w systemie Windows 11?
Wskazówka dla profesjonalistów:Zamiast tego użyj natywnego edytora wideo w systemie Windows 10
Przycinanie filmów za pomocą odtwarzacza multimedialnego VLC jest dość prostym zadaniem, jednak wyniki nie zawsze są zadowalające. Niektórzy użytkownicy zgłaszali, że:
- tylko nagranie wyświetla czarny ekran podczas odtwarzania dźwięku,
- albo dźwięk nie jest nagrywany w ogóle.
Jeśli tak jest w twoim przypadku, rozważ użycie natywnego edytora wideo w systemie Windows 10. Tak, dobrze to przeczytałeś! Windows 10 jest dostarczany z aplikacją do edycji wideo wbudowaną bezpośrednio w system operacyjny i jest zaskakująco potężna. Przeczytaj nasz przewodnik na Jak korzystać z ukrytego edytora wideo w systemie Windows 10 do przycinania filmów? tutaj.
Zalecana:
- 3 sposoby, aby zatrzymać Spotify przed otwieraniem podczas uruchamiania w systemie Windows 11
- Jak usunąć widget pogody z paska zadań w systemie Windows 11?
- Napraw niski poziom głośności mikrofonu w systemie Windows 11
- Jak naprawić niedziałający Crunchyroll?
Mamy nadzieję, że udało Ci się nauczyć jak wyciąć/przyciąć wideo w VLCw systemie Windows 10. Ponadto, jeśli masz jakieś pytania/sugestie dotyczące tego artykułu, możesz je umieścić w sekcji komentarzy.



