Napraw aplikację Outlook nie otwiera się w systemie Windows 10
Różne / / December 31, 2021
Przez lata, własna usługa pocztowa Microsoft, Outlook, zdołała wykroić niszową bazę użytkowników na tym zdominowanym przez Gmaila rynku poczty e-mail. Chociaż, jak każda inna technologia, ma swój udział w problemach. Jednym z najczęstszych problemów, z jakimi boryka się większość użytkowników, jest problem z otwieraniem aplikacji Outlook w systemie Windows 10. W większości przypadków aplikacja może się nie uruchomić, jeśli jej instancja jest już aktywna lub poprzednia sesja nie została poprawnie zakończona. Nauczymy Cię, jak naprawić aplikację Outlook, która nie otworzy problemów w systemach Windows.
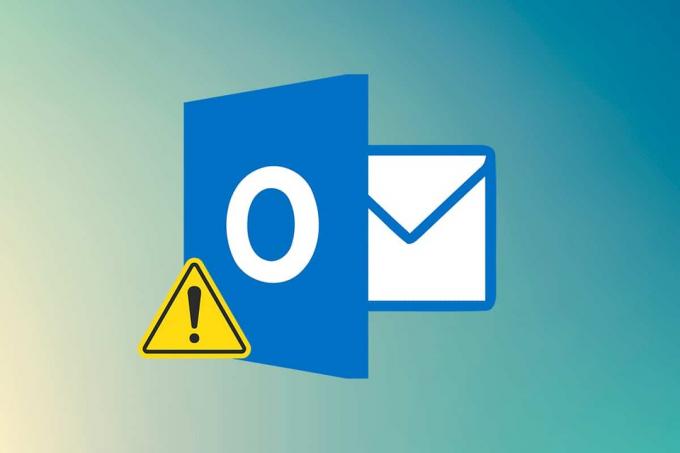
Zawartość
- Jak naprawić aplikację Outlook nie otwiera się na komputerze z systemem Windows 10.
- Powody, dla których program Outlook nie otwiera problemu.
- Metoda 1: Zabij zadanie MS Outlook.
- Metoda 2: Uruchom Outlooka w trybie awaryjnym i wyłącz dodatki
- Metoda 3: Uruchom narzędzie do rozwiązywania problemów ze zgodnością programów.
- Metoda 4: Usuń folder LocalAppData
- Metoda 5: Zresetuj okienko nawigacji programu Outlook
- Metoda 6: Napraw MS Outlook
- Metoda 7: Napraw profil programu Outlook
- Metoda 8: Napraw pliki .pst i .ost
- Metoda 9: Utwórz nowe konto programu Outlook (Windows 7)
- Wskazówka dla profesjonalistów: jak zlokalizować SCANPST.EXE w systemie Windows 10
Jak naprawić aplikację Outlook nie otwiera się na komputerze z systemem Windows 10?
Pierwotnie nazywany Hotmail, Usługa poczty Outlook apeluje do wielu organizacji o komunikację wewnętrzną i tym samym chwali się wokół 400 milionów użytkowników. Tę ogromną bazę użytkowników można przypisać faktowi, że:
- Oferuje dodatkowe funkcje takie jak kalendarze, przeglądanie Internetu, robienie notatek, zarządzanie zadaniami itp. oferowane przez program Outlook.
- To jest dostępne jako oba, klienta internetowego i aplikacji zawartej w pakiecie MS Office na wielu platformach.
Czasami dwukrotne kliknięcie ikony skrótu aplikacji nie robi absolutnie nic dla ciebie, a zamiast tego pojawiają się różne komunikaty o błędach. W tym artykule poznasz odpowiedź na swoje pytanie: jak naprawić problem z nieotwieraniem programu Outlook.
Powody, dla których program Outlook nie otwiera problemu
Powody, które uniemożliwiają otwarcie aplikacji Outlook to:
- Może to być spowodowane uszkodzonymi/uszkodzonymi lokalnymi plikami AppData i .pst.
- Aplikacja Outlook lub konto Outlook może wymagać naprawy,
- Szczególnie problematyczny dodatek może uniemożliwiać uruchomienie programu Outlook,
- Twój komputer może mieć problemy z działaniem w trybie zgodności itp.
Metoda 1: Zabij zadanie MS Outlook
Może istnieć prosta odpowiedź na pytanie, jak naprawić pytanie, które program Outlook nie otwiera. Zanim przejdziemy do konkretnych rozwiązań, upewnijmy się, że instancja Outlooka nie jest już aktywna w tle. Jeśli tak, po prostu zakończ go i sprawdź, czy to rozwiązuje problem, czy nie.
1. Uderzyć Ctrl + Shift + klawisze Esc razem do otwarcia Menadżer zadań.
2. Znajdź Microsoft Outlook proces pod Aplikacje.
3. Kliknij prawym przyciskiem myszy i wybierz Zakończ zadanie z menu, jak pokazano.
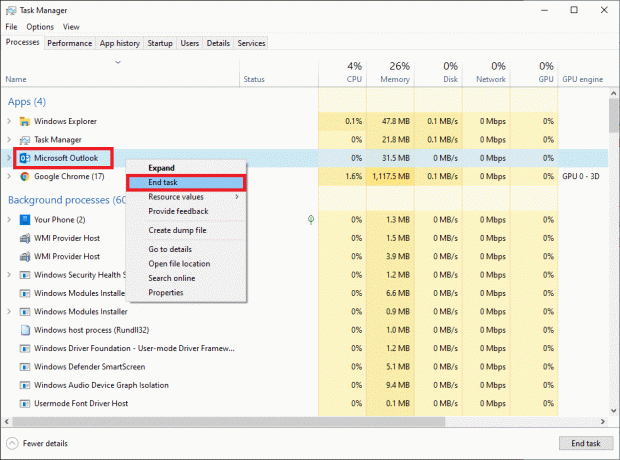
4. Spróbuj uruchom Outlooka teraz miejmy nadzieję, że okno aplikacji otworzy się bez żadnych problemów.
Przeczytaj także:Napraw ponowne wyświetlanie monitu o hasło w programie Outlook
Metoda 2: Uruchom Outlooka w trybie awaryjnym i wyłącz dodatki
Microsoft pozwala użytkownikom rozszerzyć funkcjonalność Outlooka, instalując szereg przydatnych dodatków. Te dodatki działają podobnie do rozszerzeń w przeglądarce internetowej i uzupełniają i tak już niesamowite wrażenia użytkownika. Chociaż czasami te same dodatki mogą spowodować upadek samej aplikacji. jakiś przestarzały lub uszkodzony dodatek może wyświetlić szereg problemów, w tym program Outlook nie otworzy problemu w systemie Windows 10.
Chociaż, zanim przejdziesz do szału dezinstalacji dodatków, pozwól nam potwierdzić, że jeden z nich rzeczywiście jest winowajcą. Można to zrobić, uruchamiając Outlooka w trybie awaryjnym, w którym żadne dodatki nie są ładowane, okienko czytania jest wyłączone, a niestandardowe ustawienia paska narzędzi nie są stosowane. Oto jak to zrobić:
1. wciśnij Klawisz Windows + klawisze R jednocześnie otworzyć Uruchomić Okno dialogowe.
2. Rodzaj Outlook.exe /bezpieczny i uderzył Przycisk ENTER Wystrzelić Perspektywyw trybie awaryjnym.

3. Pojawi się wyskakujące okienko z prośbą o wybranie profilu. Otwórz listę rozwijaną i wybierz Perspektywy opcję i naciśnij Przycisk ENTER.
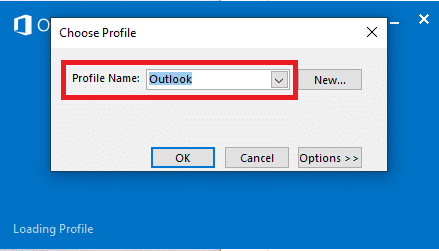
Notatka: Niektórzy użytkownicy mogą nie być w stanie uruchomić programu Outlook w trybie awaryjnym przy użyciu powyższej metody. W takim przypadku przeczytaj nasz poradnik na Jak uruchomić Outlooka w trybie awaryjnym.
Jeśli udało Ci się uruchomić program Outlook w trybie awaryjnym, możesz mieć pewność, że problem rzeczywiście leży w jednym z dodatków. Dlatego odinstaluj lub wyłącz je w następujący sposób:
4. Uruchomić Perspektywy z Pasek wyszukiwania systemu Windows jak pokazano poniżej.

5. Kliknij Plik jak pokazano.

6. Wybierać Opcje jak podkreślono poniżej.

7. Iść do Dodatki po lewej stronie, a następnie kliknij IŚĆ… przycisk obok Zarządzaj: dodatki COM, jak pokazano.

8A. Tutaj kliknij Usunąć przycisk, aby usunąć żądane dodatki.

8B. Lub zaznacz pole Pożądany dodatek i kliknij ok aby go wyłączyć.
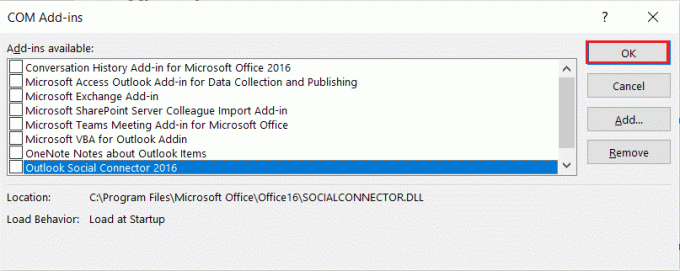
Przeczytaj także:Jak odzyskać hasło do programu Outlook
Metoda 3: Uruchom program Zgodność Narzędzie do rozwiązywania problemów
Aplikacja Outlook jest przede wszystkim stworzona do działania w systemie Microsoft Windows 10 i odpowiednio zoptymalizowana. Jeśli Twój komputer jest w dowolnej starszej wersji systemu Windows, na przykład – Windows 8 lub 7, musisz uruchomić aplikację w trybie zgodności, aby zapewnić płynniejsze działanie. Aby zmienić tryb zgodności programu Outlook i naprawić problem z nieotwieraniem programu Outlook, wykonaj następujące kroki:
1. Kliknij prawym przyciskiem myszy Skrót do Outlooka i wybierz Nieruchomości opcja, jak pokazano poniżej.
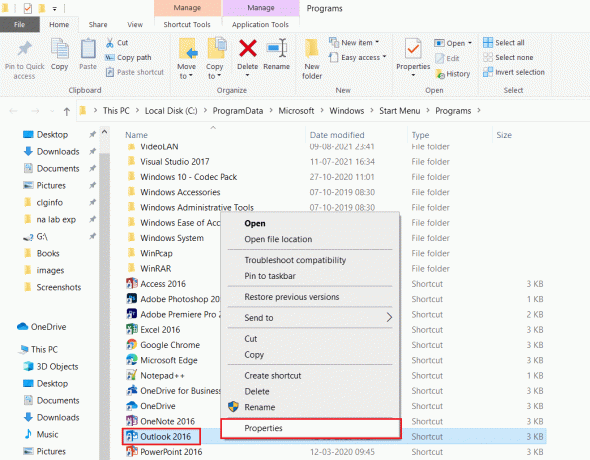
2. Przełącz na Zgodność zakładka w Właściwości Outlooka okno.
3. Odznacz Uruchom program w trybie zgodności z opcję i kliknij Zastosuj > OK.
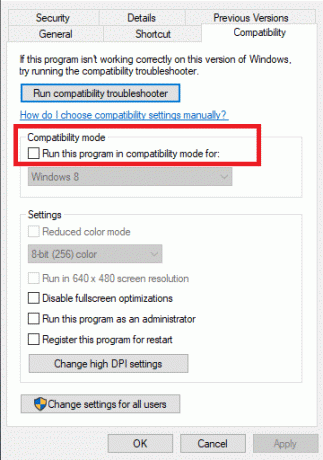
4. Kliknij prawym przyciskiem myszy Aplikacja Outlook i wybierz Rozwiązywanie problemów ze zgodnością, jak pokazano.
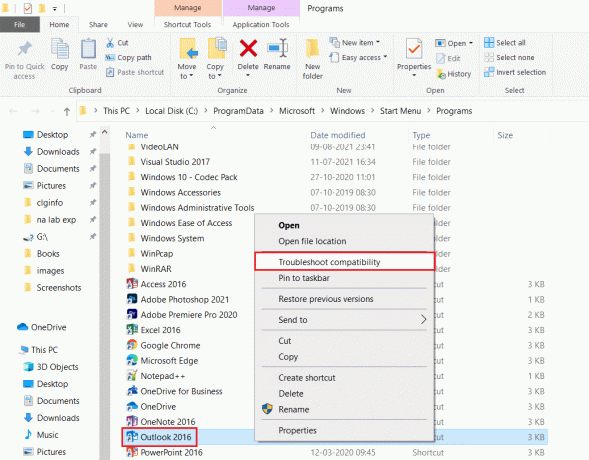
5. Teraz Narzędzie do rozwiązywania problemów ze zgodnością programów spróbuje wykryć potencjalne problemy.

6. Kliknij Wypróbuj zalecane ustawienia

Metoda 4: Usuń folder LocalAppData
Innym rozwiązaniem, które zadziałało dla kilku użytkowników, jest usunięcie folderu danych aplikacji Outlook. Aplikacje przechowują niestandardowe ustawienia i pliki tymczasowe w folderze AppData, który jest domyślnie ukryty. Te dane, jeśli zostaną uszkodzone, mogą powodować wiele problemów, takich jak Outlook nie otwiera się w systemie Windows 10.
1. Otworzyć Uruchomić jak wcześniej.
2. Rodzaj %localappdata% i uderzył Wchodzić aby otworzyć wymagany folder.
Notatka: Alternatywnie podążaj ścieżką folderu C:\Użytkownicy\nazwa użytkownika\AppData\Local w Eksploratorze plików.
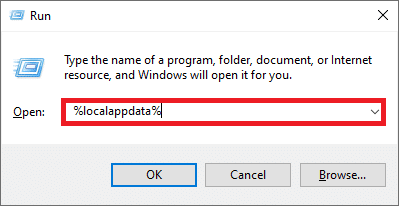
3. Przejdź do Microsoft teczka. Kliknij prawym przyciskiem myszy Perspektywy folder i wybierz Kasować, jak pokazano poniżej.
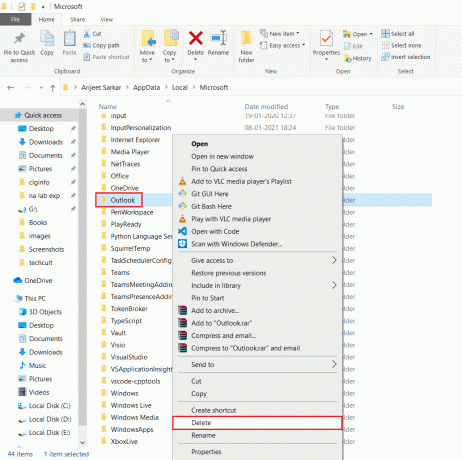
4. Uruchom ponownietwój komputer raz, a następnie spróbuj otworzyć Outlooka.
Przeczytaj także:Jak wyłączyć potwierdzenie odczytu wiadomości e-mail programu Outlook?
Metoda 5: Zresetuj okienko nawigacji programu Outlook
Wiele raportów sugeruje, że problem nie otwiera się w programie Outlook jest bardziej rozpowszechniony wśród użytkowników, którzy dostosowali okienko nawigacji aplikacji. Jeśli Twoja aplikacja ma problemy z załadowaniem dostosowanego okienka nawigacyjnego, z pewnością wystąpią problemy z uruchamianiem. Aby to naprawić, musisz po prostu przywrócić panel nawigacyjny programu Outlook do stanu domyślnego, w następujący sposób:
1. Uruchom Uruchomić okno dialogowe jak poprzednio.
2. Rodzaj Outlook.exe /resetnavpane i uderzył Wchodzićklucz aby zresetować okienko nawigacji programu Outlook.
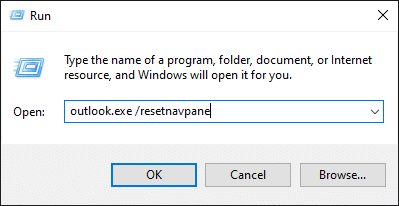
Metoda 6: Napraw MS Outlook
Idąc dalej, całkiem możliwe, że sama aplikacja Outlook jest uszkodzona. Może to wynikać z wielu przyczyn, obecności złośliwego oprogramowania/wirusów, a nawet nowej aktualizacji systemu Windows. Na szczęście dla większości aplikacji w systemie Windows dostępne jest wbudowane narzędzie do naprawy. Spróbuj naprawić program Outlook za pomocą tego narzędzia i sprawdź, czy problem z nieotwieraniem programu Outlook zostanie rozwiązany.
1. Uderz w Klawisz Windows, rodzaj Panel sterowania i kliknij otwarty.

2. Ustawić Wyświetl według > Duże ikony i kliknij Programy i funkcje z podanych opcji.

3. Znajdź pakiet biurowy Microsoft OfficeZestaw zainstalowany na komputerze, kliknij go prawym przyciskiem myszy i kliknij Zmiana, jak pokazano.

4. Wybierać Szybka naprawa i kliknij Naprawa przycisk, aby kontynuować, jak pokazano na ilustracji.
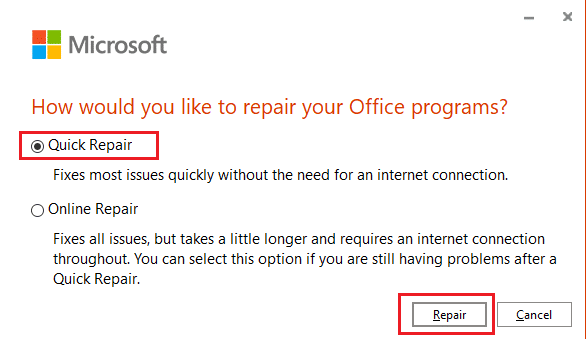
5. Kliknij tak w Kontrola konta użytkownika wyskakujące okienko, które się pojawi.
6. Podążaj za instrukcje na ekranie aby zakończyć proces naprawy.
7. Spróbuj teraz uruchomić Outlooka. Jeśli aplikacja Outlook nie otwiera się, problem nadal występuje, wybierz Naprawa online na Jak chcesz naprawić swoje programy pakietu Office okno w Krok 4.
Przeczytaj także:Jak zsynchronizować Kalendarz Google z Outlookiem
Metoda 7: Napraw profil programu Outlook
Wraz z uszkodzonymi dodatkami szanse na to, że uszkodzony profil spowoduje problemy z otwieraniem programu Outlook, są dość wysokie. Niektóre ogólne problemy z uszkodzonym kontem programu Outlook można naprawić za pomocą natywnej opcji naprawy, jak wyjaśniono poniżej:
1. Uruchomić Outlook w trybie awaryjnym zgodnie z instrukcją w Metoda 2.
Notatka: Jeśli jesteś zalogowany na wiele kont, najpierw wybierz problematyczne konto z listy rozwijanej.
2. Iść do Plik > Ustawienia konta i wybierz Ustawienia konta… z menu, jak pokazano.
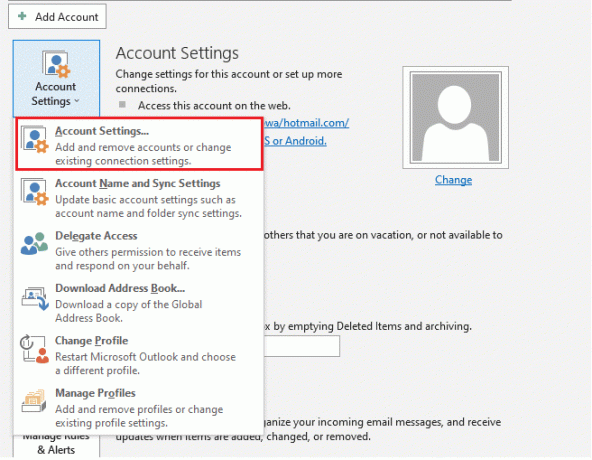
3. Następnie w E-mail kliknij kartę Naprawa… opcja, jak pokazano.
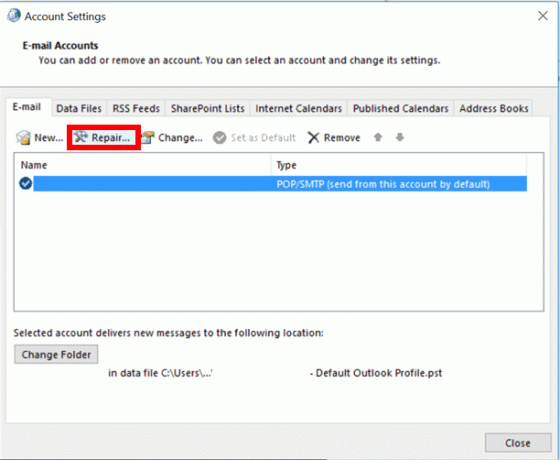
4. Pojawi się okno naprawy. Podążaj za podpowiedzi na ekranie naprawić swoje konto.
Metoda 8: Napraw pliki .pst i .ost
Jeśli natywna funkcja naprawy nie może naprawić profilu, prawdopodobnie plik .pst lub Personal Storage Table i plik .ost skojarzone z profilem zostały uszkodzone. Przeczytaj nasz ekskluzywny przewodnik na Jak naprawić uszkodzone pliki danych .ost i .pst programu Outlook zrobić to samo. To z pewnością powinno naprawić problem z Outlookiem, który nie otworzy. Jeśli nie, wypróbuj następne rozwiązanie.
Metoda 9: Utwórz nowe konto Outlook (Windows 7)
Co więcej, możesz utworzyć zupełnie nowy profil i uruchomić Outlooka, używając go, aby całkowicie uniknąć wszelkiego rodzaju problemów. Oto jak to zrobić:
Notatka: Podane kroki zostały sprawdzone Windows 7 i Outlook 2007.
1. otwarty Panel sterowania z Menu startowe.
2. Ustawić Wyświetl według > Duże ikony i kliknij Poczta(Microsoft Outlook).

3. Teraz kliknij Pokaż profile… pokazana opcja podświetlona.

4. Następnie kliknij Dodać przycisk w Ogólny patka.
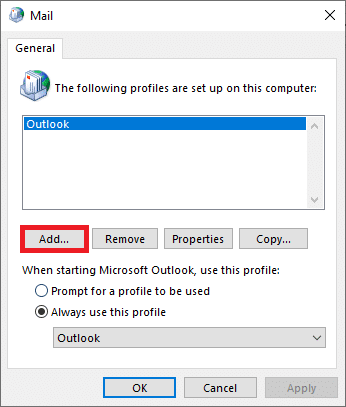
5. Następnie wpisz Nazwa profilu i kliknij ok.

6. Następnie wprowadź żądane szczegóły (Twoje imię i nazwisko, adres e-mail, hasło i wpisz ponownie hasło) w Konto e-mail Sekcja. Następnie kliknij Dalej >Skończyć.

7. Ponownie, powtórz Kroki 1-4 i kliknij swój Nowe konto z listy.
8. Następnie sprawdź Zawsze używaj tego profilu opcja.

9. Kliknij Zastosuj > OK aby zapisać te zmiany.
Przeczytaj także:Jak wyłączyć funkcję BitLocker w systemie Windows 10?
Wskazówka dla profesjonalistów: jak zlokalizować SCANPST.EXE w systemie Windows 10
Notatka: Dla niektórych wymagany folder Microsoft Office będzie obecny w Program Files zamiast w Program Files (x86).
| Wersja | Ścieżka |
| Perspektywy 2019 | C:\Program Files (x86)\Microsoft Office\root\Office16 |
| Perspektywy 2016 | C:\Program Files (x86)\Microsoft Office\root\Office16 |
| Perspektywy 2013 | C:\Program Files (x86)\Microsoft Office\Office15 |
| Perspektywy 2010 | C:\Program Files (x86)\Microsoft Office\Office14 |
| Perspektywy 2007 | C:\Program Files (x86)\Microsoft Office\Office12 |
Często zadawane pytania (FAQS)
Q1. Jak naprawić problem z brakiem otwierania aplikacji Outlook w systemie Windows 10?
Odp. W zależności od dokładnego winowajcy możesz naprawić swoje perspektywy, które nie otwierają problemów, wyłączając wszystkie dodatki, naprawiając profil i aplikację Outlook, resetowanie panelu nawigacji aplikacji, wyłączanie trybu zgodności i naprawianie PST/OST pliki.
Q2. Jak naprawić problem z nieotwieraniem programu Outlook?
Odp. Aplikacja Outlook może się nie otworzyć, jeśli jeden z dodatków stwarza problemy, plik .pst skojarzony z Twoim profilem jest uszkodzony lub sam profil został uszkodzony. Postępuj zgodnie z rozwiązaniami wymienionymi w tym przewodniku, aby rozwiązać ten sam problem.
Zalecana:
- Jak wyciąć wideo w systemie Windows 10 za pomocą VLC
- Jak utworzyć plik PDF w systemie Windows 11
- Napraw ponowne wyświetlanie monitu o hasło w programie Outlook
- Jak zidentyfikować czcionkę z obrazu?
Mamy nadzieję, że Twój Aplikacja Outlook nie otwiera się problem został rozwiązany poprzez wdrożenie jednego z powyższych rozwiązań. Inne ogólne poprawki obejmują aktualizację Windows i Microsoft Office, uruchomienie skanowania sprawdzania plików systemowych w celu naprawy plików systemowych, sprawdzanie plików antywirusowych i złośliwego oprogramowania oraz kontakt z pomocą techniczną firmy Microsoft. Chętnie poznamy Twoje sugestie i pytania w sekcji komentarzy poniżej.



