Jak włączyć lub wyłączyć szybki dostęp w systemie Windows 11?
Różne / / December 31, 2021
Szybki dostęp wyświetla listę wszystkich ostatnio otwieranych plików, aby były w zasięgu ręki, kiedy tylko są potrzebne, w migiem. Zastępuje Ulubione, który był obecny w poprzednich wersjach systemu Windows. Chociaż idea szybkiego dostępu jest świetna i doceniana, może również poinformować innych o plikach, z których ostatnio korzystałeś. Dlatego prywatność staje się ogromnym problemem na współdzielonych komputerach. Aby tego uniknąć, możesz łatwo wyłączyć Szybki dostęp w systemie Windows 11 i włączyć go ponownie, kiedy chcesz. Dajemy Ci pomocny przewodnik, aby umożliwić szybki dostęp w systemie Windows 11, a także jak go wyłączyć. Więc czytaj dalej!

Zawartość
- Jak włączyć lub wyłączyć szybki dostęp w systemie Windows 11?
- Jak włączyć szybki dostęp w Eksploratorze plików
- Jak wyłączyć szybki dostęp w Eksploratorze plików
- Jak całkowicie usunąć szybki dostęp w Eksploratorze plików
Jak włączyć lub wyłączyć szybki dostęp w systemie Windows 11?
Możesz przypinać, usuwać i przechodzić do często używanych plików i folderów za pomocą jednego kliknięcia, korzystając z funkcji szybkiego dostępu w systemie Windows 11. Możesz jednak włączyć lub wyłączyć tę funkcję ze względu na prywatność lub z innych powodów. Chociaż nie ma określonego ustawienia umożliwiającego włączenie lub wyłączenie szybkiego dostępu w
Przeglądarka plików, możesz skorzystać z pomocy Edytora rejestru, aby osiągnąć to samo.Jak włączyć szybki dostęp w Eksploratorze plików
Wykonaj czynności wymienione poniżej, aby umożliwić szybki dostęp w systemie Windows 11:
1. naciskać Klawisze Windows + E razem do otwarcia Przeglądarka plików.
2. Kliknij na trzy poziome kropkowane ikony otworzyć Zobacz więcej menu i wybierz Opcje, jak pokazano poniżej.
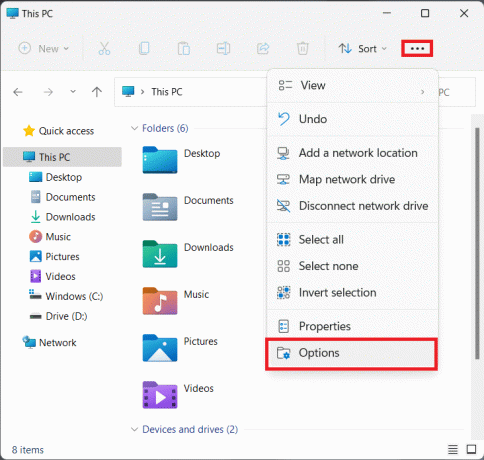
3. w Opcje folderu okno, wybierz Szybki dostęp z Otwórz Eksplorator plików, aby: listę rozwijaną, jak pokazano poniżej.
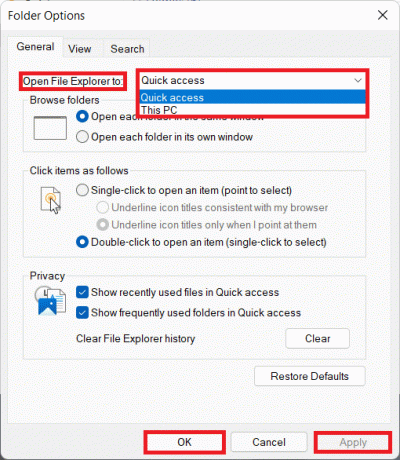
4. Kliknij Zastosuj > OK aby zapisać zmiany.
Przeczytaj także: Jak ukryć ostatnie pliki i foldery w systemie Windows 11?
Jak wyłączyć szybki dostęp w Eksploratorze plików
Jeśli chcesz wyłączyć szybki dostęp w systemie Windows 11, wykonaj podane czynności:
1. Kliknij na Ikona wyszukiwania, rodzaj Edytor rejestru i kliknij otwarty.

2. Kliknij tak w Kontrola konta użytkownika podpowiedź.
3. Przejdź do następujących ścieżka w Edytor rejestru, jak pokazano.
Komputer\HKEY_CURRENT_USER\SOFTWARE\Microsoft\Windows\CurrentVersion\Explorer\Advanced

4. Dwukrotnie kliknij ciąg o nazwie Uruchom do otworzyć Edytuj wartość DWORD (32-bitową) Okno dialogowe.
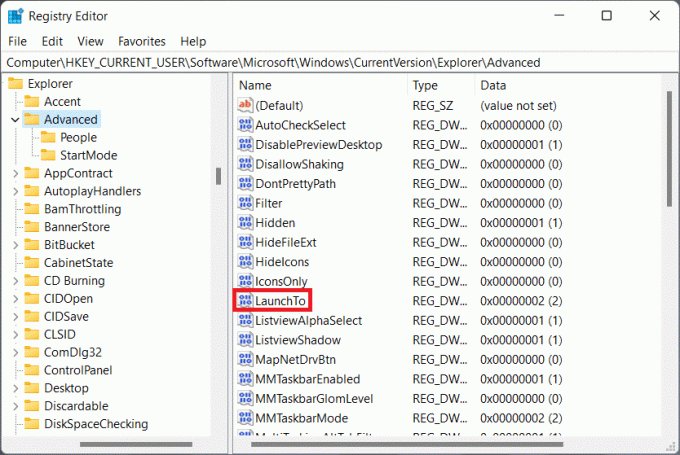
5. Tutaj zmień Dane wartości do 0 i kliknij ok aby wyłączyć Szybki dostęp w systemie Windows 11.

6. Wreszcie, uruchom ponownietwój komputer.
Przeczytaj także:Jak wyłączyć wyszukiwanie online z menu Start w systemie Windows 11?
Jak całkowicie usunąć szybki dostęp w Eksploratorze plików
Aby całkowicie usunąć szybki dostęp w Eksploratorze plików, zaimplementuj podane kroki w Edytorze rejestru w następujący sposób:
1. Uruchomić Edytor rejestru jak wcześniej.

2. Przejdź do następującej lokalizacji w Edytor rejestru.
Komputer\HKEY_CURRENT_USER\SOFTWARE\Microsoft\Windows\CurrentVersion\Explorer\

3. Kliknij prawym przyciskiem myszy Pusta przestrzeń w prawym okienku, aby otworzyć menu kontekstowe. Kliknij Nowość > Wartość DWORD (32-bitowa), jak pokazano poniżej.
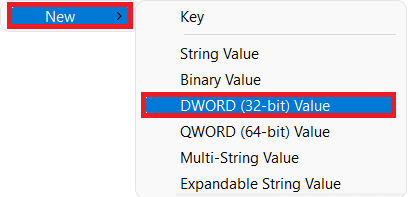
4. Zmień nazwę nowo utworzonej wartości na Tryb centralny.

5. Teraz kliknij dwukrotnie Tryb centralny otworzyć Edytuj wartość DWORD (32-bitową) Okno dialogowe.
6. Tutaj zmień Dane wartości do 1 i kliknij ok.
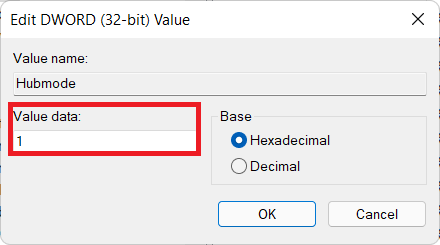
7. Na koniec uruchom ponownie komputer.
Zalecana:
- Jak zmienić akcję otwierania pokrywy w systemie Windows 11?
- Jak odblokować system Windows 11?
- Jak włączyć tryb Boga w Windows 11?
- Napraw wyszukiwanie w menu Start systemu Windows 10 nie działa
Mamy nadzieję, że ten artykuł pomógł ci zrozumieć jakwłączyć lub wyłączyć szybki dostęp w systemie Windows 11. Możesz skontaktować się z nami z cennymi opiniami i sugestiami, korzystając z poniższego pola komentarzy.



