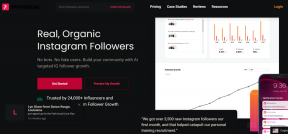Jak wyłączyć nakładkę Steam w systemie Windows 10?
Różne / / January 03, 2022
Stale powiększająca się biblioteka Steam i obecność niektórych z największych twórców gier, takich jak Rockstar Games i Bethesda game studios pomogło jej stać się jedną z wiodących usług cyfrowej dystrybucji gier dostępnych obecnie w systemie Windows i System operacyjny Mac. Szeroka gama i liczba przyjaznych dla graczy funkcji zawartych w aplikacji Steam również zasługuje na podziękowanie za jej sukces. Jedną z takich funkcji jest nakładka Steam w grze. W tym artykule omówimy, czym jest nakładka Steam i jak wyłączyć lub włączyć nakładkę Steam w systemie Windows 10, zarówno dla jednej gry, jak i wszystkich gier.

Zawartość
- Jak wyłączyć nakładkę Steam w systemie Windows 10?
- Co to jest nakładka Steam?
- Dlaczego wyłączyć nakładkę Steam?
- Opcja 1: Wyłącz nakładkę Steam dla wszystkich gier
- Opcja 2: Wyłącz dla określonej gry
- Wskazówka dla profesjonalistów: proces włączania nakładki Steam
Jak wyłączyć nakładkę Steam w systemie Windows 10?
Parowy to biblioteka gier oparta na chmurze, w której można cyfrowo kupować gry online.
- Od kiedy jest oparty na chmurze, duża kolekcja gier jest przechowywana w chmurze zamiast w pamięci komputera.
- Twój zakup gier jest również bezpieczny, ponieważ używa nowoczesnego szyfrowania HTTPS aby zapisać swoje dane uwierzytelniające, takie jak zakupy, informacje o karcie kredytowej itp.
- W Steam możesz grać w gry na zarówno w trybie online, jak i offline. Tryb offline jest przydatny, jeśli Twój komputer nie ma dostępu do Internetu.
Jednak granie w gry za pomocą Steam na komputerze może mieć wpływ na szybkość i wydajność, ponieważ zajmuje prawie 400 MB pamięci RAM.
Co to jest nakładka Steam?
Jak sama nazwa wskazuje, nakładka Steam jest interfejs w grze do którego można uzyskać dostęp w trakcie sesji gry, naciskając Klawisze Shift + Tab, pod warunkiem, że nakładka jest obsługiwana. Nakładka jest włączone, domyślnie. Nakładka w grze zawiera również przeglądarkę internetową do wyszukiwania które mogą się przydać podczas misji zagadek. Oprócz funkcji społecznościowych nakładka jest wymagane do zakupu przedmiotów w grze takie jak skórki, broń, dodatki itp. Umożliwia użytkownikom szybki dostęp do funkcji społeczności, takich jak:
- przechwytywanie zrzutów ekranu z rozgrywki za pomocą klawisza F12,
- dostęp do listy znajomych Steam,
- czatowanie z innymi znajomymi online,
- wyświetlanie i wysyłanie zaproszeń do gry,
- czytanie przewodników po grach i ogłoszeń w centrum społeczności,
- powiadamianie użytkowników o odblokowanych nowych osiągnięciach itp.
Dlaczego wyłączyć nakładkę Steam?
Nakładka Steam w grze to świetna funkcja, chociaż czasami dostęp do nakładki może mieć wpływ na wydajność komputera. Dotyczy to zwłaszcza systemów o przeciętnych komponentach sprzętowych, które ledwo spełniają minimalne wymagania potrzebne do grania w gry.
- Jeśli uzyskasz dostęp do nakładki Steam, Twój Komputer może się opóźniać i powodować awarie w grze.
- Podczas grania w gry Twój liczba klatek na sekundę zostanie zmniejszona.
- Twój komputer może czasami uruchomić nakładkę, powodując: ekran zawiesza się i zawiesza.
- To będzie rozpraszający jeśli Twoi znajomi Steam będą do Ciebie pisać.
Na szczęście Steam pozwala użytkownikom ręcznie włączać lub wyłączać nakładkę w grze, w razie potrzeby. Możesz albo wyłączyć nakładkę dla wszystkich gier naraz, albo tylko dla określonej gry.
Opcja 1: Wyłącz nakładkę Steam dla wszystkich gier
Jeśli rzadko naciskasz jednocześnie klawisze Shift + Tab, aby uzyskać dostęp do nakładki w grze, rozważ wyłączenie jej wszystkich razem za pomocą globalnego ustawienia nakładki Steam. Wykonaj poniższe kroki, aby go wyłączyć:
1. wciśnij Windows + klawisze Q jednocześnie, aby otworzyć Wyszukiwanie w systemie Windows menu.
2. Rodzaj Parowy i kliknij otwarty, jak pokazano.

3. Następnie kliknij Parowy w lewym górnym rogu i wybierz Ustawienia z menu rozwijanego.
Notatka: Jeśli używasz Parowy na System operacyjny Mac, Kliknij Preferencje zamiast.

4. Tutaj przejdź do W grze zakładka w lewym okienku
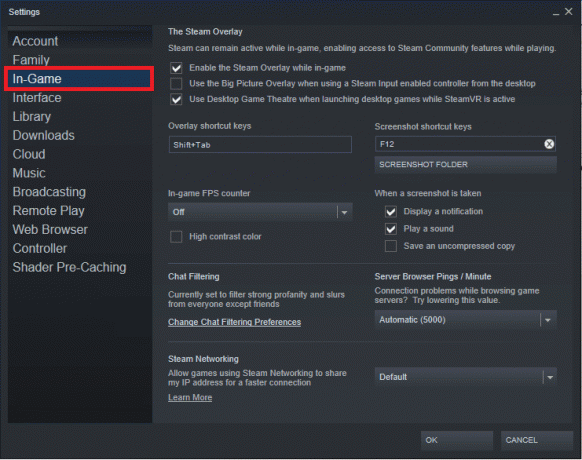
5. W prawym okienku odznacz pole obok Włącz nakładkę Steam w grze pokazano wyróżnione poniżej.
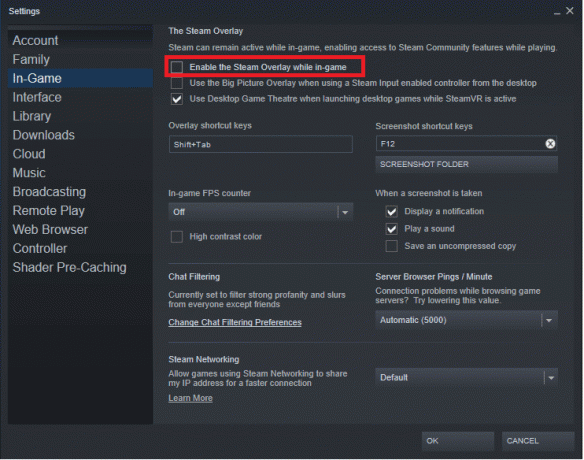
6. Teraz kliknij ok aby zapisać zmiany i wyjść ze Steam.
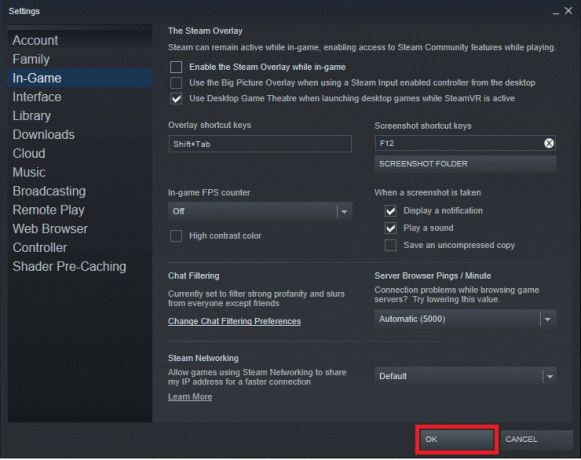
Przeczytaj także:Jak wyświetlić ukryte gry na Steam?
Opcja 2: Wyłącz dla określonej gry
Częściej użytkownicy chcą wyłączyć nakładkę Steam dla konkretnej gry, a proces tego jest tak prosty jak poprzedni.
1. Uruchomić Parowy jak pokazano w Metoda 1.
2. Tutaj najedź kursorem myszy na BIBLIOTEKA etykieta zakładki i kliknij DOM z rozwijanej listy.

3. Po lewej stronie znajdziesz listę wszystkich posiadanych gier. Kliknij prawym przyciskiem myszy tę, dla której chcesz wyłączyć nakładkę w grze, i wybierz Nieruchomości… opcja, jak pokazano.

4. Aby wyłączyć nakładkę Steam, odznacz pole zatytułowane Włącz nakładkę Steam w grze w OGÓLNY zakładka, jak pokazano.
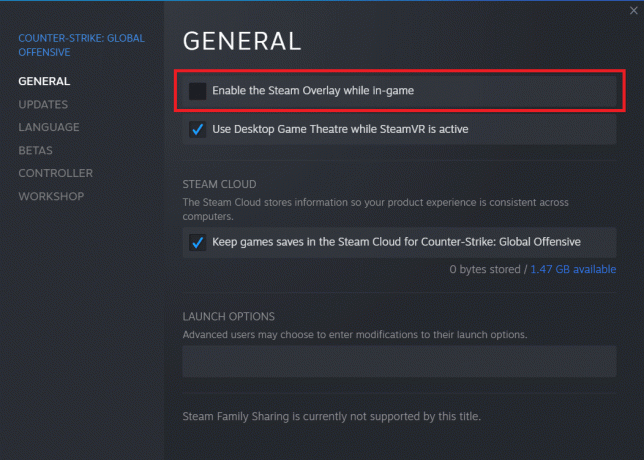
Funkcja nakładki zostanie wyłączona tylko w wybranej grze.
Przeczytaj także:Jak korzystać z kodów kolorów Minecraft
Wskazówka dla profesjonalistów: proces włączania nakładki Steam
W przyszłości, jeśli zechcesz ponownie użyć nakładki Steam podczas gry, po prostu zaznacz niezaznaczone pola oznaczone Włącz nakładkę Steam w grze dla konkretnej gry lub wszystkich gier jednocześnie.

Dodatkowo, aby rozwiązać problemy związane z nakładką, spróbuj ponownie uruchomić komputer i aplikację Steam, uruchom ponownie GameOverlayUI.exe proces z Menadżer zadań lub uruchom GameOverlayUI.exe z C:\Program Files (x86)\Steam) jako administrator. Sprawdź nasz przewodnik na Jak naprawić awarię Steam? aby uzyskać więcej wskazówek dotyczących rozwiązywania problemów związanych ze Steam.
Zalecana:
- Napraw niedziałający zestaw słuchawkowy Xbox One
- Jak zmienić zdjęcie profilowe Steam
- Jak dodać gry Microsoft do Steam
- Jak wyłączyć nakładkę Discord
Mamy nadzieję, że udało Ci się rozwiązać swoje pytanie w dniu jak wyłączyć lub włączyć nakładkę Steam w komputerach z systemem Windows 10. Odwiedzaj naszą stronę, aby uzyskać więcej fajnych wskazówek i wskazówek oraz zostaw swoje komentarze poniżej.