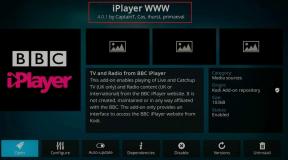7 najlepszych sposobów na naprawę niedziałającego udostępniania ekranu na Discord
Różne / / January 05, 2022
Discord stał się najbardziej preferowanym platforma komunikacyjna dla graczy w ostatnich czasach. Pozwala nam na interakcję z innymi graczami za pośrednictwem połączeń tekstowych, głosowych i wideo. Ale większość z nas używa go do udostępniania naszego ekranu innym i prezentowania tego, co dzieje się na ekranie. Ale jeśli nie udaje Ci się transmitować na żywo sesji gry, ponieważ udostępnianie ekranu nie działa, jesteś we właściwym miejscu.

Jeśli Discord nie pozwala na udostępnianie ekranu lub jeśli inni użytkownicy widzą zamiast tego czarny ekran, ten przewodnik zawiera kilka metod rozwiązywania problemów, których możesz użyć, aby rozwiązać problem. Więc bez zbędnych ceregieli, sprawdźmy to.
Również na Guiding Tech
1. Uruchom Discorda jako administrator
Takie problemy z udostępnianiem ekranu w Discord mogą wystąpić, jeśli aplikacja nie ma odpowiednich uprawnień. Aby to naprawić, możesz spróbować uruchomić Discord za pomocą uprawnienia administratora.
Aby otworzyć Discord z uprawnieniami administratora, kliknij prawym przyciskiem myszy ikonę aplikacji Discord i wybierz Uruchom jako administrator z wynikowego menu.

Jeśli to działa, możesz skonfigurować skrót Discord, aby zawsze uruchamiał się z uprawnieniami administratora. Aby to zrobić, wybierz skrót i naciśnij Alt + Enter, aby otworzyć jego Właściwości. Przejdź do zakładki Skrót i kliknij Zaawansowane.
Zaznacz pole obok opcji Uruchom jako administrator, a następnie kliknij przycisk OK.

Podobnie, jeśli masz problem z udostępnieniem ekranu konkretnej gry lub programu, spróbuj uruchomić go również z uprawnieniami administratora.
2. Przełącz na tryb okienkowy
Ważne jest, aby wiedzieć, że Discord obsługuje udostępnianie ekranu tylko dla aplikacji i gier w oknach. Jeśli więc gra lub program, który próbujesz zaprezentować, znajduje się w pełny ekran, widzowie mogą zobaczyć czarny ekran w aplikacji Discord. Spróbuj przełączyć aplikację w tryb okienkowy i sprawdź, czy udostępnianie ekranu działa teraz.
3. Upewnij się, że aplikacja została dodana do Twojego profilu
Jeśli Discord nie wykryje ekranu gry lub programu, na którym się znajdujesz, może nie być w stanie wyświetlić go na udostępnionym ekranie. Możesz spróbować dodać grę lub program do swojego statusu aktywności, aby sprawdzić, czy to pomoże.
Krok 1: Uruchom aplikację Discord na swoim komputerze i kliknij ikonę koła zębatego obok swojej nazwy użytkownika, aby otworzyć Ustawienia.

Krok 2: Użyj lewego okienka, aby przejść do stanu działania w obszarze Ustawienia działania. Jeśli Discord nie wykrył Twojego programu, zobaczysz komunikat „Nie wykryto gry”.
Krok 3: Kliknij Dodaj i użyj menu rozwijanego, aby wybrać grę lub aplikację, którą chcesz udostępnić. Następnie kliknij Dodaj grę.

Uruchom ponownie aplikację Discord i spróbuj ponownie udostępnić ekran, aby sprawdzić, czy teraz działa dobrze.
Również na Guiding Tech
4. Wyłącz najnowszą technologię Discord
Aplikacja Discord jest domyślnie skonfigurowana do korzystania z opcji „najnowszej technologii” podczas udostępniania ekranu. Ale jeśli masz podczas tego problemy, zalecamy wyłączenie tej funkcji.
Krok 1: Uruchom aplikację Discord na swoim komputerze i kliknij ikonę koła zębatego w lewym dolnym rogu, aby otworzyć Ustawienia.
Krok 2: Przejdź do karty Głos i wideo i przewiń w dół do sekcji Udostępnianie ekranu. Wyłącz przełącznik obok opcji „Użyj naszej najnowszej technologii do przechwytywania ekranu”.

5. Wyłącz przyspieszenie sprzętowe w Discord
Niektóre zadania wymagające dużej ilości grafiki są przypisywane do procesora graficznego zamiast do procesora CPU, aby efektywniej zarządzać zasobami systemowymi, gdy włączone jest przyspieszenie sprzętowe. Ale jeśli twój komputer jest stary, może to również działać przeciwko tobie i prowadzić do takich problemów z udostępnianiem ekranu. Dlatego możesz spróbować wyłączyć przyspieszenie sprzętowe na Discord, aby sprawdzić, czy to pomaga.
Krok 1: W aplikacji Discord kliknij ikonę koła zębatego obok swojej nazwy użytkownika, aby otworzyć Ustawienia.
Krok 2: Przejdź do zakładki Voice & Video i znajdź opcję „H.264 Hardware Acceleration”. Następnie wyłącz go.

6. Zaktualizuj Discord
Twórcy Discorda stale publikują aktualizacje, aby wprowadzać nowe funkcje, łatki bezpieczeństwa i poprawki błędów. Jeśli więc problem z udostępnianiem ekranu występuje z powodu błędu, może pomóc aktualizacja aplikacji do najnowszej wersji.
7. Zainstaluj ponownie Discord
Na koniec, jeśli nic nie działa, powinieneś odinstalować i ponownie zainstalować Discord. Powinno to pomóc wyczyścić wszelkie dane aplikacji, w tym pamięć podręczną, i umożliwić jej ponowne płynne działanie.
Pobierz Discord
Również na Guiding Tech
Dzielenie się swoją wizją
Udostępnianie ekranu jest ważnym aspektem Discorda. Mamy nadzieję, że powyższe rozwiązania rozwiązały problemy z udostępnianiem ekranu na Discord i wróciłeś, aby udostępnić swój ekran.