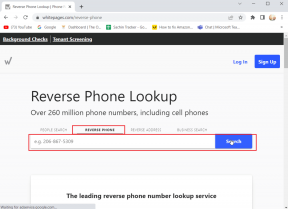Napraw nieskończoną personalizację Halo, która nie ładuje się w systemie Windows 11
Różne / / January 06, 2022
Beta gry wieloosobowej Halo Infinite trafia na platformy gier i jest dostępny za darmo na PC i Xbox. To sprawia, że wszyscy gracze są podekscytowani możliwością gry z przyjaciółmi na całym świecie. Jest to świetna okazja, jeśli ty i twoi chłopcy chcecie się zmierzyć w najnowszym następcy ukochanej serii Halo. Jednak faza otwartej wersji beta wiąże się z wyboistą jazdą. Jedną z wielu przeszkód, które nawiedzają oddanych fanów serii, jest błąd braku ładowania Halo Infinite Customization. Jest to dość frustrujące, a gracze dość otwarcie wyrażali swoje niezadowolenie w Internecie. Wzięliśmy więc sprawy w swoje ręce i opracowaliśmy ten przewodnik, jak naprawić nieskończoną personalizację Halo, która nie ładuje się w systemie Windows 11.
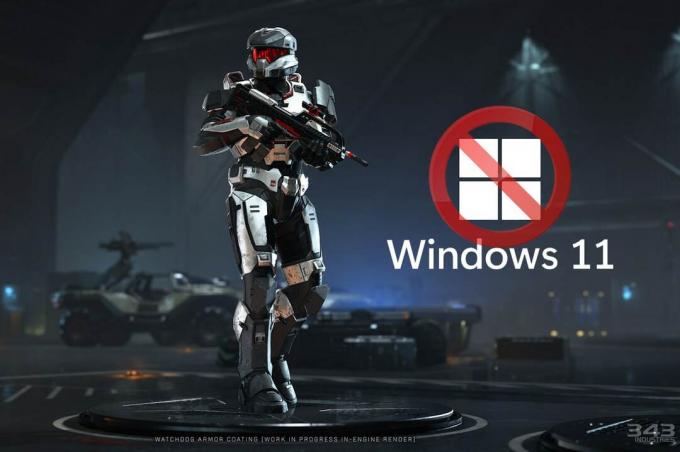
Zawartość
- Jak naprawić nieskończoną personalizację Halo, która nie ładuje się w systemie Windows 11?
- Metoda 1: Wykonaj czysty rozruch
- Metoda 2: Zamknij niepotrzebne procesy w tle
- Metoda 3: Wyłącz sieć IPv6
- Metoda 4: Włącz stan Teredo
- Metoda 5: Zwiększ wirtualną pamięć RAM
- Metoda 6: Wyłącz nakładki na gry
- Metoda 7: Sprawdź integralność plików gry (dla użytkowników Steam)
- Metoda 8: Zaktualizuj Halo Infinite (dla użytkowników Steam)
- Metoda 9: Użyj aplikacji Xbox zamiast Steam
- Metoda 10: Zaktualizuj system Windows
- Wskazówka dla profesjonalistów: wymagania systemowe gry Halo Infinite
Jak naprawić nieskończoną personalizację Halo, która nie ładuje się w systemie Windows 11?
W tym artykule wyjaśniliśmy wypróbowane i przetestowane metody naprawy Aureola nieskończona Błąd dostosowania nie wczytuje się. Ale najpierw poznajmy przyczyny tego błędu. Na razie przyczyna błędu jest nadal nieznana i szczerze mówiąc, jest zrozumiała. Gra jest wciąż w fazie otwartej bety. To nie jest nowość dla gry, która na tak wczesnych etapach jest pełna błędów. Chociaż winowajcami mogą być:
- Wadliwa lub niezgodna konfiguracja protokołu internetowego w wersji 6 (IPv6).
- Koniec przerwy w działaniu dostawców usług gier.
Metoda 1: Wykonaj czysty rozruch
Najpierw należy wyczyścić komputer, aby naprawić błąd dostosowywania Halo Infinite, który nie ładuje się w systemie Windows 11. Pomoże to pozbyć się błędów i może naprawić wspomniany błąd. Przeczytaj nasz przewodnik na Jak wykonać czysty rozruch w systemie Windows 10 tutaj aby to zrobić.
Metoda 2: Zamknij niepotrzebne procesy w tle
Jeśli w tle działają niepożądane procesy, które zajmują dużo pamięci i zasobów procesora, należy je zamknąć w następujący sposób:
1. naciskać Ctrl + Shift + klawisze Esc razem do uruchomienia Menadżer zadań.
2. w Procesy możesz zobaczyć aplikacje i procesy, które zużywają dużo zasobów pamięci przez Pamięć kolumna.
3. Kliknij prawym przyciskiem myszy niechciane procesy (np. Zespoły Microsoft) i kliknij Kończyć sięzadanie, jak pokazano poniżej.

4. Powtarzać to samo dla innych zadań, które nie są obecnie wymagane, a następnie uruchom Halo Infinite.
Metoda 3: Wyłącz sieć IPv6
Oto kroki, aby naprawić niewczytywanie się Halo Infinite Customization w systemie Windows 11 przez wyłączenie sieci Internet Protocol Version 6 (IPv6):
1. Kliknij na Ikona wyszukiwania, rodzaj Wyświetl połączenia sieciowei kliknij otwarty.
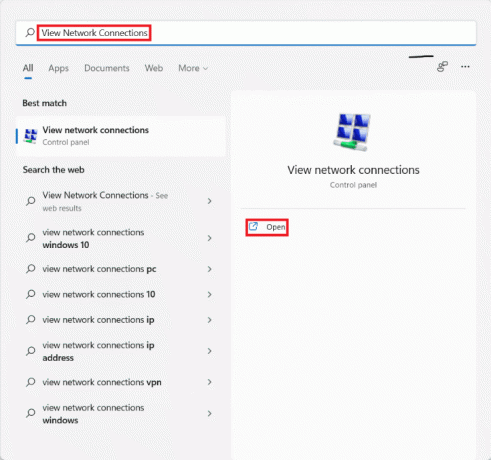
2. w Połączenia sieciowe kliknij prawym przyciskiem myszy na adapter sieciowy (np. Wi-Fi) jesteś połączony.
3. Wybierać Nieruchomości z menu kontekstowego, jak pokazano.
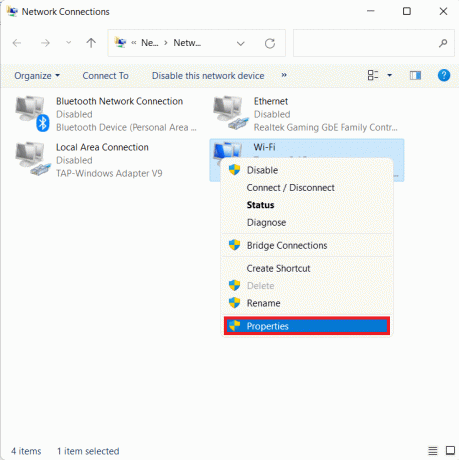
4. w Właściwości Wi-Fi okno, przewiń w dół w Sieć patka.
5. Tutaj zlokalizuj Protokół internetowy w wersji 6 (TCP/IPv6) opcję i odznacz ją.
Notatka: Upewnij się, że Protokół internetowy w wersji 4 (TCP/IPv4) sprawdzone.

6. Na koniec kliknij ok aby zapisać zmiany.
Teraz spróbuj ponownie uruchomić Halo Infinite, aby sprawdzić, czy błąd nadal występuje.
Przeczytaj także:Jak wyświetlić działające procesy w systemie Windows 11?
Metoda 4: Włącz stan Teredo
Inną alternatywą rozwiązania problemu z brakiem ładowania Halo Infinite Customization w systemie Windows 11 jest włączenie stanu Teredo, jak omówiono poniżej:
1. naciskać Windows + R klucze razem, aby otworzyć Uruchomić Okno dialogowe.
2. Rodzaj gpedit.msc i kliknij ok otworzyć Edytor lokalnych zasad grupy.
Notatka: Jeśli nie możesz uzyskać do niego dostępu, przeczytaj Jak włączyć Edytor zasad grupy w systemie Windows 11 Home Edition tutaj.

3. Nawigować do Konfiguracja komputera > Szablony administracyjne > Wszystkie ustawienia z lewego okienka.
4. Następnie zlokalizuj i kliknij dwukrotnie Ustaw stan Teredo, pokazane jako podświetlone.
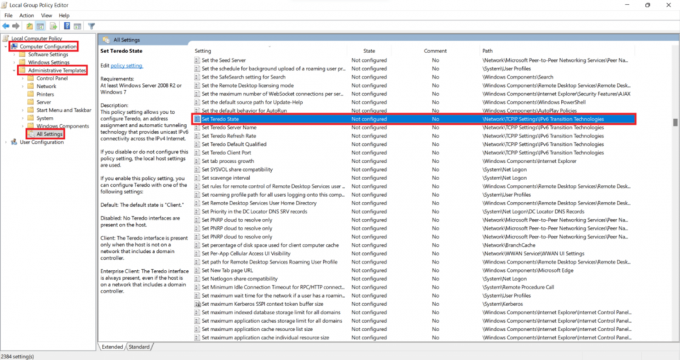
5. Tutaj kliknij Włączony i wybierz PrzedsiębiorstwoKlient z Wybierz z następujących stanów Lista rozwijana.
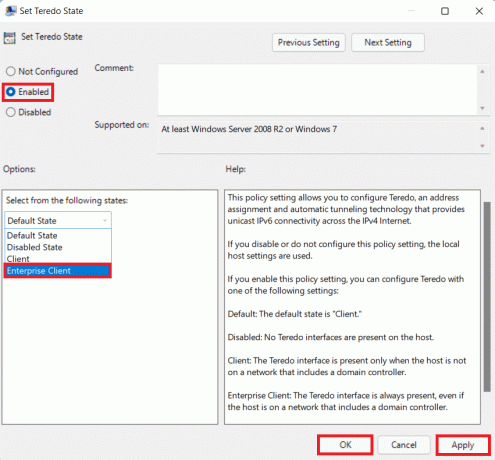
6. Kliknij Zastosuj > OK aby zapisać zmiany i spróbować gry w trybie wieloosobowym.
Metoda 5: Zwiększ wirtualną pamięć RAM
Możesz także zwiększyć wirtualną pamięć RAM, aby naprawić błąd Halo Infinite Customization, który nie ładuje się w systemie Windows 11, w następujący sposób:
1. otwarty Uruchomić okno dialogowe, wpisz sysdm.cpl i kliknij ok.
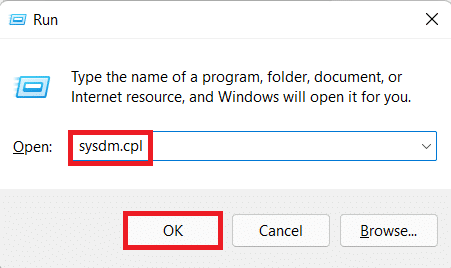
2. Przejdź do Zaawansowany zakładka w Właściwości systemu okno.
3. Kliknij Ustawienia… przycisk pod Wydajność sekcji, jak pokazano.
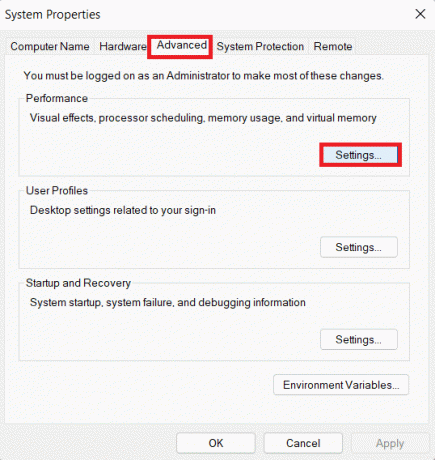
4. w Ustawienia wydajności przejdź do okna Zaawansowany patka.
5. Kliknij Zmiana… przycisk pod Wirtualnypamięć sekcji, jak pokazano.
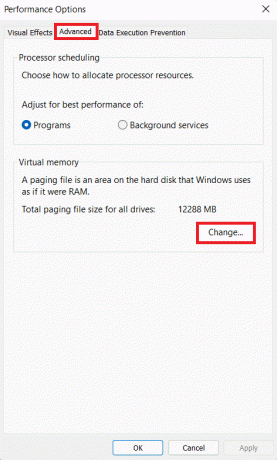
6. Usuń zaznaczenie pola dla Automatycznie zarządzaj rozmiarem pliku stronicowania dla wszystkich dysków.
7. Wybierz główny dysk z listy, mianowicie C: i kliknij Brak pliku stronicowania.
8. Następnie kliknij Ustawić > ok, jak pokazano poniżej.

9. Wybierać tak w Właściwości systemu wyświetlony monit o potwierdzenie.
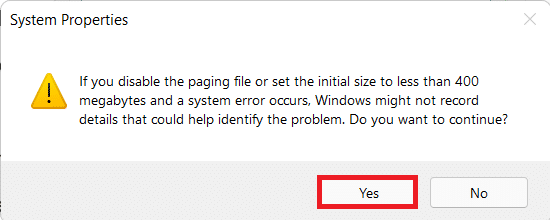
10. Kliknij wolumen inny niż podstawowy na liście napędów i wybierz Niestandardowy rozmiar.
11. Wejdz do rozmiar stronicowania dla obu Wstępny oraz Największy rozmiar w megabajtach (MB).
Notatka: Rozmiar stronicowania jest idealnie dwa razy większy niż rozmiar Twojej pamięci fizycznej (RAM).
12. Kliknij Ustawić i potwierdź wszelkie pojawiające się monity.
13. Na koniec kliknij ok i uruchom ponownie komputer.
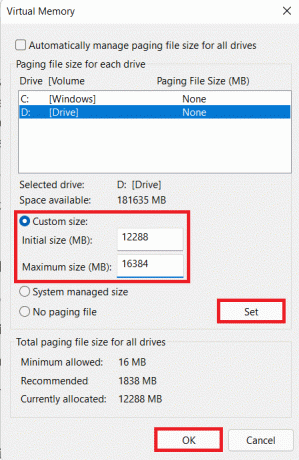
Przeczytaj także:Jak włączyć lub wyłączyć szybki dostęp w systemie Windows 11?
Metoda 6: Wyłącz nakładki na gry
Inną metodą naprawienia nieładowania się gry Halo Infinite Customization w systemie Windows 11 jest wyłączenie nakładek gry. Zmniejszy to wysokie zużycie pamięci oraz rozwiąże opóźnienia i usterki. Wyjaśniliśmy proces dla aplikacji Discord, NVIDIA GeForce i Xbox Game Bar w systemie Windows 11.
Opcja 1: Wyłącz nakładkę Discord
1. otwarty Discord PC Client i kliknij UstawieniaIkona obok twojego Discorda Nazwa Użytkownika.

2. Przewiń w dół lewy panel nawigacyjny i kliknij Nakładka na grę pod USTAWIENIA AKTYWNOŚCI Sekcja.
3. Przełącznik Wyłączony przełącznik dla Włącz nakładkę w grze aby go wyłączyć, jak pokazano.
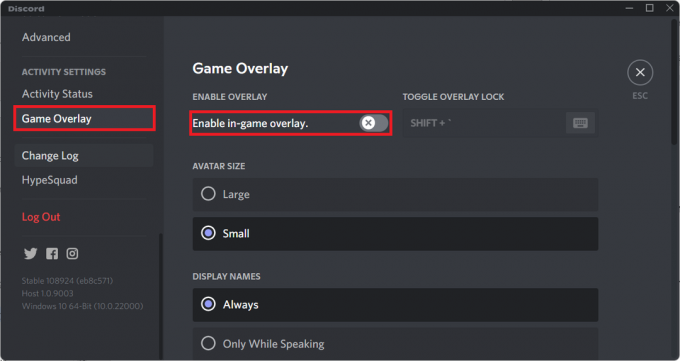
Przeczytaj także:Jak usunąć niezgodę
Opcja 2: Wyłącz nakładkę NVIDIA GeForce Experience
1. Otworzyć Doświadczenie GeForce aplikację i kliknij Ustawienie ikonę, jak zaznaczono poniżej.

2. w Ogólny zakładka, przełącznik Wyłączony przełącznik dla NAKŁADKA W GRZE aby go wyłączyć.
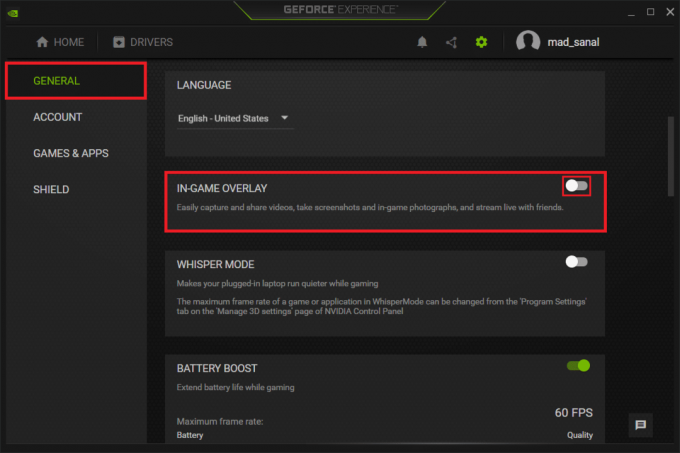
3. Uruchom ponownie komputer aby zmiany zaczęły obowiązywać.
Przeczytaj także:Co to jest rozszerzalne urządzenie NVIDIA Virtual Audio Device Wave?
Opcja 3: Wyłącz nakładkę paska gier Xbox
1. naciskać Klawisze Windows + I razem do otwarcia Ustawienia.
2. Kliknij Hazard ustawienia w lewym okienku i Pasek gier Xbox w prawym okienku.

3. Przełącznik Wyłączony przełącznik, aby wyłączyć Pasek gier Xbox.

Metoda 7: Sprawdź integralność plików gry (dla użytkowników Steam)
Teraz, jeśli używasz Steam, możesz zweryfikować integralność plików gry, aby naprawić błąd Halo Infinite Customization nie ładujący się w systemie Windows 11.
1. Kliknij na Ikona wyszukiwania i typ Parowy, a następnie kliknij otwarty.

2. w Klient Steam na PC, Kliknij BIBLIOTEKA jak pokazano.

3. Szukaj Aureola nieskończona w lewym okienku i kliknij prawym przyciskiem myszy, aby otworzyć menu kontekstowe. Kliknij Nieruchomości.
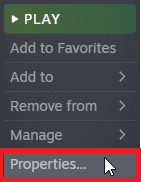
4. w Nieruchomości okno, kliknij PLIKI LOKALNE w lewym okienku i kliknij Sprawdź integralność plików gry… pokazane jako podświetlone.
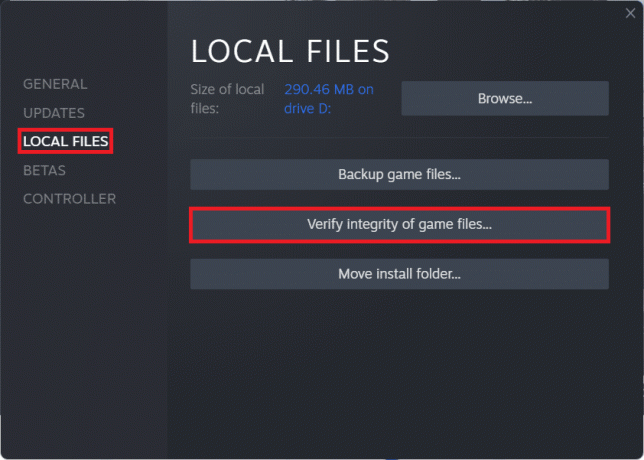
5. Steam znajdzie rozbieżności, a jeśli zostaną znalezione, zostaną one zastąpione i poprawione.
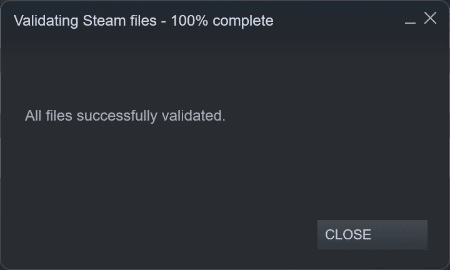
Przeczytaj także:Jak zmienić zdjęcie profilowe Steam
Metoda 8: Zaktualizuj Halo Infinite (dla użytkowników Steam)
Często w grze mogą występować błędy, więc powinieneś zaktualizować grę, aby naprawić problem z nieładującym się Halo Infinite Customization w systemie Windows 11.
1. Uruchom Parowy klienta i przejdź do BIBLIOTEKA zakładka, jak pokazano w Metoda 7.
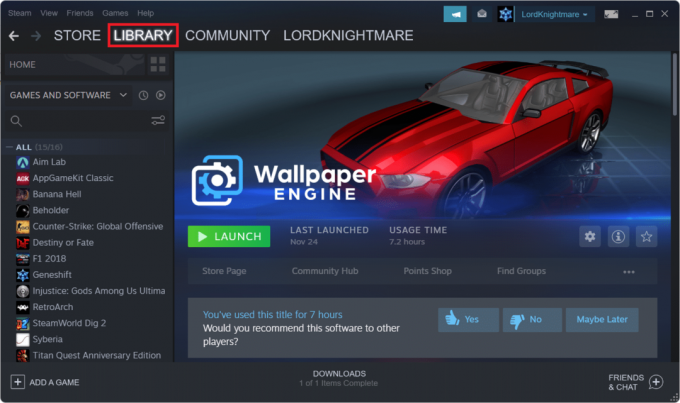
2. Następnie kliknij Aureola nieskończona w lewym okienku.
3. Jeśli dostępna jest jakakolwiek aktualizacja, zobaczysz AKTUALIZACJA opcja na samej stronie gry. Kliknij na to.
Notatka: Pokazaliśmy opcję aktualizacji dla firmy Rogue wyłącznie w celach ilustracyjnych.
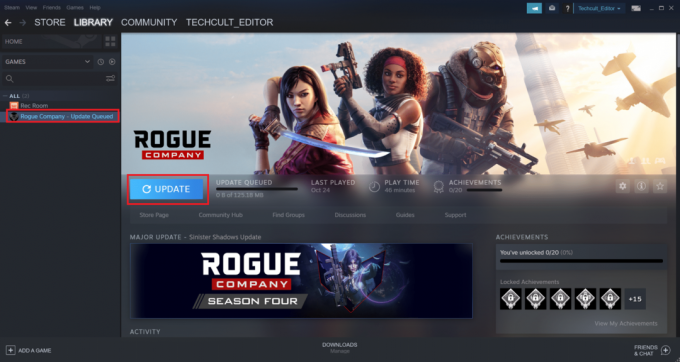
Metoda 9: Użyj aplikacji Xbox zamiast Steam
Wielu z nas używa Steam jako naszego głównego klienta, ponieważ służy jako centrum dla najpopularniejszych gier na PC. Tryb wieloosobowy Halo Infinite jest również dostępny na Steam, chociaż może nie być tak wolny od błędów jak aplikacja Xbox. W związku z tym zalecamy pobranie wersji beta gry Halo Infinite dla wielu graczy za pośrednictwem Aplikacja Xbox zamiast.
Przeczytaj także:Napraw niedziałający zestaw słuchawkowy Xbox One
Metoda 10: Zaktualizuj system Windows
Jeśli żadna z powyższych metod nie działa, zaktualizuj system operacyjny Windows, aby naprawić problem z nieładowaniem Halo Infinite Customization w systemie Windows 11.
1. naciskać Klawisze Windows + I razem do otwarcia Ustawienia aplikacja.
2. Tutaj kliknij Aktualizacja systemu Windows w lewym okienku.
3. Następnie kliknij Sprawdź aktualizacje.
4. Jeśli dostępna jest jakakolwiek aktualizacja, kliknij Pobierz i zainstaluj pokazany przycisk podświetlony.

5. Poczekaj na Okna aby pobrać i zainstalować aktualizacje. Wreszcie, uruchom ponownietwój komputer.
Wskazówka dla profesjonalistów: wymagania systemowe gry Halo Infinite
Minimalne wymagania systemowe
| Wymaga 64-bitowego procesora i systemu operacyjnego | |
| System operacyjny | Windows 10 RS5 x64 |
| Edytor | AMD Ryzen 5 1600 lub Intel i5-4440 |
| Pamięć | 8 GB pamięci RAM |
| Grafika | AMD RX 570 lub NVIDIA GTX 1050 Ti |
| DirectX | Wersja 12 |
| Przestrzeń magazynowa | 50 GB wolnego miejsca |
zalecane wymagania systemowe
| Wymaga 64-bitowego procesora i systemu operacyjnego | |
| System operacyjny | Okna 10 19H2 x64 |
| Edytor | AMD Ryzen 7 3700X lub Intel i7-9700k |
| Pamięć | 16 GB pamięci RAM |
| Grafika | Radeon RX 5700 XT lub NVIDIA RTX 2070 |
| DirectX | Wersja 12 |
| Przestrzeń magazynowa | 50 GB wolnego miejsca |
Zalecana:
- Jak grać w gry Steam od Kodi
- Jak zmienić akcję otwierania pokrywy w systemie Windows 11?
- Jak wyłączyć nakładkę Steam w systemie Windows 10?
- Napraw Halo Infinite Wszyscy członkowie Fireteam nie mają tej samej wersji w systemie Windows 11
Mamy nadzieję, że artykuł okazał się przydatny na jak naprawić Halo Infinite Customization nie ładujące się w systemie Windows 11?. Czekamy na wszystkie Twoje sugestie i pytania, więc napisz do nas w polu komentarza poniżej. Chcielibyśmy również usłyszeć od Ciebie na temat następnego tematu, który chcesz, abyśmy zgłębili w następnej kolejności.