Jak naprawić Discord Keeps Freez?
Różne / / January 07, 2022
Discord zgromadził sporą bazę użytkowników od czasu jego uruchomienia w 2015 roku, a firma spodziewa się, że do czerwca 2020 roku będzie mieć 300 milionów zarejestrowanych kont. Popularność tej aplikacji można wytłumaczyć prostotą obsługi podczas prowadzenia rozmów tekstowych i głosowych, budowania kanałów osobistych i tak dalej. Chociaż od czasu do czasu dochodzi do zawieszania się aplikacji, uporczywe trudności sugerują również podstawowe problemy. Innymi słowy, niechciane zachowanie, takie jak zawieszanie się, może czasami być związane z uszkodzonym klientem Discord, problemem z ustawieniami w aplikacji lub źle skonfigurowanymi skrótami klawiszowymi. W tym poście przyjrzymy się wszystkim rozwiązaniom, aby rozwiązać problem braku odpowiedzi Discord.
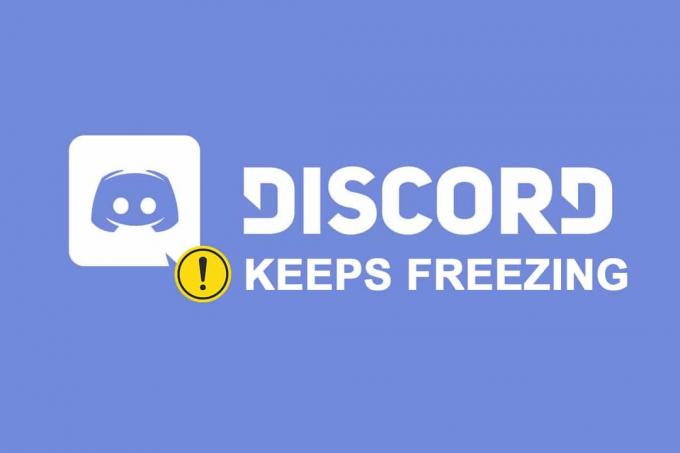
Zawartość
- Jak naprawić Discord Keeps Freez?
- Co powoduje, że aplikacja Discord przestaje odpowiadać?
- Podstawowe rozwiązywanie problemów
- Metoda 1: Wyczyść pamięć podręczną przeglądarki
- Metoda 2: Usuń folder pamięci podręcznej Discord
- Metoda 3: Uruchom w trybie zgodności
- Metoda 4: Wyłącz przyspieszenie sprzętowe
- Metoda 5: Usuń skróty klawiszowe
- Metoda 6: Zainstaluj ponownie Discord
Jak naprawić Discord Keeps Freez?
Discord to narzędzie VoIP, które pozwala użytkownikom rozmawiać z rówieśnikami w grach. Został stworzony specjalnie dla graczy do organizowania sesji grania i komunikowania się podczas grania, ale obecnie jest używany przez prawie wszystkich. Jest to etap budowania sieci dla amerykańskiego VoIP, SMS-ów i wyrafinowanego przywłaszczenia. Klienci angażują się w indywidualne czaty lub w ramach sieci zwanych serwerami za pośrednictwem połączeń telefonicznych, wideorozmów, wiadomości tekstowych, mediów i dokumentów. Serwery składają się z nieskończonej liczby pokoi dla gości i kanałów komunikacji głosowej.
Aby działać poprawnie, oprogramowanie Discord działa na milionach plików, które muszą być poprawnie zsekwencjonowane. Jednak czasami mogą wystąpić usterki. Ostatnio kilku użytkowników zgłosiło, że oprogramowanie Discord utknęło. Kiedy Discord zawiesza się, jest to jeden z najczęstszych błędów, które mogą zrujnować twoją grę.
Co powoduje, że aplikacja Discord przestaje odpowiadać?
Od naszych czytelników otrzymaliśmy następujące opinie:
- Użytkownicy twierdzili, że ich komunikacja głosowa nagle się kończy, a oprogramowanie przestaje odpowiadać na każde wejście, nie pozostawiając im innego wyboru, jak tylko ponowne uruchomienie.
- Nawet próbując wyłącz go za pomocą Menedżera zadań w niektórych sytuacjach nie powiedzie się, wymagając od użytkowników ponownego uruchomienia komputera.
- Wielu użytkowników stwierdziło, że problem z brakiem odpowiedzi na Discord jest powiązany z aplikacją Discord ponieważ występuje tylko podczas korzystania z aplikacji.
- Jeżeli twój Przyspieszenie sprzętowe funkcja jest włączona, może to powodować ten problem.
- Może to być spowodowane problemami ze zgodnością aplikacji Discord. ten domyślne powiązania klawiszy w Discordzie zostały zmodyfikowane w ostatnich wydaniach, co może powodować zatrzymanie programu.
Podstawowe rozwiązywanie problemów
Discord może się zawiesić z wielu powodów, w tym z powodu problemów ze sprzętem lub oprogramowaniem.
- Zaleca się zrestartuj swój komputer przed wykonaniem poniższych procedur rozwiązywania problemów dla tego konkretnego problemu.
- Chociaż możesz napotkać ten problem na poziomie PC, tradycyjnym rozwiązaniem problemu zamrażania Discorda jest: zakończyć proces za pomocą Menedżera zadań.
1. Uruchomić Menadżer zadań, wciśnij Ctrl + Shift + EscKlucze w tym samym czasie.
2. Znajdź Niezgodaproces na liście i kliknij na nią,
3. Następnie kliknij Zakończ zadanie, jak pokazano na ilustracji.

Przeczytaj także:Jak zaktualizować Discord
Metoda 1: Wyczyść pamięć podręczną przeglądarki
Discord jest dostępny jako aplikacja i na stronie internetowej. Jeśli masz problemy z zawieszaniem się programu Discord w przeglądarce internetowej, wprowadzenie modyfikacji na stronie może pomóc i na odwrót. Wyczyść pamięć podręczną przeglądarki w następujący sposób:
Notatka: Poniższe kroki mogą się różnić w zależności od przeglądarki internetowej. Wyjaśniliśmy kroki dla Google Chrome.
1. otwarty Chrom.
2. Kliknij na ikona trzech kropek i wybierz Więcej narzędzi, jak pokazano.

3. Tutaj kliknij Wyczyść dane przeglądania…

4. Teraz dostosuj Zakres czasu i sprawdź następujące opcje.
- Historia przeglądania
- Pliki cookie i inne dane witryny
- Obrazy i pliki w pamięci podręcznej
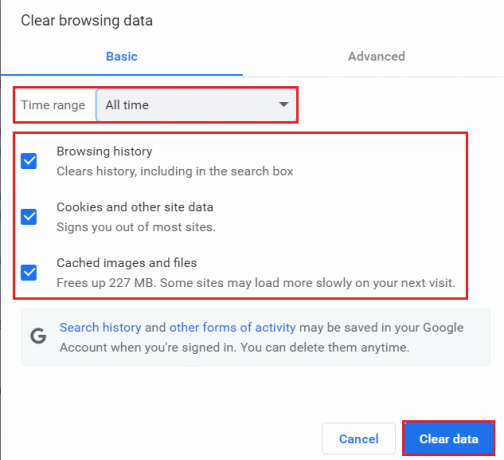
5. Na koniec kliknij Wyczyść dane.
Metoda 2: Usuń folder pamięci podręcznej Discord
Preferencje Klienta i inne tego typu dane są zapisywane w Discord za pomocą przechowywanych dokumentów. W jednym wywołaniu segment rezerwy aplikacji jest używany kilka razy. Jeśli Twoje rekordy rezerw Discord zostaną zniszczone lub zdegradowane, mogą spowodować zawieszenie się serwera Discord. Problem z zawieszaniem się Discord można rozwiązać, usuwając pliki pamięci podręcznej Discord w następujący sposób:
1. wciśnij Windows + RKlucze jednocześnie, aby wywołać Uruchomić okno dialogowe.
2. w Uruchomić okno dialogowe, wpisz %dane aplikacji% i uderzył Wchodzić.
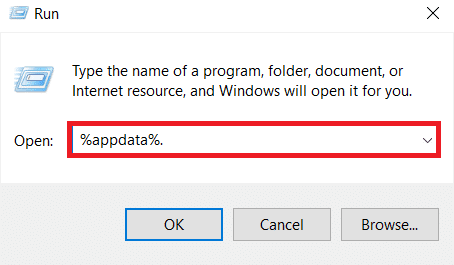
3. Znajdź Niezgoda folder w Folder roamingu AppData.
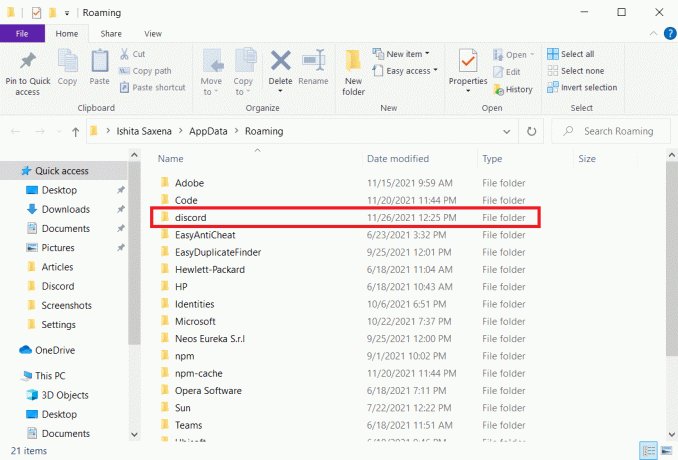
4. Kliknij prawym przyciskiem myszy Niezgoda folder i wybierz Kasować to jak pokazano.
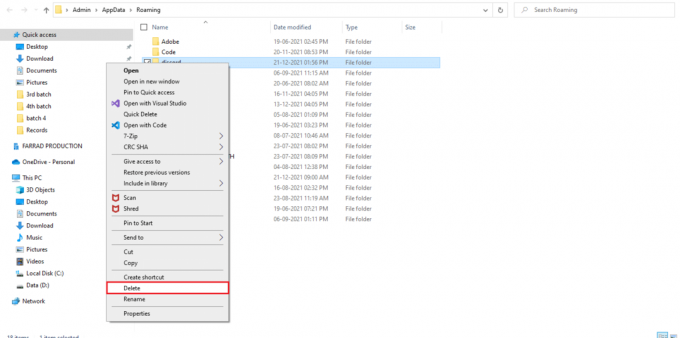
Przeczytaj także:Jak usunąć niezgodę
Metoda 3: Uruchom w trybie zgodności
Innym powodem zawieszania się aplikacji Discord są problemy ze zgodnością z systemem operacyjnym Windows. We właściwościach aplikacji dostępna jest opcja uruchomienia oprogramowania w trybie zgodności, aby naprawić problem z brakiem odpowiedzi na Discord.
Krok I: Wybierz Uruchom ten program w trybie zgodności
1. Przejdź do lokalizacji pliku Niezgoda w Przeglądarka plików.
2. Następnie kliknij prawym przyciskiem myszy Aplikacja Discord i wybierz Nieruchomości, jak pokazano poniżej.

3. Przełącz na Zgodność patka.

4. Sprawdź Uruchom program w trybie zgodności z opcja.

5. Następnie wybierz poprzedni Wersja Windows który jest kompatybilny z Discordem.
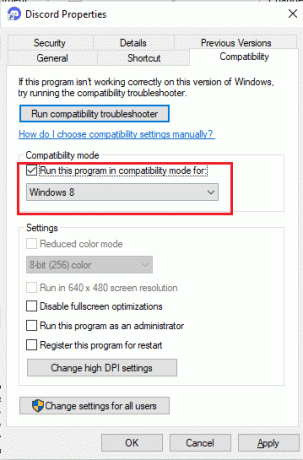
6. Kliknij Zastosować i wtedy ok aby zapisać te zmiany.
Możesz wypróbować różne wersje systemu Windows i sprawdzić, czy Discord nie odpowiada, problem nadal występuje, czy nie. Jeśli to nie rozwiąże problemu, spróbuj uruchomić narzędzie do rozwiązywania problemów ze zgodnością.
Krok II: Wybierz narzędzie do rozwiązywania problemów ze zgodnością
1. w Zgodność właściwości Discord kliknij kartę Uruchom narzędzie do rozwiązywania problemów ze zgodnością pokazany przycisk podświetlony.
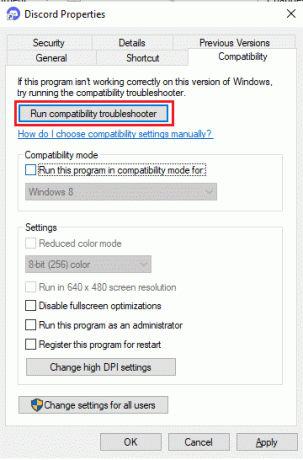
2. Kliknij Wypróbuj zalecane ustawienia lub Rozwiązywanie problemów z programem aby uruchomić narzędzie do rozwiązywania problemów.

3. Kliknij Przetestuj program… i sprawdź, czy problem z brakiem odpowiedzi został rozwiązany, czy nie.

4. Następnie kliknij Następny kontynuować

5A. Jeśli to ustawienie rozwiąże problem, wybierz Tak, zapisz te ustawienia dla tego programu

5B. Ewentualnie, jeśli problem będzie się powtarzał, zgłoś problem firmie Microsoft.
Przeczytaj także:Napraw niedziałające powiadomienia Discord
Metoda 4: Wyłącz przyspieszenie sprzętowe
Akceleracja sprzętowa to proces, w którym oprogramowanie komputerowe przenosi niektóre zadania obliczeniowe na wyspecjalizowane komponenty sprzętowe wewnątrz systemu. Pozwala to na większą wydajność niż byłoby to możliwe w przypadku aplikacji działających na jednym procesorze ogólnego przeznaczenia. Chociaż poprawia to wydajność komputera, czasami może również powodować problemy. Ta opcja może spowodować zawieszenie się Discorda, jeśli użyjesz go podczas grania w gry, ponieważ karta graficzna jest przepracowana. Ponieważ akceleracja sprzętowa jest często przyczyną tego problemu, dezaktywacja go zazwyczaj również rozwiązuje.
1. naciskać Klawisz Windows i typ Niezgoda, Kliknij otwarty.

2. Kliknij na Ikona ustawień w lewym okienku.

3. Przejdź do Zaawansowany tab i przełącznik Wyłączony przełącznik dla Przyspieszenie sprzętowe, jak pokazano poniżej.

4. Kliknij Dobra w Zmień przyspieszenie sprzętowe okno.

5. ten Niezgoda aplikacja uruchomi się ponownie. Powtarzać kroki 1-3 sprawdzić, czy Przyspieszenie sprzętowe jest wyłączony.

Metoda 5: Usuń skróty klawiszowe
Wiązania klawiszy to jeden z głównych powodów, dla których Discord nadal się zawiesza. Wiązania klawiszy są popularne wśród graczy, ponieważ sprawiają, że granie jest znacznie wygodniejsze. Jeśli korzystałeś z powiązań klawiszy w poprzedniej wersji klienta Discord, najprawdopodobniej jest to źródło problemu. Na szczęście ten problem można łatwo rozwiązać, usuwając wcześniejsze powiązania klawiszy, jak wyjaśniono poniżej:
1. Uruchom Niezgoda aplikację i kliknij Ikona ustawień jak pokazano.

2. Przejdź do Klawisze w lewym okienku.

3. Wybierz jeden. Pojawi się lista z ikoną czerwonego krzyżyka obok każdego skrótu klawiszowego. Kliknij symbol czerwonego krzyża aby usunąć klucz, jak pokazano poniżej.

4. Powtórz to samo dla każdego i uruchom ponownie komputer.
Przeczytaj także:Napraw Discord Go Live, który się nie pojawia
Metoda 6: Zainstaluj ponownie Discord
Jeśli żadna z poprzednich alternatyw nie zadziałała, ostatnią opcją jest ponowna instalacja aplikacji Discord.
1. naciskać Klawisze Windows + I razem, aby otworzyć Windows Ustawienia.
2. Kliknij Aplikacje z podanych płytek

3. w Aplikacje i funkcje zakładka, zlokalizuj i kliknij Niezgoda. Następnie kliknij Odinstaluj przycisk.

4. Podążaj za wskazówki wyświetlany na ekranie, aby zakończyć dezinstalację.
5. Teraz przejdź do Witryna Discord i kliknij Pobierz dla Windows przycisk.

6. Otwórz pobrany DiscordSetup.exe plik i zainstaluj program.

7. Zaktualizuje się automatycznie za każdym razem, gdy uruchomisz aplikację.

Przeczytaj także: Najlepszy zewnętrzny dysk twardy do gier komputerowych
Często zadawane pytania (FAQ)
Q1. Dlaczego Discord tak często powoduje awarię mojego komputera?
Odp. Discord zawiesza się na twoim komputerze z kilku różnych przyczyn. Może to być problem z aktualizacją Discord, powodujący awarie. Innym wyjaśnieniem jego dziwnego zachowania jest to, że twoja gra/aplikacja/pliki z pamięci podręcznej mogą być uszkodzone.
Q2. Czy można usunąć pamięć podręczną Discord?
Odp. W systemie Android nie ma potrzeby szukania folderu pamięci podręcznej. Każda aplikacja zainstalowana na urządzeniu z Androidem zawiera wygodny przycisk, który umożliwia wyczyszczenie pamięci podręcznej.
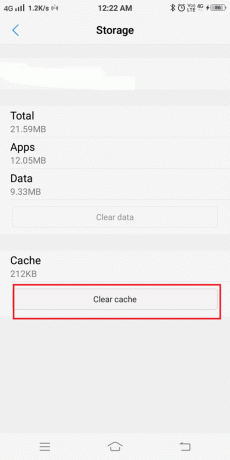
Q3. Co to jest przyspieszenie sprzętowe Discord?
Odp. Przyspieszenie sprzętowe to implementacja działań komputerowych w sprzęcie w celu zmniejszenia opóźnień i zwiększenia przepustowości. Przyspieszenie sprzętowe Discord wykorzystuje procesor graficzny (Graphics Processing Unit), aby przyspieszyć działanie aplikacji.
Zalecana:
- Napraw błąd Halo Infinite No Ping do naszych centrów danych w systemie Windows 11
- Jak korzystać z funkcji Push to Talk na Discord
- Jak grać w gry Steam od Kodi
- Jak korzystać z kodów kolorów Minecraft
Mamy nadzieję, że naprawiliśmy problem Discord ciągle się zamraża lub Discord nie odpowiada. Daj nam znać, która technika była dla Ciebie najbardziej korzystna i podziel się swoimi pytaniami lub zaleceniami w sekcji komentarzy poniżej.



