Napraw nieprawidłowy dostęp do błędu lokalizacji pamięci w Valorant
Różne / / January 08, 2022
Valorant stał się jedną z najbardziej lubianych współczesnych strzelanek dla początkujących w ciągu zaledwie jednego roku od premiery. Stała się jedną z najczęściej transmitowanych gier na Twitchu. Jego unikalna rozgrywka wykorzystująca zdolności jest czymś, co wyróżnia go z tłumu. Granie w tę grę na Windows 11 stało się tematem miasta wkrótce po wydaniu Windows 11. Wygląda na to, że gracze już mają trudności, biorąc pod uwagę jego aplikację zapobiegającą oszustwom o nazwie Awangarda, nie jest jeszcze obsługiwany w najnowszej wersji systemu operacyjnego Windows. Kolejnym błędem, który prześladuje graczy Valorant, jest: Nieprawidłowy dostęp do lokalizacji pamięci błąd. Ponieważ wielu naszych czytelników prosiło o to, wskoczyliśmy, aby sformułować przewodnik, jak naprawić błąd nieprawidłowego dostępu do lokalizacji pamięci w Valorant.

Zawartość
- Napraw błąd nieprawidłowego dostępu do lokalizacji pamięci w Valorant w systemie Windows 11.
- Jak określić błąd Valorant w dziennikach systemu Windows
- Metoda 1: Uruchom ponownie komputer
- Metoda 2: Zaktualizuj klienta Riot PC
- Metoda 3: Wyłącz VPN
- Metoda 4: Napraw uszkodzone pliki systemowe
- Metoda 5: Zaktualizuj lub ponownie zainstaluj sterowniki urządzeń
- Metoda 6: Zaktualizuj system Windows
- Metoda 7: Zainstaluj ponownie Valorant
- Metoda 8: Skontaktuj się z pomocą techniczną Riot
- Metoda 9: Przywróć komputer
Napraw błąd nieprawidłowego dostępu do lokalizacji pamięci w Valorant w systemie Windows 11
Valorant Nieprawidłowy dostęp do lokalizacji pamięci błąd jest spowodowany z powodu braku odpowiednich uprawnień aby gra miała dostęp do pamięci, pliku strony i danych gry, które są przechowywane lokalnie. Może to być spowodowane przeniesieniem gry w inne miejsce lub po ostatniej aktualizacji systemu Windows. Jeszcze jednym winowajcą tej zbrodni może być hacki lub obejścia mogłeś użyć, które były niezgodne z aktualizacją.
Jak określić błąd Valorant w dziennikach systemu Windows
Przeglądarka zdarzeń to narzędzie systemu Windows, które rejestruje wszystkie zdarzenia występujące w jednej sesji. To sprawia, że jest to idealne narzędzie do obserwowania osi czasu i ustalania, co powoduje Nieprawidłowy dostęp do lokalizacji pamięci błąd w Valorant w systemie Windows 11. Aby użyć Podglądu zdarzeń, wykonaj następujące kroki:
1. Kliknij na Ikona wyszukiwania i typ Podgląd zdarzeń. Kliknij otwarty.

2. Kliknij dwukrotnie Dzienniki Windows > Aplikacja w lewym okienku nawigacyjnym.

3. Następnie kliknij Data i godzina kolumnę, aby posortować listę chronologicznie.

4. Przewiń listę wydarzeń, szukając Valorant i usługi pokrewne w Źródło kolumna.

5. Sprawdź Ogólny poniżej, aby znaleźć opis charakteru błędu.

6. Możesz przyjrzeć się wydarzeniu dalej w Detale patka.

Po wywnioskowaniu czynnika powodującego konflikt, odpowiedzialnego za błąd, rozwiąż go, odinstalowując aplikację powodującą konflikt lub ponownie instalując Valorant i/lub powiązane usługi.
Metoda 1: Uruchom ponownie komputer
Może się to wydawać fałszywą radą, ale wiele razy wszystko, co musisz zrobić, aby wszystko było lepiej, to ponowne uruchomienie komputera. Ponowne uruchomienie komputera ma następujące zalety:
- Pozwala sobie na uwolnij zasoby dla Valorant i rozwiązuje problem.
- Ponadto resetuje wszystkie uruchomione zadania i procesy, czy to na pierwszym planie, czy w tle, i czyści pamięć podręczną.
- Może również pomóc naprawić źle działające aplikacje i ewentualnie naprawić Valorant Nieprawidłowy dostęp do lokalizacji pamięci błąd.
Metoda 2: Zaktualizuj klienta Riot PC
Klient Riot sprawdza problemy z Valorantem przy każdym uruchomieniu. Sprawdza również, czy są jakieś uszkodzone pliki lub komponenty i automatycznie je naprawia. Ale w przypadku, gdy klient Riot nie zostanie zaktualizowany, nie może działać zgodnie z zaleceniami. A najlepsze jest to, że nie musisz ręcznie aktualizować klienta Riot. Kiedyś otwórz klienta Riot, wydarzą się następujące rzeczy.
- Klient szuka dostępnych aktualizacji i aktualizuje się automatycznie.
- Po aktualizacji klient będzie szukał uszkodzonych lub brakujących plików i wymienić je wraz z wymaganymi konfiguracjami.
- W rezultacie będzie rozwiązać wszystkie konflikty z uprawnieniami.
Zaleca się, aby uruchom ponownie komputer z systemem Windows po zakończeniu aktualizacji plików gry przez klienta Riot. Jeśli jednak to nie pomoże naprawić Valorant Nieprawidłowy dostęp do lokalizacji pamięci błąd, wypróbuj kolejne rozwiązania.
Przeczytaj także:Jak pobrać narzędzie do naprawy Hextech
Metoda 3: Wyłącz VPN
Wirtualna sieć prywatna lub VPN jest przydatnym narzędziem zapewniającym prywatność i dostęp do treści z blokadą geograficzną, ale może spowodować błąd, jeśli chodzi o Valorant. Gra zależy od następujących czynników dla płynnego działania gry:
- informacje o koncie
- Aktualna lokalizacja
- Dostawca usług internetowych (ISP)
Dzieje się tak, ponieważ gra przydziela użytkownikowi najlepszy serwer zgodnie z informacjami podanymi powyżej. VPN może przeszkadzać i powodować Nieprawidłowy dostęp do lokalizacji pamięci błąd. Jeśli więc korzystasz z VPN na swoim komputerze, zaleca się wyłączenie go przed uruchomieniem gry i sprawdzenie, czy to rozwiąże problem.
Metoda 4: Napraw uszkodzone pliki systemowe
Jeśli coś spowodowało uszkodzenie plików systemowych, może to prowadzić do niewłaściwego obchodzenia się z uprawnieniami, a tym samym do wyrzucenia Valorant Nieprawidłowy dostęp do lokalizacji pamięci błąd. Na szczęście system Windows jest dostarczany z narzędziami, które mogą pomóc użytkownikom w takich sytuacjach. Za pomocą narzędzia DISM i skanera SFC możesz naprawić ten błąd w Valorant w następujący sposób:
Notatka: Twój komputer musi być podłączony do Internetu, aby poprawnie wykonywać polecenia DISM i SFC.
1. Kliknij Początek i typ Wiersz poleceniai kliknij Uruchom jako administrator.
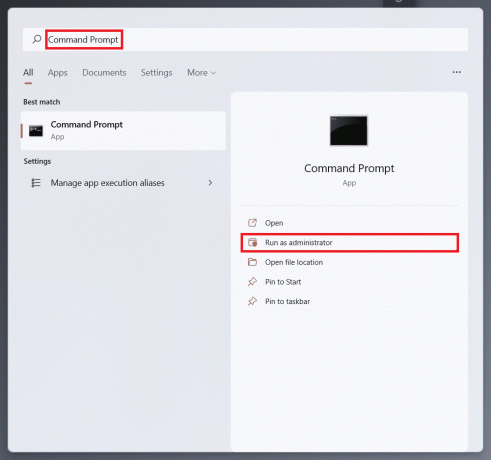
2. Kliknij tak w Kontrola konta użytkownika Okno potwierdzenia.
3. Rodzaj SFC /skanuj i uderzył Wchodzić wykonać.
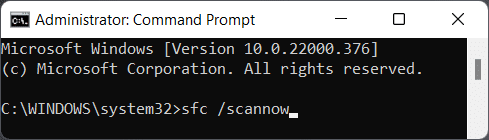
4. Po zakończeniu skanowania uruchom ponownietwój komputer.
5. Ponownie otwórz Wiersz polecenia jako administrator jak pokazano w Krok 1.
6. Rodzaj DISM / Online / Cleanup-Image / scanhealth i naciśnij Wchodzićklucz.

7. Następnie wpisz następujące Komenda i uderzył Wchodzićklucz.
DISM /Online /Cleanup-Image /restorehealth
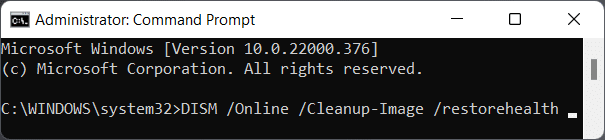
8. Teraz wpisz polecenie Sprawdź dysk chkdsk c: /r i naciśnij Wchodzić, jak pokazano poniżej.

9. Prawdopodobnie zobaczysz komunikat informujący, że wolumin jest w użyciu. Rodzaj Y i naciśnij Wchodzić klawisz, aby zaplanować skanowanie do następnego ponownego uruchomienia systemu.
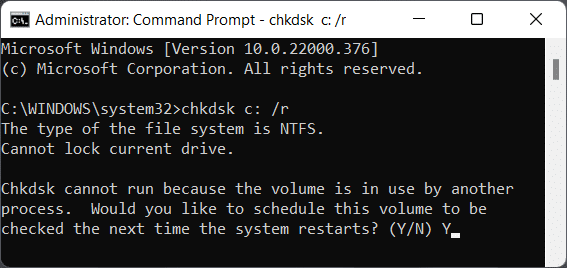
10. Wreszcie, uruchom ponownieTwój komputer z systemem Windows 11 i ponownie uruchom grę.
Przeczytaj także:Jak przywrócić aktualizacje sterowników w systemie Windows 11?
Metoda 5: Zaktualizuj lub ponownie zainstaluj sterowniki urządzeń
Nieaktualne sterowniki utrudnią poprawną komunikację gry z systemem. Dlatego musisz aktualizować sterowniki, aby cieszyć się grą bez żadnych przerw. Wiele sterowników wymaga aktualizacji, aby płynnie grać w Valorant:
- Sterowniki kart graficznych
- Sterowniki chipsetu procesora
- Aktualizacje oprogramowania układowego
- Aktualizacje urządzeń systemowych
Notatka: Wyjaśniliśmy kroki, aby zaktualizować lub ponownie zainstalować sterowniki karty graficznej, ale wszystkie sterowniki są takie same. Przeczytaj także nasz przewodnik na Jak stwierdzić, czy twoja karta graficzna umiera? by to sprawdzić.
Metoda 5A: Zaktualizuj sterowniki
1. Kliknij na Ikona wyszukiwania, rodzaj menadżer urządzeńi kliknij otwarty, jak pokazano.

2. Tutaj kliknij dwukrotnie na Karty graficzne by go rozwinąć.
3. Kliknij prawym przyciskiem myszy na swój sterownik karty graficznej (np. NVIDIA GeForce GTX 1650 Ti) i kliknij Uaktualnij sterownik, jak pokazano poniżej.

4A. Kliknij Wyszukaj automatycznie sterowniki.
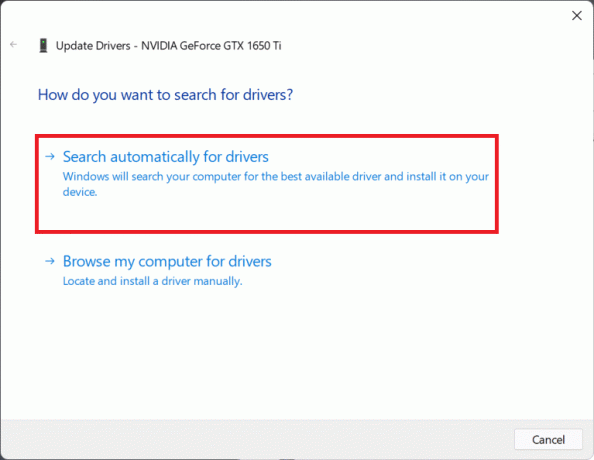
4B. Alternatywnie, jeśli masz już pobrane sterowniki na komputer, kliknij Przeglądaj mój komputer w poszukiwaniu sterowników. Przeglądaj i wybierz pobrany sterownik z twojego magazynu.
Notatka: Upewnij się, że pobierasz sterowniki ze strony producenta (np. Intel, AMD, NVIDIA)
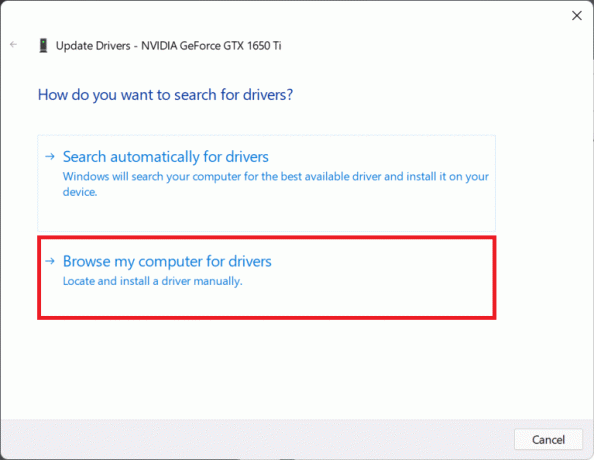
5. Gdy kreator zakończy instalację sterowników, kliknij Blisko i uruchom ponownie komputer.
Metoda 5B: Zainstaluj ponownie sterowniki
1. Iść do Menadżer urządzeń i rozwiń Karty graficzne jak wcześniej.
2. Kliknij prawym przyciskiem myszy NVIDIA GeForce GTX 1650 Ti i kliknij Odinstalujurządzenie, jak pokazano poniżej.
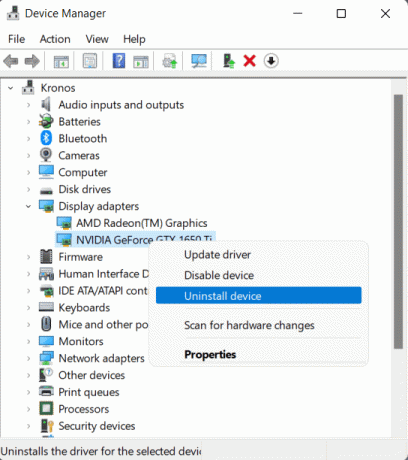
3. Odznacz pole zaznaczone Spróbuj usunąć sterownik tego urządzenia i kliknij Odinstaluj.

4. Uruchom ponownietwój komputer aby automatycznie ponownie zainstalować sterownik karty graficznej.
Przeczytaj także:Napraw błąd aktualizacji 0x80888002 w systemie Windows 11
Metoda 6: Zaktualizuj system Windows
Aktualizacja systemu Windows jest konieczna, aby uzyskać całą obsługę dodaną w nowej aktualizacji. Ponieważ Windows 11 jest wciąż w powijakach, aktualizacje naprawiają różne błędy i błędy, w tym te powodujące problemy z Valorantem. Aby zaktualizować system Windows:
1. naciskać Klawisze Windows + I jednocześnie otworzyć Ustawienia.
2. Kliknij na Aktualizacja systemu Windows w lewym okienku.
3. Następnie kliknij Sprawdź aktualizacje.
4. Jeśli dostępna jest jakakolwiek aktualizacja, kliknij Pobierz i zainstaluj, pokazane jako wyróżnione poniżej.

5. Poczekaj na Okna aby pobrać i zainstalować aktualizacje i uruchom ponownie Twój komputer.
Metoda 7: Zainstaluj ponownie Valorant
Jeśli powyższe metody rozwiązywania problemów nie zadziałały, może to być spowodowane nieprawidłową instalacją Valorant. Chociaż klient Riot naprawia większość problemów z plikami i konfiguracjami gry Valorant, może nie rozwiązać wszystkich twoich problemów. Dlatego dobrym pomysłem jest odinstalowanie i ponowne zainstalowanie Valorant, aby zacząć wszystko od nowa.
Notatka: Ponieważ Valorant jest dostarczany w pakiecie z Vanguard, najlepszym sposobem na upewnienie się, że ponowna instalacja została wykonana poprawnie, jest: najpierw odinstaluj Vanguard a następnie Valorant.
Aby uniknąć błędów lub błędów, pamiętaj o następujących kwestiach podczas ponownej instalacji Valorant:
- Pobierz Valorant od tego oficjalna strona internetowa tylko.
- Zainstaluj go na innym niż podstawowypartycja dysku która nie jest używana do instalacji systemu Windows, tj. partycja podstawowa oznaczona również jako dysk C:.
- Wyłącz wszystkie aplikacje optymalizujące wydajność innych firm i narzędzia podczas uruchamiania gry.
- Wyłącz optymalizacje pełnoekranowe po ponownej instalacji Valorant.
- Wyłącz nagrywanie ekranu i nakładki jeśli istnieje podczas uruchamiania gry po raz pierwszy po ponownej instalacji.

Przeczytaj także:Jak pobrać i zainstalować Minecraft w systemie Windows 11?
Metoda 8: Skontaktuj się z pomocą techniczną Riot
Możesz też skontaktować się z działem wsparcia Riot Games. Problem może być spowodowany przez sprzęt systemowy lub dostawcę usług internetowych. Ponieważ problem leży teraz w obszarze, w którym potrzebujesz specjalistycznej wiedzy w rozwiązywaniu podobnych problemów, wsparcie Riot Games jest Twoim jedynym atutem. Możesz utworzyć zgłoszenie do pomocy technicznej i skontaktować się z kierownikiem pomocy technicznej. Aby to zrobić, wykonaj następujące kroki.
1. Przejdź do Strona wsparcia Valorant, jak pokazano.
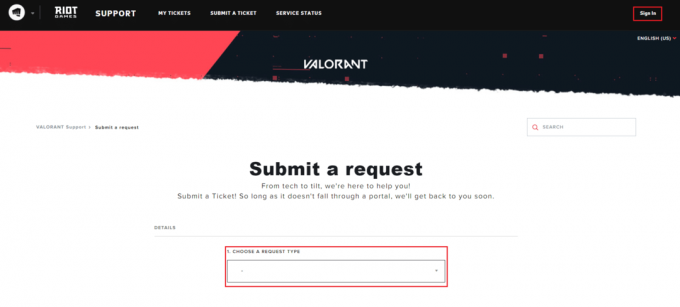
2. Tutaj, WYBIERZ TYP ZAMÓWIENIA z menu rozwijanego.
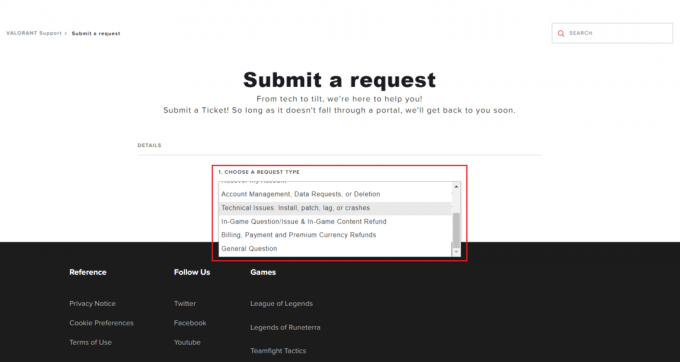
3. Wejdz do Wymagane dane w podanej formie.
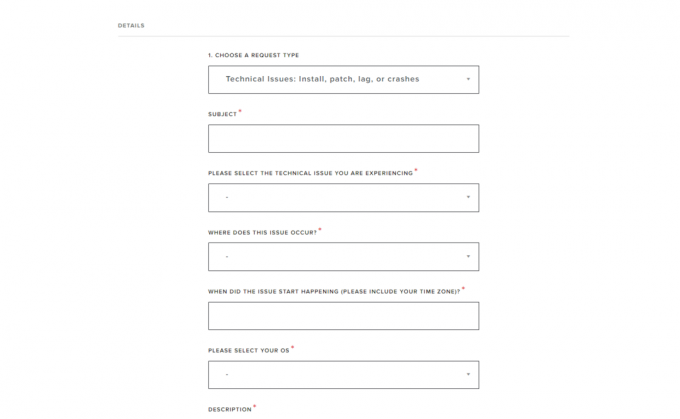
4. Na koniec kliknij ZATWIERDŹ.
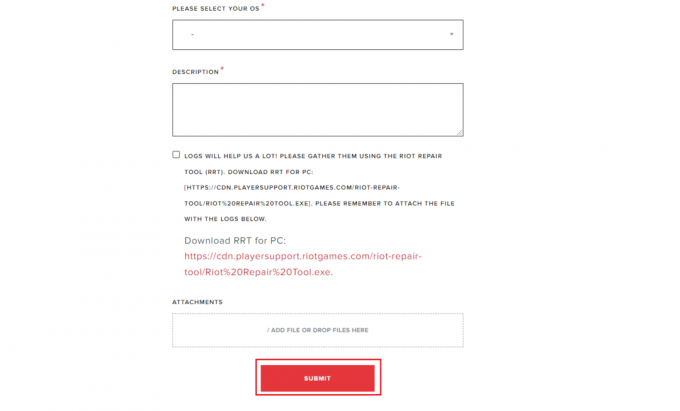
Przeczytaj także:Napraw brokuły z kodem błędu Destiny 2
Metoda 9: Przywróć komputer
Przywracanie komputera do stanu, w którym nie występowały żadne problemy, jest poniekąd niekorzystnym rozwiązywaniem problemów metoda, która nie jest zalecana, dopóki nie wdrożysz wszystkich innych metod bez osiągnięcia żadnego rozwiązanie. Możesz stracić ostatnio zainstalowane aplikacje i zmiany wprowadzone w systemie, więc musisz utwórz kopię zapasową. Teraz wykonaj poniższe czynności, aby naprawić błąd nieprawidłowego dostępu do lokalizacji pamięci w Valorant, przywracając komputer z systemem Windows 11:
1. Kliknij na Ikona wyszukiwania, rodzaj Panel sterowania i kliknij otwarty.

2. Ustawić Wyświetl według: > Duże ikony i kliknij Powrót do zdrowia opcja, jak pokazano.

3. Następnie kliknij otwartySystemPrzywrócić.

4A. Teraz wybierz Zalecane przywracanie i wybierz Następny w Przywracanie systemu okno. I kliknij Następny.

4B. Alternatywnie możesz ręcznie Wybierz inny punkt przywracania. Następnie wybierz najnowszy punkt przywracania, aby przywrócić komputer do stanu, w którym problem nie występował. Kliknij Następny.
Notatka: Możesz kliknąć Skanuj w poszukiwaniu zainfekowanych programów aby zobaczyć listę aplikacji, na które wpłynie przywrócenie komputera do wcześniej ustawionego punktu przywracania. Kliknij Blisko aby zamknąć nowo otwarte okno.

5. Na koniec kliknij Skończyć zacząć Przywracanie systemu.

Zalecana:
- Jak zaktualizować bibliotekę Kodi
- Jak naprawić Discord Keeps Freez?
- Napraw Star Wars Battlefront 2, który się nie uruchamia
- Napraw kod błędu MHW 50382-MW1
Mamy nadzieję, że ten artykuł pomógł Ci w zrozumieniu jak naprawić błąd nieprawidłowego dostępu do lokalizacji pamięci w Valorant. Daj nam znać w sekcji komentarzy, jeśli napotkałeś ten sam problem i starałeś się z niego wyjść. Gra na!


