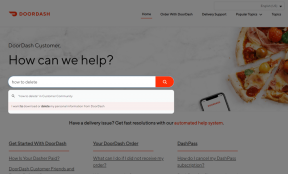9 najlepszych sposobów naprawy klawiatury nie działa w systemie Windows 11
Różne / / January 08, 2022
Klawiatura, która nie działa w środku pracy, może utrudnić godziny pracy. W zależności od bieżącej konfiguracji i preferowanego urządzenia z systemem Windows 11 wiele czynników może prowadzić do dysfunkcji klawiatury.

Możesz spróbować rozwiązać problem za pomocą podstawowych metod. A następnie przejdź do zaawansowanych metod, aby naprawić niedziałającą klawiaturę w systemie Windows 11.
Również na Guiding Tech
1. Sprawdź połączenie kablowe
Jeśli używasz klawiatury przewodowej na komputerze z systemem Windows 11, sprawdź połączenie kablowe. Lekkie szarpnięcie lub szarpnięcie mogło poluzować połączenie.
Upewnij się, że prawidłowo podłączono klawiaturę do komputera. Jeśli nie, przejdź do innych sztuczek poniżej.
2. Sprawdź połączenie Bluetooth
Twoja klawiatura systemu Windows 11 może działać, jeśli ma trudności z utrzymaniem aktywnego połączenia Bluetooth.
Możesz zapomnieć podłączoną klawiaturę i spróbować ponownie dodać ją do profilu Bluetooth systemu Windows 11. Oto jak.
Krok 1: Otwórz aplikację Ustawienia systemu Windows 11 (użyj klawiszy Windows + I).
Krok 2: Przejdź do menu Bluetooth i urządzenia.

Krok 3: Jeśli klawiatura bezprzewodowa nie jest aktywnie połączona, zobaczysz status Paired.
Krok 4: Kliknij przycisk z trzema kropkami i usuń urządzenie z listy.

Krok 5: Wybierz Dodaj urządzenie i ponownie podłącz klawiaturę Bluetooth.

3. Sprawdź baterię klawiatury
Bardzo Klawiatury Bluetooth pochodzą ze wskaźnikiem ostrzegającym o niskim poziomie baterii. Możesz także użyć oprogramowania klawiatury, aby sprawdzić lewą żywotność baterii.
Na przykład klawiatura Bluetooth Keychron K2 ma wskaźnik baterii po prawej stronie obok złącza ładowania. Jeśli miga na czerwono, czas naładować klawiaturę.
4. Przełącz Windows Przełącz
Większość klawiatur bezprzewodowych jest zgodna z systemami Mac i Windows OS. Jeśli ciągle przełączasz się między dwoma systemami, musisz zmienić przełącznik z Maca na Windows.

W przeciwnym razie nadal będziesz mieć problemy z niektórymi klawiszami w systemie Windows 11.
Również na Guiding Tech
5. Wyłącz klawisze filtrów
Jeśli przypadkowo włączysz opcję klawiszy filtrowania, klawiatura będzie miała trudności z wychwytywaniem powtarzających się naciśnięć klawiszy. Wyłączmy to.
Krok 1: Otwórz aplikację Ustawienia w systemie Windows (użyj klawiszy Windows + I).
Krok 2: Przejdź do menu Dostępność.

Krok 3: Wybierz klawiaturę i wyłącz przełącznik Klawisze filtra z następującego menu.

6. Uruchom narzędzie do rozwiązywania problemów z klawiaturą
Firma Microsoft oferuje domyślne narzędzie do rozwiązywania problemów z klawiaturą, aby rozwiązać problemy z nią związane. Oto jak z niego korzystać.
Krok 1: Otwórz aplikację Ustawienia systemu Windows i przejdź do menu System.
Krok 2: Wybierz Rozwiąż problemy i otwórz inne narzędzia do rozwiązywania problemów.

Krok 3: Znajdź klawiaturę z listy i kliknij przycisk Uruchom, aby aktywować narzędzie do rozwiązywania problemów.

7. Zaktualizuj sterowniki klawiatury
Nieaktualne sterowniki klawiatury mogą powodować, że klawiatura nie działa w systemie Windows 11. Upewnij się że masz aktualne sterowniki klawiatury zainstalowany na komputerze.
Krok 1: Kliknij prawym przyciskiem myszy menu Start i otwórz Menedżera urządzeń z listy.
Krok 2: Rozwiń menu Klawiatury i kliknij prawym przyciskiem myszy nazwę swojej klawiatury.

Krok 3: Wybierz Aktualizuj sterownik, a system Windows zainstaluje najnowszą kompilację sterowników z Internetu.
8. Wyłącz szybkie uruchamianie
Funkcja szybkiego uruchamiania jest przydatna, aby skrócić czas uruchamiania komputera. Czasami może to powodować problemy z klawiaturą lub gładzikiem, gdy mają problemy z uzyskaniem wystarczającej mocy. Wyłączmy opcję z menu Panelu sterowania.
Krok 1: Otwórz Panel sterowania na swoim komputerze.
Krok 2: Otwórz Opcje zasilania.

Krok 3: Wybierz „Wybierz, co robią przyciski zasilania” z menu bocznego.

Krok 4: Wyłącz Włącz szybkie uruchamianie i uruchom ponownie komputer.

Spróbuj wystrzelić kilka słów i sprawdź, czy klawiatura działa.
9. Zaktualizuj system Windows 11
Windows 11 jest w toku. Microsoft wciąż dowiaduje się o wczesnych usterkach oprogramowania. Aby wszystko działało płynnie, należy aktualizować system Windows 11.
Użyj klawiszy Windows + I i otwórz aplikację Ustawienia systemu Windows. Przejdź do menu Windows Update i zainstaluj najnowszą wersję Windows 11.
Również na Guiding Tech
Uruchom klawiaturę w systemie Windows 11
Powinieneś także utrzymywać klawiaturę w czystości przed gromadzeniem się kurzu. Jeśli żadna ze sztuczek nie zadziała, czas na nową klawiaturę.
Która metoda zadziałała na twoim komputerze? Podziel się swoimi doświadczeniami i obejściami w komentarzach poniżej.