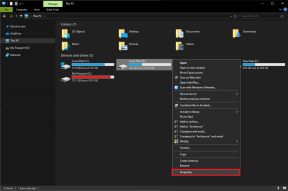Jak zaszyfrować folder w systemie Windows 10
Różne / / January 09, 2022
W ciągu ostatnich kilku lat bezpieczeństwo danych stało się bardzo ważnym aspektem cyfrowego życia każdego człowieka. Niezależnie od tego, czy są to ich dane osobowe w serwisach społecznościowych lub innych platformach internetowych, czy też dane offline na ich komputerach i urządzeniach mobilnych, wszystko to jest podatne na kradzież. Dlatego ważne jest, aby chronić swoje dane wszelkimi możliwymi środkami. Chociaż trudno jest chronić się na platformach internetowych, należy uważać na informacje, które przesyłasz lub udostępniasz. Bezpieczeństwo danych wypada trochę lepiej na froncie offline. Poszczególne pliki i programy można zaszyfrować hasłami. Szyfrowanie danych uniemożliwia ich przeglądanie przez innych użytkowników, którzy mają dostęp do tego samego komputera. W tym artykule wyjaśniliśmy dwa rozwiązania dotyczące szyfrowania folderu w systemie Windows 10 w celu ochrony plików w systemie Windows 10. Więc. kontynuuj czytanie, aby zaszyfrować plik za pomocą oprogramowania do szyfrowania folderów.

Zawartość
- Jak zaszyfrować folder w systemie Windows 10
- Metoda 1: Użyj systemu szyfrowania plików w systemie Windows Enterprise i Pro.
- Krok I: Zaszyfruj plik/folder za pomocą EFS
- Krok II: Ustaw i zapisz klucz szyfrowania.
- Metoda 2: Użyj programów szyfrujących innych firm w systemie Windows Home Edition.
- Krok I: Zaszyfruj plik/folder za pomocą 7-Zip.
- Krok II: Wyodrębnij zawartość zaszyfrowanego pliku.
- Jak szyfrować dokumenty Word
- Pro Tip: Jak zaszyfrować dyski/partycje systemu Windows.
Jak zaszyfrować folder w systemie Windows 10
W zależności od tego, co chcesz zaszyfrować, można użyć różnych programów do szyfrowania folderów. Windows 10 oferuje dwa wbudowane narzędzia do tego celu, a mianowicie EFS i Bitlocker. EFS to skrót od Encrypting File System i służy do szyfrowania pojedynczych plików i folderów, podczas gdy Bitlocker służy do szyfrowania całych woluminów. Oprócz tych natywnych narzędzi w Internecie dostępnych jest również mnóstwo aplikacji szyfrujących innych firm, które oferują dodatkowe funkcje.
Metoda 1: Użyj systemu szyfrowania plików w systemie Windows Enterprise i Pro
Najczęściej użytkownicy chcą tylko chronić określone pliki przed naruszającym prywatność rodzeństwem lub zazdrosnymi kolegami, którzy mają dostęp do ich komputera. Jeśli tak jest w rzeczywistości, utworzenie oddzielnych kont użytkowników jest pierwszym krokiem, po którym następuje odmowa dostępu do plików osobistych innym użytkownikom. Można to osiągnąć za pomocą funkcji EFS, która szyfruje dane na dyskach NTFS dla każdego użytkownika.
- W kategoriach laika tylko konto użytkownika, które zaszyfrowało pliki, będzie mogło uzyskać do nich dostęp. Wszystkie inne konta nie będą mogły wchodzić w interakcje z zaszyfrowanym plikiem.
- Wystarczy zalogować się z tego konta użytkownika, aby uzyskać dostęp do plików i nie trzeba ponownie wprowadzać hasła szyfrowania.
- Pamiętaj jednak, aby ustawić silne hasło dla swojego konta użytkownika, ponieważ jest to jedyna rzecz, która stoi między innymi osobami uzyskującymi dostęp do zaszyfrowanych plików i folderów.
Notatka: EFS jest dostępny tylko w wersjach Enterprise i Professional systemu Windows.
Wykonaj poniższe czynności, aby zaszyfrować folder w systemie Windows 10 za pomocą EFS.
Krok I: Zaszyfruj plik/folder za pomocą EFS
1. naciskać Klawisz Windows + klawisze E jednocześnie otworzyć Przeglądarka plików
2. Kliknij prawym przyciskiem myszy plik, który chcesz zaszyfrować od innych użytkowników i wybierz Nieruchomości z kolejnego menu, jak pokazano.

3. Na Ogólny kliknij na Zaawansowany… przycisk, jak zaznaczono poniżej.
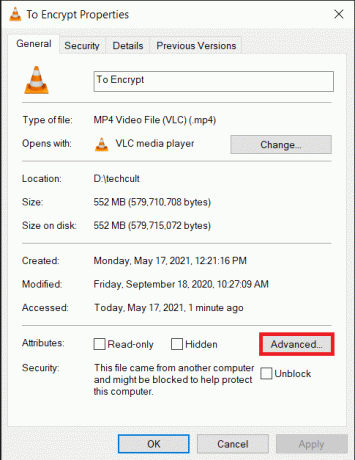
4. Na koniec zaznacz pole Szyfrowanie zawartości w celu zabezpieczenia danych opcja pod Kompresuj lub szyfruj atrybuty Sekcja.

5. Kliknij ok aby zapisać modyfikację.
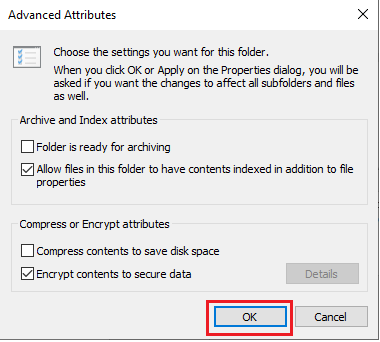
6. Jeśli szyfrujesz pojedynczy plik, pojawi się okno dialogowe z ostrzeżeniem o szyfrowaniu. Wybierz dowolny z podanych opcje i kliknij ok.
- Zaszyfruj plik i jego folder nadrzędny (zalecane)
- Zaszyfruj tylko plik
7. Kliknij Zastosować w Nieruchomości okno, aby zastosować zmiany.
8. Spowoduje to otwarcie okna z prośbą o wybranie opcji szyfrowania. Wybierz preferowany opcja i kliknij ok kontynuować:
- Zastosuj zmiany tylko do tego folderu
- Zastosuj zmiany do tego folderu, podfolderów i plików

Notatka: Okno może na chwilę zawiesić się podczas procesu szyfrowania.
9. Kliknij ok aby wyjść z okna właściwości folderu. Zaszyfrowany plik zostanie oznaczony małą kłódką w prawym górnym rogu miniatury pliku, jak pokazano na ilustracji.
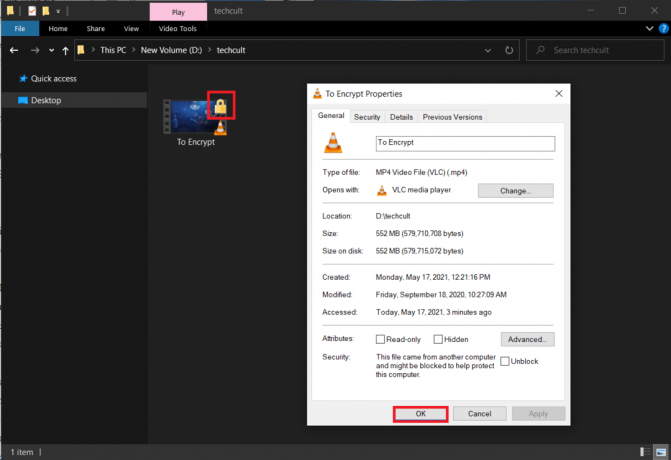
Krok II: Ustaw i zapisz klucz szyfrowania
10. Po pomyślnym zaszyfrowaniu pliku/folderu w prawym dolnym rogu ekranu pojawi się powiadomienie z prośbą o utworzenie kopii zapasowej certyfikatu szyfrowania i klucza. Otwórz to powiadomienie i wybierz Utwórz kopię zapasową teraz (zalecane) opcja kontynuowania.
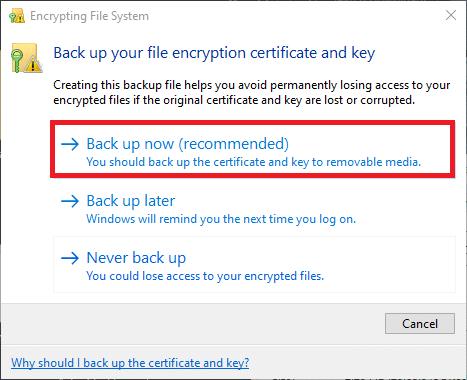
Notatka: Możesz również wybrać inne opcje, ale zalecamy natychmiastowe utworzenie kopii zapasowej, aby zapobiec wszelkim utrata danych w przypadku zapomnienia hasła do konta użytkownika i braku dostępu do zaszyfrowanego pliku w przyszły.
11. Podążać instrukcje na ekranie w Kreator eksportu certyfikatów. Wpisz Hasło oraz Potwierdź hasło & Kliknij Następny.

12. Kliknij na Przeglądaj… przycisk, aby wybrać dokładną lokalizację, w której ma zostać zapisany klucz szyfrowania i ustawić odpowiednia nazwa za to samo.
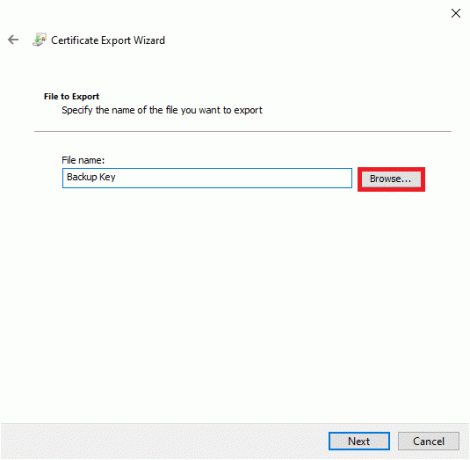
13. Kliknij Następny aby to sfinalizować.
To wszystko, pomyślnie zaszyfrowałeś plik z innych kont użytkowników, a także zapisałeś klucz odzyskiwania dla bezpieczeństwa.
Notatka: Zaleca się skopiowanie klucza odzyskiwania i certyfikatu szyfrowania na nośnik zewnętrzny lub przesłanie go do pamięci w chmurze.
Aby odszyfrować plik w przyszłości, wykonaj kroki 1-4 otworzyć Okno zaawansowanych atrybutów pliku. Po prostu odznacz Szyfrowanie zawartości w celu zabezpieczenia danych opcja, jak pokazano poniżej.

Przeczytaj także:Napraw szyfrowanie zawartości, aby zabezpieczyć dane wyszarzone w systemie Windows 10
Metoda 2: Użyj programów szyfrujących innych firm w systemie Windows Home Edition
Jak wcześniej wspomniano, EFS nie jest dostępny w wersji domowej systemu Windows. Możesz użyć oprogramowania do szyfrowania folderów innej firmy. Kilka programów antywirusowych zapewnia również funkcje szyfrowania. Wszystkie te programy stosują różne techniki szyfrowania i zapewniają różne poziomy bezpieczeństwa. Dlatego przed zainstalowaniem któregokolwiek z nich odwiedź ich oficjalne strony internetowe i przeczytaj specyfikacje.
Notatka: Pokażemy, jak zaszyfrować plik za pomocą 7-zip. Jednak procedura pozostaje podobna również w przypadku innych aplikacji.
Krok I: Zaszyfruj plik/folder za pomocą 7-Zip
1. Pobierz i zainstaluj7-zip najpierw na komputerze.
2. Kliknij prawym przyciskiem myszy plik, który chcesz zaszyfrować. Wybierać 7-zamek >Dodaj do archiwum… opcja, jak pokazano.
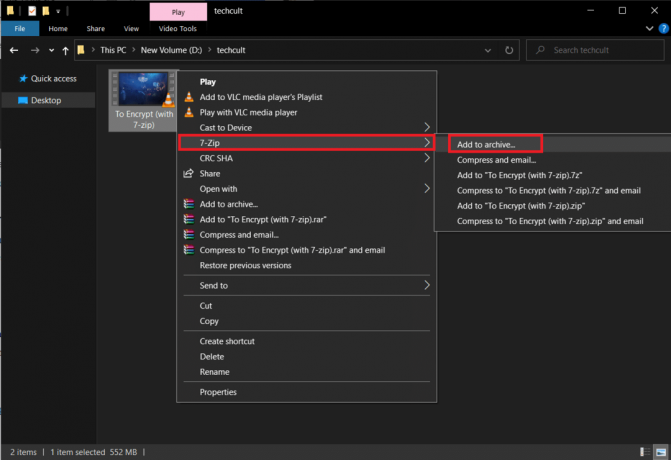
3. w Archiwum: pole, wprowadź odpowiednie Nazwa dla zaszyfrowany plik.

4. Kliknij Format archiwum rozwijaną listę i wybierz zamek błyskawiczny, jak pokazano.
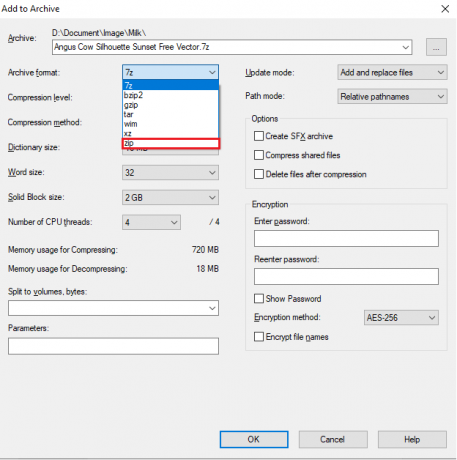
5. Po prawej stronie wybierz AES-256 w Metoda szyfrowania: Lista rozwijana.
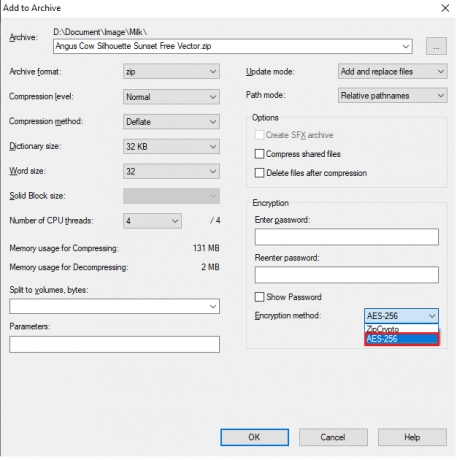
6. Wpisz hasło pod Wprowadź hasło oraz Wprowadź hasło ponownie pola odpowiednio.
Notatka: Zaznacz pole obok Pokaż hasło aby sprawdzić wprowadzone hasło.
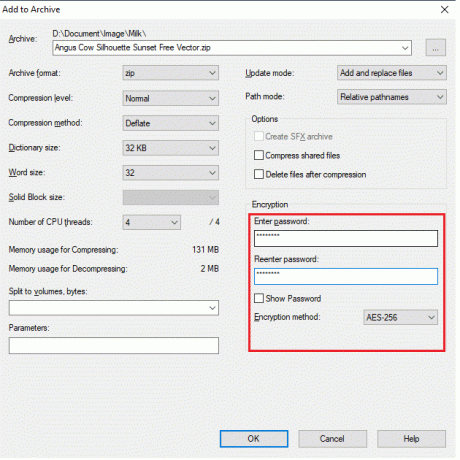
7. Kliknij ok aby utworzyć zaszyfrowany plik.
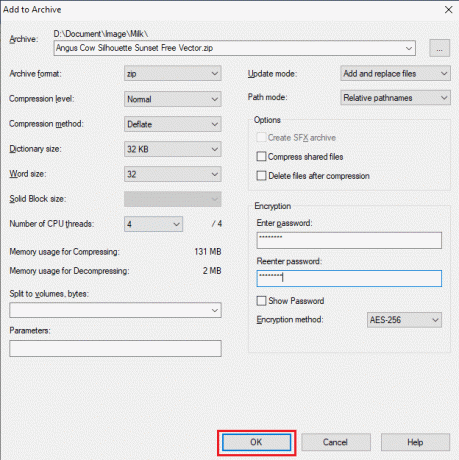
Notatka: Proces szyfrowania może potrwać kilka minut w zależności od rozmiaru pliku i pojawi się chroniony hasłem plik .zip w tej samej lokalizacji jako oryginalny plik.
Krok II: Wyodrębnij zawartość zaszyfrowanego pliku
Plik zip może otworzyć każdy. Aby wyodrębnić jego zawartość i przejrzeć, będziesz musiał: Podaj hasło ustawić wcześniej.

W ten sposób można zaszyfrować folder za pomocą oprogramowania do szyfrowania folderów.
Przeczytaj także:25 najlepszych programów do szyfrowania dla systemu Windows
Jak szyfrować dokumenty Word
Jeśli chcesz chronić poufne informacje zawarte w pliku Microsoft Word, możesz zaszyfrować dokument z poziomu samej aplikacji. Bardzo ważnym punktem do zapamiętania na temat szyfrowania dokumentów Word jest to, że działa na zasadzie per-PC. Oznacza to, że jeśli wyślesz plik do kogoś innego, nie będzie on chroniony hasłem. Oto jak to zrobić:
1. Uderzyć Klawisz Windows, rodzaj Słowoi kliknij otwarty, jak pokazano.
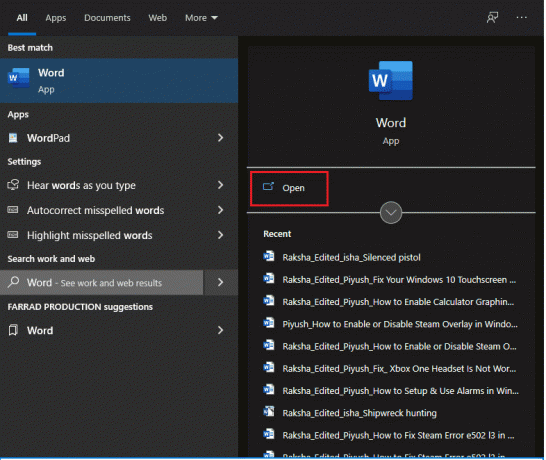
2. Kliknij Plik w lewym górnym rogu.
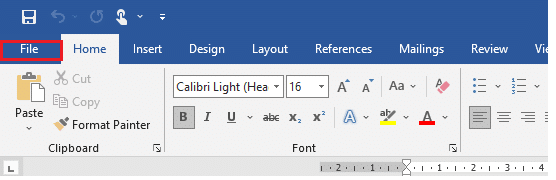
3. Następnie kliknij otwarty i przejdź do lokalizacja dokumentu oraz otwarty to.

4. Ponownie przejdź do Plik menu i kliknij Informacje patka.
5. Tutaj kliknij Chroń dokument. Z rozwijanej listy wybierz Szyfruj hasłem opcja, jak pokazano poniżej.
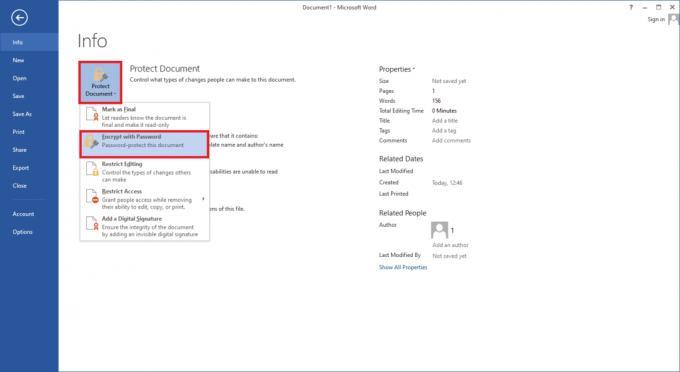
6. w Zaszyfruj dokument wyskakujące okienko, wpisz żądany Hasło i kliknij ok.
Notatka: Jak zawsze, w haśle będzie rozróżniana wielkość liter.
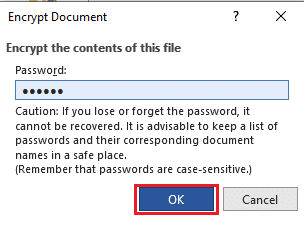
7. Znowu w Potwierdź hasło monit, wprowadź ponownie hasło aby to potwierdzić i uderzyć Przycisk ENTER aby zakończyć szyfrowanie dokumentu.
Wyświetlony zostanie następujący komunikat: Do otwarcia tego dokumentu wymagane jest hasło.
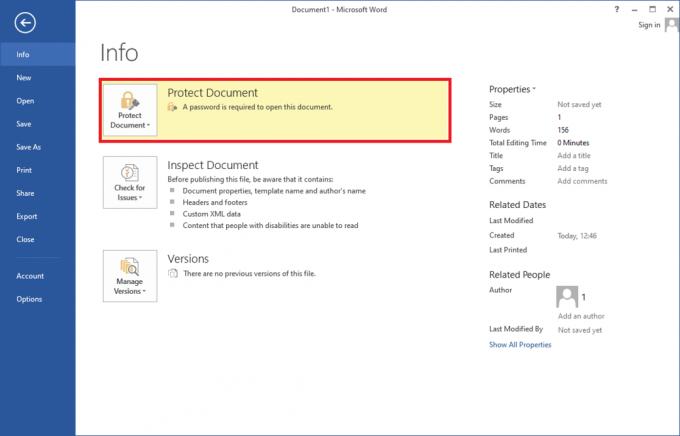
Wskazówka dla profesjonalistów: jak szyfrować dyski/partycje systemu Windows
Z drugiej strony, jeśli chcesz zaszyfrować całą ilość danych, zapoznaj się z naszym przewodnikiem na Jak włączyć i skonfigurować szyfrowanie funkcją BitLocker w systemie Windows 10?.
Często zadawane pytania (FAQ)
Q1. Czy możesz zaszyfrować folder w systemie Windows 10?
Odp. Tak, możesz zaszyfrować poszczególne foldery w wersjach Windows 10 Enterprise i Professional za pomocą systemu szyfrowania plików.
Q2. Jak mogę zabezpieczyć hasłem moje pliki w systemie Windows 10?
Odp. Aby zabezpieczyć hasłem pliki solo z innych kont użytkowników, możesz użyć wbudowanej funkcji EFS, ale jeśli chcesz ogólnie zaszyfrować plik, zainstaluj aplikację innej firmy, taką jak 7-zip lub VeraCrypt.
Zalecana:
- Napraw nieprawidłowy dostęp do błędu lokalizacji pamięci w Valorant
- Jak włączyć tryb wykresów kalkulatora w systemie Windows 10?
- Jak skonfigurować opcje indeksowania w systemie Windows 11?
- Jak przejść z Windows 11 na Windows 10?
Mam nadzieję, że powyższe metody pomogły ci zrozumieć jak zaszyfrować folder Windows 10 za pomocą wbudowanego oprogramowania do szyfrowania folderów lub oprogramowania innej firmy. Chcielibyśmy również przypomnieć, że wszystkie rodzaje szyfrowania można złamać, choć brutalną siłą, dużym wysiłkiem i wymaga specjalistycznej wiedzy. Dlatego bądź bardzo ostrożny, komu udostępniasz swoje pliki. Odwiedzaj naszą stronę, aby uzyskać więcej fajnych wskazówek i wskazówek oraz zostaw swoje komentarze poniżej.