Jak ustawić alarmy w systemie Windows 10?
Różne / / January 09, 2022
Z każdym mijającym dniem technologia komputerowa rozwija się i działania bardziej zaawansowane niż wczoraj można wykonywać już dziś. Chociaż ta lista czynności stale się wydłuża, łatwo zapomnieć, że Twój komputer może również wykonywać mnóstwo przyziemnych zadań. Jednym z takich zadań jest ustawienie alarmu lub przypomnienia. Wielu użytkowników systemu Windows, takich jak Ty, może nie być świadomych aplikacji Alarmy i zegar, która jest natywnie obecna w systemie operacyjnym. Dajemy Ci doskonały przewodnik, który nauczy Cię, jak ustawić alarmy w systemie Windows 10 i jak zezwolić na zegary budzenia. Więc czytaj dalej!

Zawartość
- Jak ustawić alarmy w systemie Windows 10?
- Dlaczego warto korzystać z alarmów w systemie Windows 10?
- Jakie jest zastosowanie budzików?
- Metoda 1: Za pomocą aplikacji Windows
- Metoda 2: Chociaż Cortana
- Pro Tip: Jak usunąć alarm w systemie Windows 10.
- Jak utworzyć zadanie, aby obudzić komputer / komputer?
- Krok I: Utwórz zadanie w Harmonogramie zadań
- Krok II: Ustaw akcję w oknie Utwórz zadanie.
- Krok III: Zezwól na zegary budzenia
Jak ustawić alarmy w systemie Windows 10?
Alarmy i zegar aplikacja pierwotnie wdrożona w systemie Windows 8 i nieobecna w poprzednich wersjach. Szokujące, prawda? Ludzie używają komputera do ustawiania alarmu lub pozostałości do codziennych czynności. W systemie Windows 10 oprócz alarmu dostępna jest dodatkowa funkcja stopera i timera. W tym artykule pokażemy, jak ustawić alarmy i budziki w systemie Windows 10.
Dlaczego warto korzystać z alarmów w systemie Windows 10?
Mimo że używamy zegarów do konfigurowania alarmów, funkcja alarmu systemu Windows pomoże Ci uporządkować Twoje zadania i życie zawodowe. Niektóre z jego najważniejszych cech to:
- Twoje spotkania nie zostaną opóźnione ani zapomniane.
- ty nie zapomnisz ani nie przegapisz na wszelkich wydarzeniach.
- Będziesz w stanie śledź swojej pracy lub projektów.
- Co więcej, będziesz w stanie dotrzymać terminów.
Jakie jest zastosowanie budzików?
- Automatycznie włącza lub wyłącza system operacyjny Windows, aby wybudź komputer ze snu na liczniku zadań, które zostały zaplanowane.
- Nawet jeśli Twój komputer jest w trybie uśpienia, obudzi się do wykonać zadanieże wcześniej zaplanowałeś. Na przykład, jeśli ustawisz zegar budzenia dla aktualizacji systemu Windows, zapewni to, że komputer obudzi się i wykona zaplanowane zadanie.
Jeśli jesteś jednym z tych użytkowników, którzy gubią się w przeglądaniu stron internetowych, grach lub innych czynnościach na komputerze i całkowicie zapominają o spotkaniach lub terminach, po prostu ustaw alarm, który przywróci Cię do rzeczywistości. Przeczytaj następny segment, aby dowiedzieć się, jak ustawić alarmy w systemie Windows 10.
Metoda 1: Za pomocą aplikacji Windows
Alarmy w systemie Windows 10 działają dokładnie tak samo, jak na urządzeniach mobilnych. Aby ustawić alarm na komputerze, wybierz godzinę, dźwięk alarmu, dni, w których ma się powtarzać, i gotowe. Oczywiste jest, że powiadomienia o alarmach pojawią się tylko wtedy, gdy Twój system nie śpi, więc polegaj na nich tylko w przypadku szybkich przypomnień i nie budzenia Cię z długiego snu rano. Poniżej znajduje się szczegółowy przewodnik dotyczący konfigurowania alarmu w systemie Windows 10:
1. Kliknij Początek, rodzaj Alarmy i Zegar, i kliknij otwarty.

Notatka: Aplikacja zachowuje swój poprzedni stan i wyświetla ostatnią aktywną kartę.
2. Jeśli to jest twoje pierwsze uruchomienie Alarmy i zegary, przełącz z Regulator czasowy tab do Alarm patka.
3. Teraz kliknij + Dodaj alarm w prawym dolnym rogu.
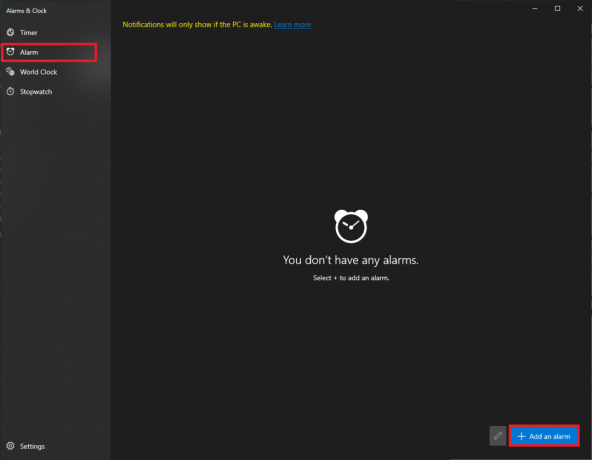
4. Użyj klawisze strzałek wybrać żądany czas alarmu. Wybierz ostrożnie między RANO oraz PO POŁUDNIU.
Notatka: Możesz edytować nazwę alarmu, godzinę, dźwięk i powtórzenie.

5. Wpisz nazwa alarmu w pole tekstowe obok ikona przypominająca pióro.
Notatka: Nazwa zostanie wyświetlona w powiadomieniu o alarmie. Jeśli ustawiasz alarm, aby o czymś przypominał, jako nazwę alarmu wpisz cały tekst przypomnienia.

6. Sprawdź Powtórz alarm pole i kliknij ikona dnia aby powtórzyć alarm na poszczególne dni lub wszystkie dni w razie potrzeby.
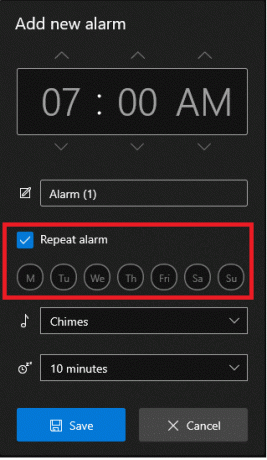
7. Kliknij menu rozwijane obok ikona muzyki i wybierz preferowany dźwięk alarmu z menu.
Notatka: Niestety system Windows nie pozwala użytkownikom ustawić niestandardowego tonu. Wybierz więc jedną z istniejącej listy, jak pokazano.

8. Na koniec wybierz czas drzemki z listy rozwijanej obok ikona drzemki.
Notatka: Jeśli tak jak my jesteś mistrzem prokrastynacji, zalecamy wybór najmniejszego czasu drzemki, czyli 5 minut.

9. Kliknij Zapisać przycisk, aby zapisać spersonalizowany alarm, jak pokazano.
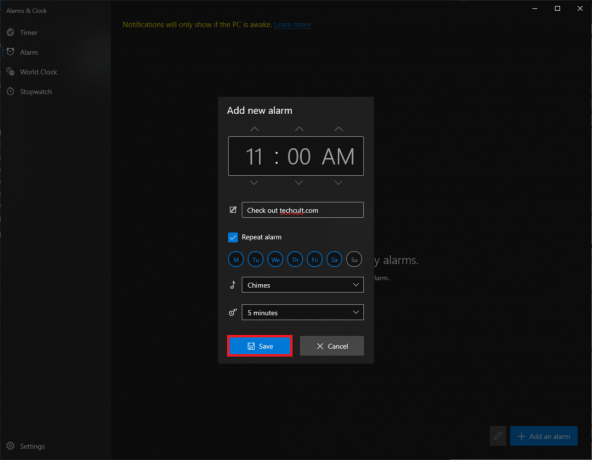
Pomyślnie utworzyłeś nowy alarm i zostanie on wyświetlony w zakładce Alarm aplikacji.
Gdy włączy się alarm, otrzymasz kartę powiadomienia w prawym dolnym rogu ekranu wraz z opcjami drzemki i odrzucenia. Możesz dostosuj czas drzemki również z karty powiadomienia.
Notatka: Przełącznik dwustabilny pozwala szybko włączyć lub wyłączyć alarm.

Przeczytaj także:Nieprawidłowy czas zegara systemu Windows 10? Oto jak to naprawić!
Metoda 2: Chociaż Cortana
Jeszcze szybszym sposobem ustawienia alarmu w Windows 10 jest skorzystanie z wbudowanego asystenta, czyli Cortany.
1. naciskać Klawisze Windows + C jednocześnie uruchomić Cortana.
2. Mowić ustaw alarm na 21:35 do Cortana.
3. Cortana automatycznie ustawi alarm i wyświetli Włączyłem Twój alarm na 21:35 jak pokazano poniżej.

Przeczytaj także:Jak włączyć tryb wykresów kalkulatora w systemie Windows 10?
Pro Tip: Jak usunąć alarm w systemie Windows 10?
Wykonaj czynności wymienione poniżej, aby usunąć istniejący alarm:
1. Uruchom alarmy i zegar jak wcześniej.

2. Kliknij na zapisana karta alarmowa, pokazany jako podświetlony.

3. Następnie kliknij ikona kosza w prawym górnym rogu, aby usunąć alarm.

Oprócz ustawienia alarmu aplikacja Alarmy i zegary może być również używana do uruchamiania timera i stopera. Przeczytaj następną sekcję, aby ustawić i zezwolić na czas budzenia w systemie Windows 10.
Przeczytaj także:Synchronizuj zegar systemu Windows 10 z internetowym serwerem czasu
Jak utworzyć zadanie, aby obudzić komputer / komputer?
Jak wspomniano wcześniej, powiadomienia o alarmach pojawiają się tylko wtedy, gdy komputer nie śpi. Aby automatycznie wybudzić system ze stanu uśpienia o określonej godzinie, możesz utworzyć nowe zadanie w aplikacji Harmonogram zadań i dostosować je.
Krok I: Utwórz zadanie w Harmonogramie zadań
1. Uderzyć Klawisz Windows, rodzaj Harmonogram zadańi kliknij otwarty.
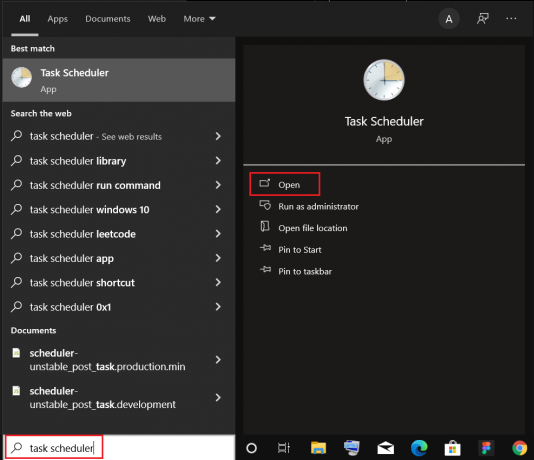
2. W prawym okienku pod działania, Kliknij Utwórz zadanie… opcja, jak pokazano.

3. w Utwórz zadanie okno, wprowadź Zadanie Nazwa (np. Obudź się!) w Nazwa: pole i zaznacz pole zaznaczone Biegaj z najwyższymi uprawnieniami, pokazany jako podświetlony.
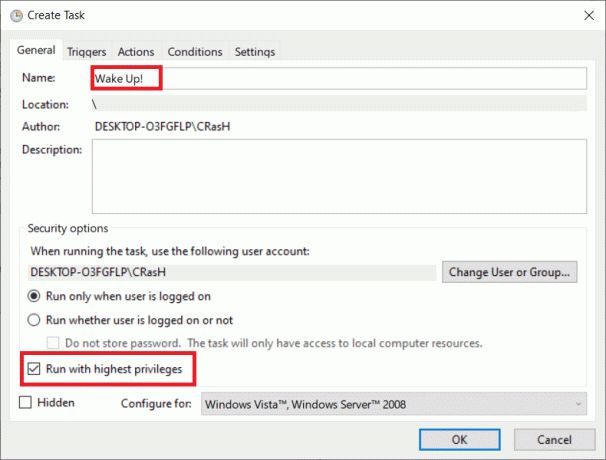
4. Przełącz na Wyzwalacze tab i kliknij Nowy… przycisk.
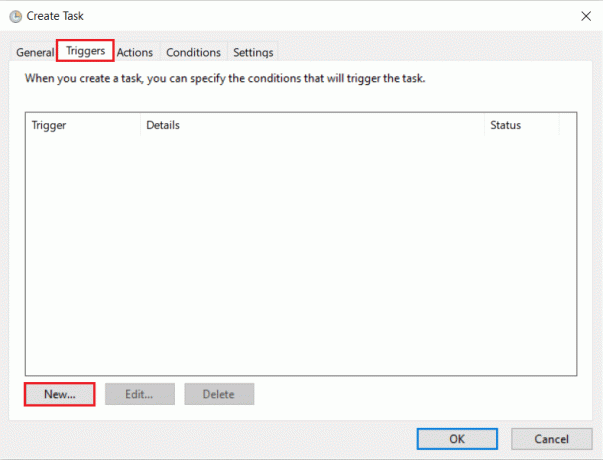
5. Wybierz Data i godzina rozpoczęcia z menu rozwijanego. włączyć ok aby zapisać te zmiany.
Notatka: Jeśli chcesz, aby Twój komputer regularnie się budził, sprawdź Codziennie w lewym okienku.

6. Przejdź do Warunki zakładka, zaznacz pole zatytułowane Obudź komputer, aby uruchomić to zadanie, jak pokazano poniżej.

Przeczytaj także:Jak włączyć Telnet w systemie Windows 10?
Krok II: Ustaw akcję w oknie tworzenia zadania
Na koniec ustaw przynajmniej jedną akcję, taką jak odtwarzanie muzyki lub klipu wideo, którą chcesz, aby komputer wykonywał w momencie wyzwalania.
7. Przejdź do działania i kliknij Nowy… przycisk, jak pokazano.

8. Obok Akcja: cłapać do uruchom program z menu rozwijanego.
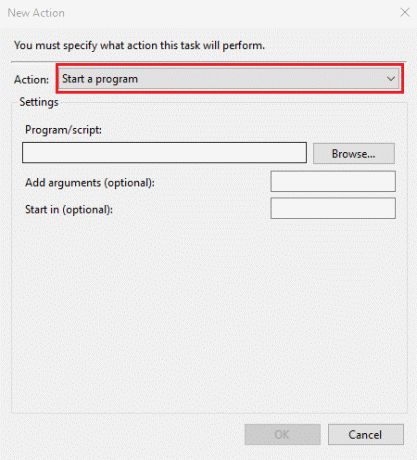
9. Kliknij Przeglądaj… przycisk, aby wybrać lokalizację podanie (odtwarzacz muzyki/wideo), aby otworzyć.
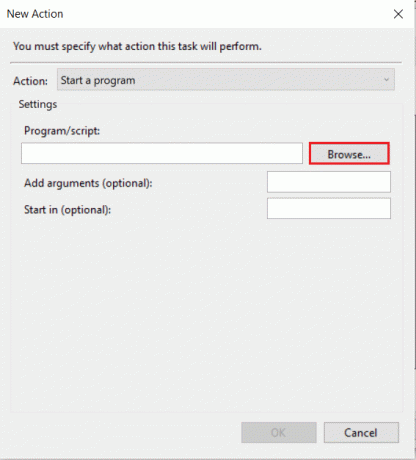
10. w Dodaj argumenty (opcjonalnie): pole tekstowe, wpisz adres pliku do odtworzenia w momencie wyzwalania.
Notatka: Aby uniknąć błędów, upewnij się, że w ścieżce lokalizacji pliku nie ma spacji.
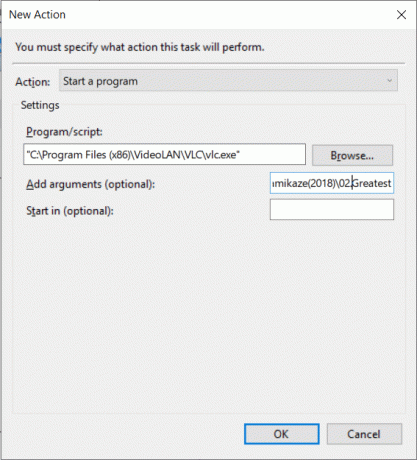
Przeczytaj także:9 najlepszych aplikacji kalendarza dla systemu Windows 11
Krok III: Zezwól na zegary budzenia
Ponadto musisz włączyć Wake Timery dla zadań w następujący sposób:
1. Kliknij Początek, rodzaj Edytuj plan zasilania, i naciśnij Przycisk ENTER, jak pokazano.

2. Tutaj kliknij Zmień zaawansowane ustawienia zasilania.
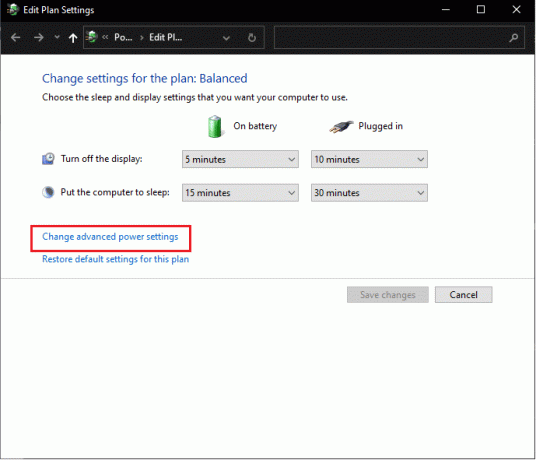
3. Kliknij dwukrotnie na Sen i wtedy Zezwalaj na liczniki budzenia opcja.
4. Kliknij Włączyć z rozwijanego menu dla obu Na baterii oraz Podłączony opcje, jak pokazano poniżej.
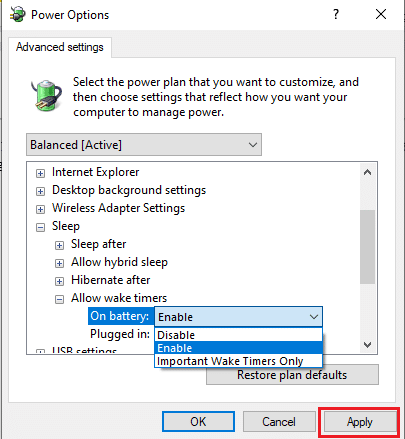
5. Kliknij Zastosuj > OK aby zapisać te zmiany.
Otóż to. Twój komputer automatycznie się obudzi o określonej godzinie i miejmy nadzieję, że pomyślnie obudzi Cię, uruchamiając żądaną aplikację.
Często zadawane pytania (FAQ)
Q1. Czy istnieje sposób na ustawienie alarmu na moim komputerze?
Odp. Możesz ustawić alarm z poziomu Alarmy i zegar aplikacja lub po prostu polecenie Cortana ustawić jeden dla ciebie.
Q2. Jak ustawić wiele alarmów w systemie Windows 10?
Odp. Aby ustawić wiele alarmów, otwórz Alarmy i zegar aplikacji i kliknij + Dodaj przycisk alarmu. Ustaw alarm na żądany czas i powtórz tę samą procedurę, aby ustawić tyle alarmów, ile chcesz.
Q3. Czy mogę ustawić alarm na moim komputerze, aby mnie obudzić?
Odp. Niestety alarmy ustawione w aplikacjach Budzik i Zegar wyłączają się tylko wtedy, gdy system jest aktywny. Jeśli chcesz, aby komputer obudził się sam i Ty o określonej godzinie, użyj przycisku Harmonogram zadań aplikacja, aby zamiast tego zezwolić na zegary wybudzania.
Zalecana:
- Jak zaszyfrować folder w systemie Windows 10
- Jak sprawdzić, czy nowoczesny tryb gotowości jest obsługiwany w systemie Windows 11?
- Jak utworzyć wyłącznik czasowy systemu Windows 10 na komputerze?
- Jak włączyć tryb hibernacji w systemie Windows 11?
Mamy nadzieję, że powyższe metody Ci pomogły jak ustawić alarmy w Windows 10 & zezwól także na zegary budzenia. Jeśli masz jakieś pytania/sugestie dotyczące tego artykułu, możesz je umieścić w sekcji komentarzy. Nie zapomnij też podzielić się tym artykułem z innymi.



