Napraw komputery, które nie wyświetlają się w sieci w systemie Windows 10
Różne / / January 12, 2022
Udostępnianie plików innym komputerom podłączonym do tej samej sieci stało się znacznie łatwiejsze niż wcześniej. Wcześniej można było przesłać pliki do chmury i udostępnić łącze do pobrania lub fizycznie skopiować pliki na wymienny nośnik pamięci, taki jak dysk USB, i przekazać je dalej. Jednak te starożytne metody nie są już potrzebne, ponieważ Twoje pliki można teraz udostępniać za pomocą kilku prostych kliknięć za pomocą udostępnianie plików w sieci funkcjonalność w Windows 10. To powiedziawszy, często może być trudno połączyć się z innymi komputerami z systemem Windows w tej samej sieci. W tym artykule wyjaśnimy kilka metod naprawy komputerów, które nie wyświetlają się w sieci i niedziałające udostępnianie sieci w systemie Windows 10.
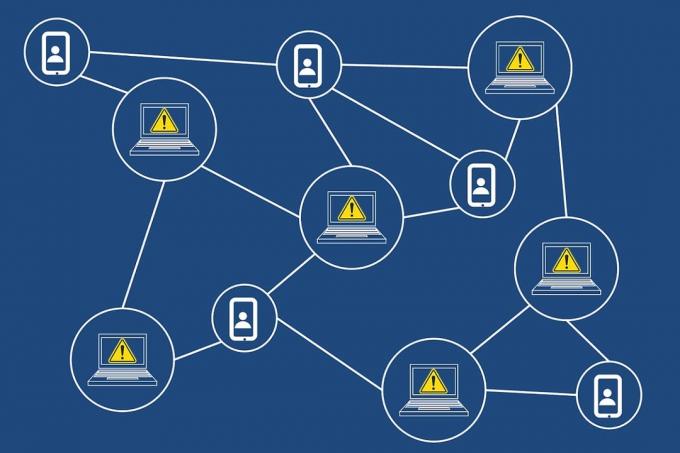
Zawartość
- Jak naprawić komputery nie wyświetlające się w sieci w systemie Windows 10?
- Powody, dla których udostępnianie sieci w systemie Windows 10 nie działa
- Metoda 1: Włącz wykrywanie sieci i udostępnianie plików
- Metoda 2: Prawidłowo skonfiguruj ustawienia udostępniania
- Metoda 3: Włącz wymagane usługi związane z wykrywaniem
- Metoda 4: Włącz obsługę udostępniania plików SMB 1.0/CIFS.
- Metoda 5: Zezwól na wykrywanie sieci przez zaporę sieciową
- Metoda 6: Zresetuj ustawienia sieciowe.
- Metoda 7: Zainstaluj ponownie sterownik sieci
- Pro Tip: Jak uzyskać dostęp do innych komputerów w Twojej sieci
Jak naprawić komputery nie wyświetlające się w sieci w systemie Windows 10?
Komputery nie wyświetlające się w sieci to częsty problem podczas próby połączenia z innymi komputerami. Jeśli i Ty masz ten problem, nie martw się! Możesz sprawdzić nasz przewodnik na Jak skonfigurować udostępnianie plików sieciowych w systemie Windows 10 aby nauczyć się łączyć z innymi komputerami w sieci i udostępniać pliki.
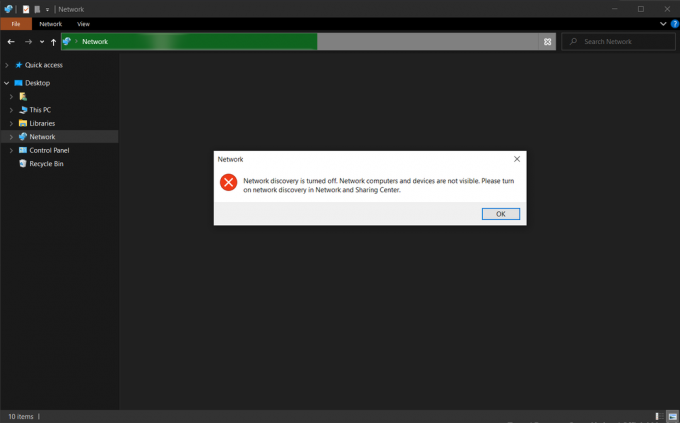
Powody, dla których udostępnianie sieci w systemie Windows 10 nie działa
Problem ten pojawia się przede wszystkim, gdy:
- próbujesz dodać nowy komputer do swojej sieci.
- całkowicie zresetujesz ustawienia komputera lub udostępniania sieci.
- nowe aktualizacje systemu Windows (wersje 1709, 1803 i 1809) zawierają błędy.
- ustawienia wykrywania sieci są nieprawidłowo skonfigurowane.
- sterowniki karty sieciowej są uszkodzone.
Metoda 1: Włącz wykrywanie sieci i udostępnianie plików
Problemy z udostępnianiem plików w sieci mogą wystąpić, jeśli funkcja wykrywania sieci zostanie w pierwszej kolejności wyłączona. Jak sama nazwa wskazuje, ta funkcja umożliwia komputerowi wykrywanie innych komputerów i urządzeń podłączonych do tej samej sieci.
Notatka: Wykrywanie sieci jest domyślnie włączone, dla sieci prywatnych jak sieci w domu i miejscu pracy. Ponadto jest domyślnie wyłączone dla sieci publiczne takich jak lotniska i kawiarnie.
Dlatego, aby rozwiązać ten problem, włącz wykrywanie sieci i udostępnianie plików, wykonując następujące czynności:
1. naciskać Okna + EKlucze jednocześnie otworzyć Przeglądarka plików.
2. Kliknij na Sieć w lewym okienku, jak pokazano.
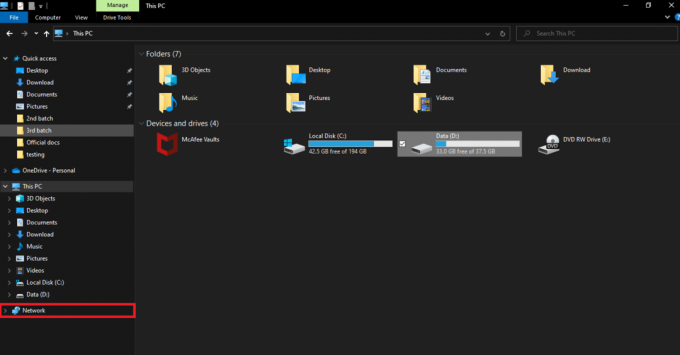
3. Jeśli funkcja udostępniania plików jest wyłączona, w górnej części okna pojawi się komunikat ostrzegawczy: Udostępnianie plików jest wyłączone. Niektóre komputery i urządzenia sieciowe mogą być niewidoczne. Kliknij zmień… Dlatego kliknij wyskakujące okienko.

4. Następnie wybierz Włącz wykrywanie sieci i udostępnianie plików opcja, jak pokazano poniżej.
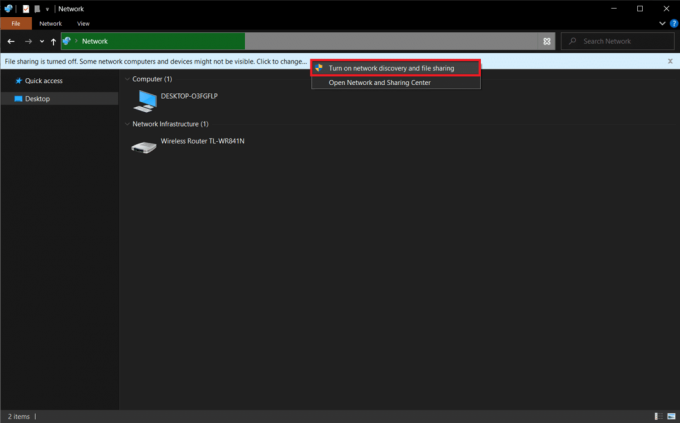
5. Okno dialogowe z zapytaniem Czy chcesz włączyć wykrywanie sieci i udostępnianie plików we wszystkich sieciach publicznych? wyskoczy. Wybierz odpowiednią opcję.
Notatka: Należy unikać włączania wykrywania sieci i udostępniania plików we wszystkich sieciach publicznych i włączać je tylko wtedy, gdy zajdzie absolutna konieczność. Jeśli nie jesteś pewien, którą opcję wybrać, po prostu kliknij Nie, ustaw sieć, do której jestem podłączony, z siecią prywatną.
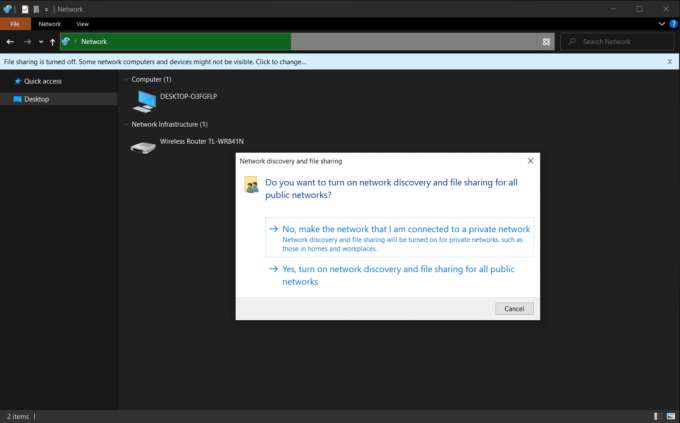
6. Odśwież stronę sieci lub ponownie otwórz Eksplorator plików. Wszystkie komputery podłączone do tej sieci zostaną tutaj wymienione.
Przeczytaj także:Napraw niedziałające udostępnianie rodzinne YouTube TV
Metoda 2: Prawidłowo skonfiguruj ustawienia udostępniania
Włączenie wykrywania sieci pozwoli ci zobaczyć inne komputery. Możesz jednak napotkać problemy z udostępnianiem sieci, które nie działają, jeśli ustawienia udostępniania nie są odpowiednio ustawione. Postępuj zgodnie z poniższymi instrukcjami, aby naprawić komputery, które nie wyświetlają się w sieci.
1. Uderz w Klawisze Windows + I jednocześnie, aby otworzyć Windows Ustawienia.
2. Kliknij na Sieć i Internet ustawienia, jak pokazano.

3. Przewiń w dół i kliknij Centrum sieci i udostępniania pod Zaawansowane ustawienia sieciowe w prawym okienku.

4. Rozwiń Prywatny (bieżący profil) sekcja i wybierz Włącz wykrywanie sieci.
5. Zaznacz pole zatytułowane Włącz automatyczną konfigurację urządzeń podłączonych do sieci, jak pokazano.
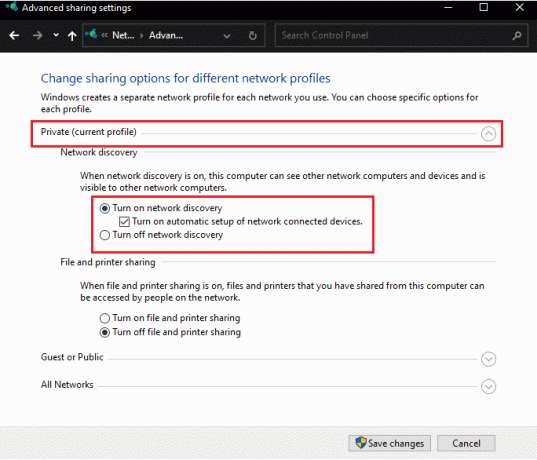
6. Następnie wybierz Włącz udostępnianie plików i drukarek funkcja, aby włączyć ją w Udostępnianie plików i drukarek Sekcja.
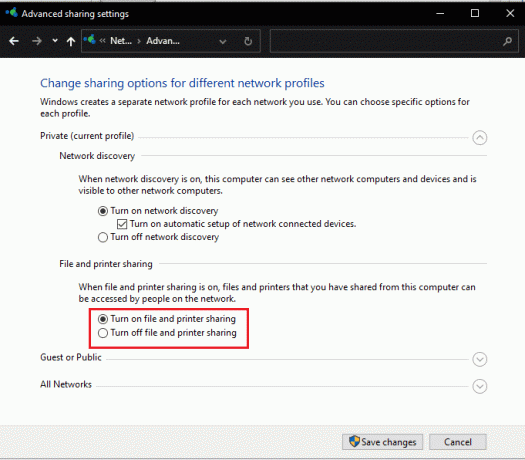
7. Teraz rozwiń Wszystkie sieci Sekcja.
8. Wybierać Włącz udostępnianie, aby każdy, kto ma dostęp do sieci, mógł czytać i zapisywać pliki w folderach publicznych opcja dla Udostępnianie folderów publicznych jak pokazano poniżej.
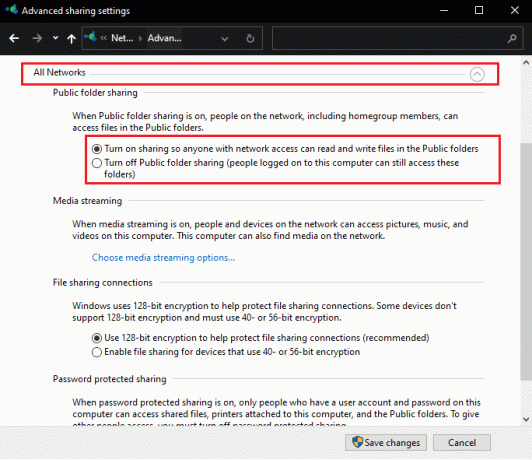
9. Wybierz również Użyj 128-bitowego szyfrowania, aby chronić połączenia udostępniania plików (zalecane) dla Połączenia udostępniania plików
10. I wybierz Włącz udostępnianie chronione hasłem opcja w Udostępnianie chronione hasłem dla dodatkowego bezpieczeństwa.
Notatka: Jeśli w sieci są starsze urządzenia lub Twoje jest jednym, wybierz: Włącz udostępnianie dla urządzeń korzystających z 40-bitowego lub 56-bitowego szyfrowania zamiast tego opcje.
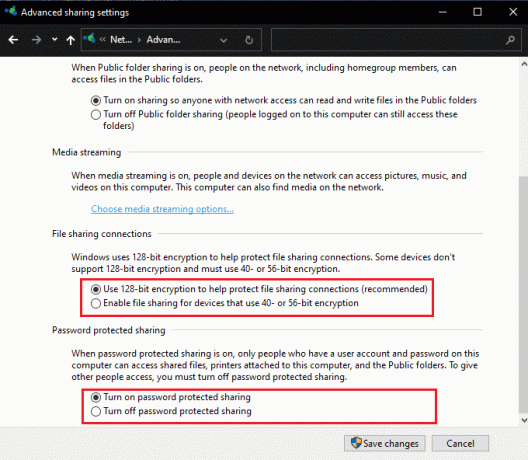
11. Na koniec kliknij Zapisz zmiany aby wprowadzić je w życie, jak pokazano.
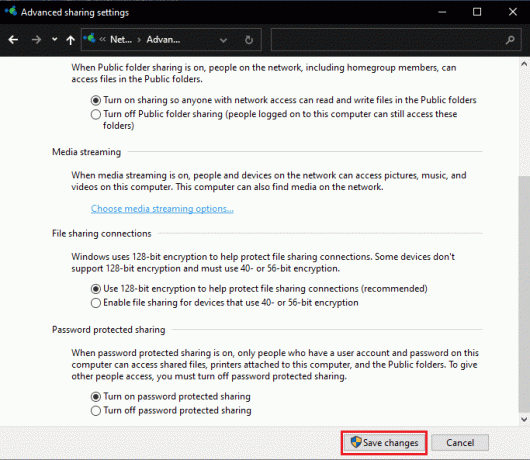
Problem z udostępnianiem sieci w systemie Windows 10 nie działa teraz.
Notatka: Jeśli ufasz wszystkim urządzeniom w sieci i chcesz, aby wszyscy mieli dostęp do plików, możesz wybrać tę opcję Wyłącz udostępnianie chronione hasłem w Krok 10.
Przeczytaj także:Jak zaszyfrować folder w systemie Windows 10
Metoda 3: Włącz wymagane usługi związane z wykrywaniem
Function Discovery Provider Host i Function Discovery Resource Publication to dwie usługi odpowiedzialne za uczynienie komputera widocznym lub wykrywalnym dla innych komputerów i urządzeń w sieci. Jeśli usługi przestały działać w tle lub występują błędy, będziesz mieć problemy z wykrywaniem innych systemów i udostępnianiem plików. Wykonaj czynności wymienione poniżej, aby naprawić komputery nie wyświetlające się w sieci i niedziałające udostępnianie sieci w systemie Windows 10, włączając powiązane usługi.
1. Uderzyć Klawisze Windows + R jednocześnie otworzyć Uruchomić Okno dialogowe.
2. Rodzaj services.msc i kliknij ok otworzyć Usługi podanie.
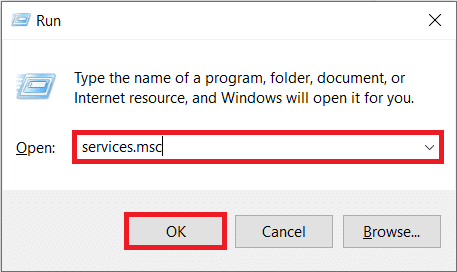
3. Zlokalizuj i znajdź Host dostawcy wykrywania funkcji serwis. Kliknij prawym przyciskiem myszy i wybierz Nieruchomości, jak pokazano.

4. Pod Ogólny wybierz kartę Typ uruchomienia jak Automatyczny.
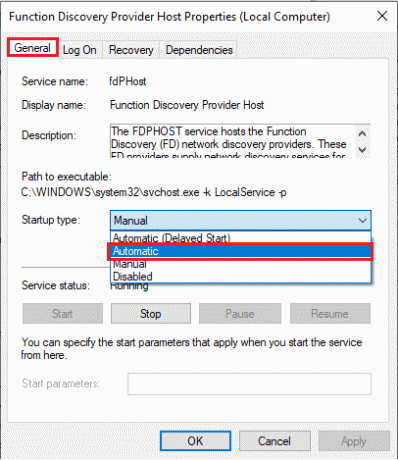
5. Upewnij się również, że Status usługi czyta Bieganie. Jeśli nie, kliknij Początek przycisk.
6. Kliknij Zastosować aby zapisać zmiany i kliknij ok wyjść, jak pokazano.
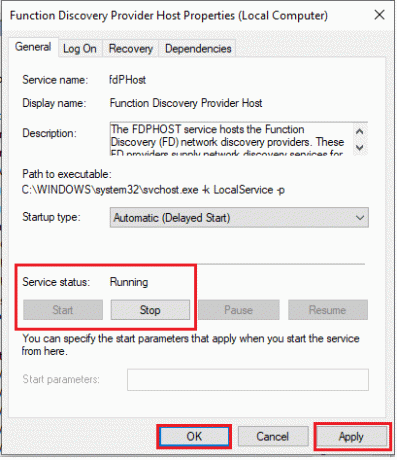
7. Następnie kliknij prawym przyciskiem myszy Publikacja zasobów wykrywania funkcji (FDResPub) i wybierz Nieruchomości, jak wcześniej.
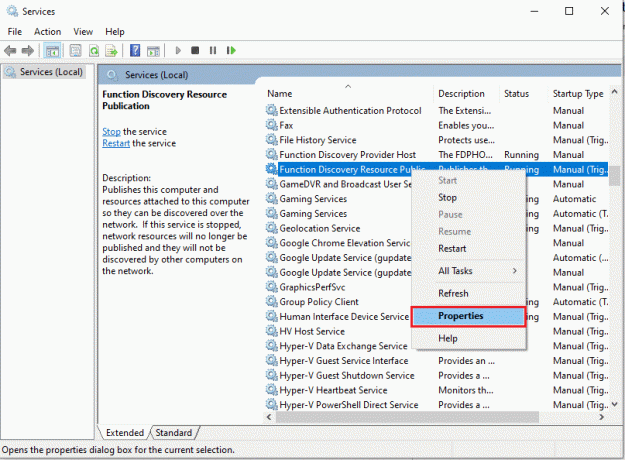
8. w Ogólny zakładka, kliknij Typ uruchomienia: rozwijane i wybieraćAutomatyczny (opóźniony start), jak pokazano poniżej.
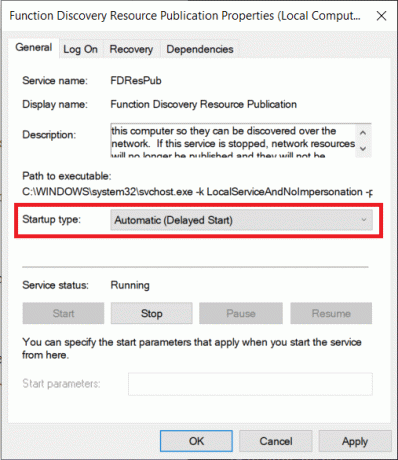
9. Kliknij Zastosuj > OK aby zapisać zmiany.
10. Podobnie ustaw Rodzaje uruchamiania z Wykrywanie SSDP oraz Host urządzenia UPnP usługi dla podręcznik także.

11. Kliknij Zastosuj > OK aby zapisać poszczególne zmiany i na koniec, uruchom ponownie komputer stacjonarny/laptop z systemem Windows 10.
Przeczytaj także:Jak włączyć lub wyłączyć usługę w systemie Windows 11?
Metoda 4: Włącz obsługę udostępniania plików SMB 1.0/CIFS
Blok komunikatów serwera lub SMB to protokół lub zestaw reguł, które określają sposób przesyłania danych. Jest używany przez systemy operacyjne Windows 10 do przesyłania plików, udostępniania drukarek i komunikowania się ze sobą. Podczas gdy jury wciąż nie mówi o korzystaniu z SMB 1.0, a protokoły są uważane za bezpieczne, włączenie tej funkcji może być kluczem do rozwiązania problemów z komputerami, które nie pojawiają się pod ręką.
1. Kliknij Początek i typ Panel sterowania, Kliknij otwarty w prawym okienku

2. Ustawić Wyświetl według > Duże ikony i kliknij Programy i funkcje opcja.

3. W lewym okienku kliknij Włącz lub wyłącz funkcje systemu Windows jak pokazano.
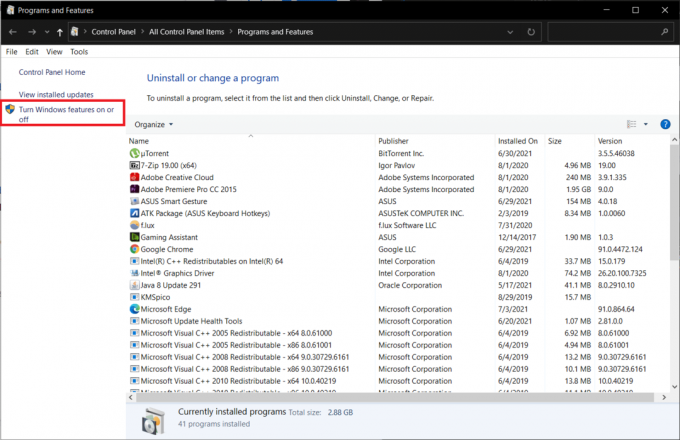
4. Przewiń w dół i zlokalizuj Obsługa udostępniania plików SMB 1.0/CIFS. Upewnij się, że pole obok jest w kratkę.
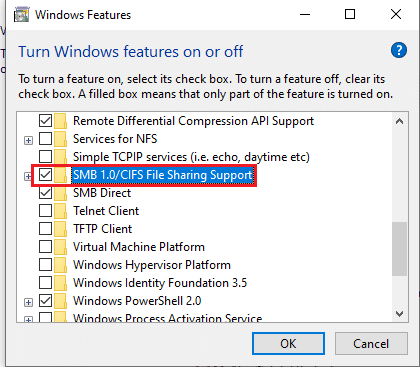
5. Zaznacz pola dla wszystkich podanych podpunkty pokazane podświetlone:
- Automatyczne usuwanie SMB 1.0/CIFS
- Klient SMB 1.0/CIFS
- Serwer SMB 1.0/CIFS
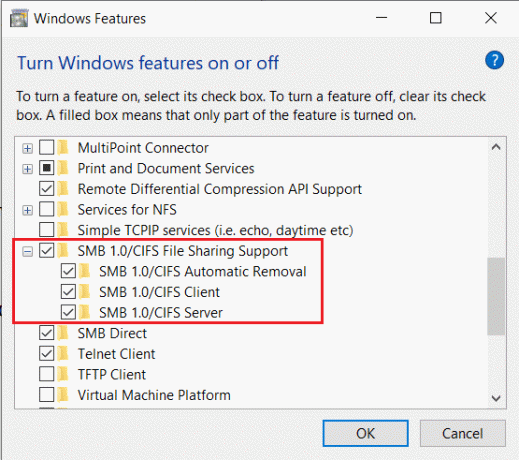
6. Kliknij Dobrze zapisać i wyjść. Uruchom ponownie system, jeśli zostaniesz o to poproszony.
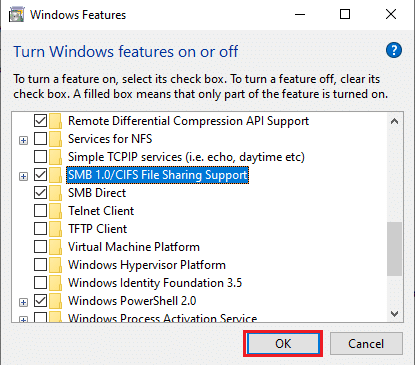
Przeczytaj także:Napraw Ethernet nie ma prawidłowego błędu konfiguracji IP
Metoda 5: Zezwól na wykrywanie sieci przez zaporę sieciową
Zapora Windows Defender i niepotrzebnie rygorystyczne programy antywirusowe są często przyczyną kilku problemów z łącznością. W szczególności Firewall jest przeznaczony do regulowania żądań łączności i sieci wysyłanych do iz komputera. Będziesz musiał ręcznie zezwolić na funkcję wykrywania sieci za jej pośrednictwem, aby wyświetlić inne komputery w sieci i rozwiązać problem z niedziałającym udostępnianiem sieci w systemie Windows 10. Można to zrobić na dwa sposoby.
Opcja 1: poprzez ustawienia systemu Windows
Wykonaj poniższe czynności, aby umożliwić wykrywanie sieci przez Zaporę systemu Windows za pomocą aplikacji Ustawienia:
1. naciskać Okna + I otworzyć Ustawienia i kliknij Aktualizacja i bezpieczeństwo, jak pokazano.
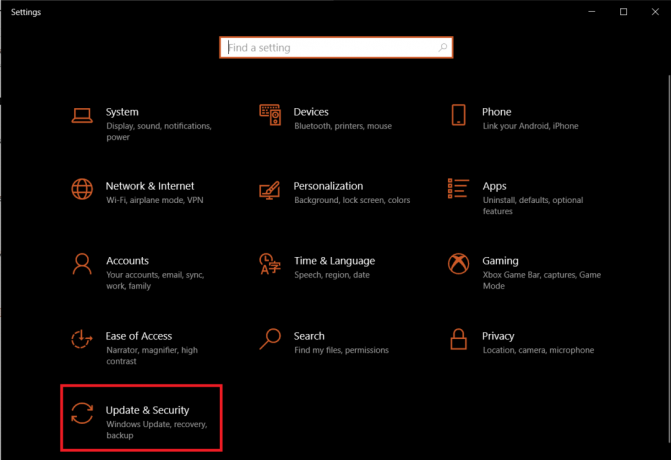
2. Przejdź do Bezpieczeństwo systemu Windows i kliknij Zapora i ochrona sieci w prawym okienku.
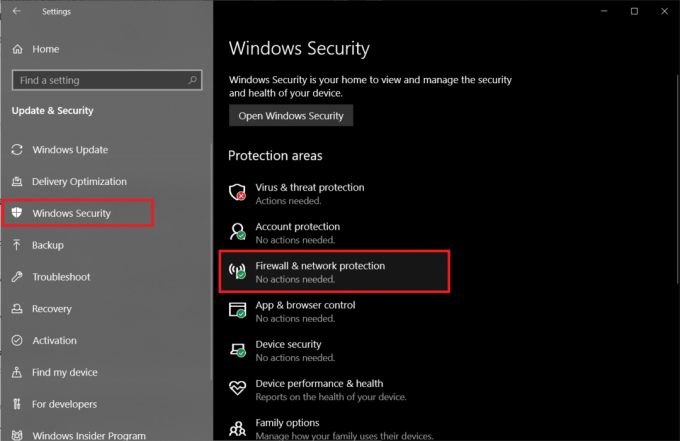
3. W następnym oknie kliknij Zezwalaj aplikacji przez zaporę sieciową jak pokazano.
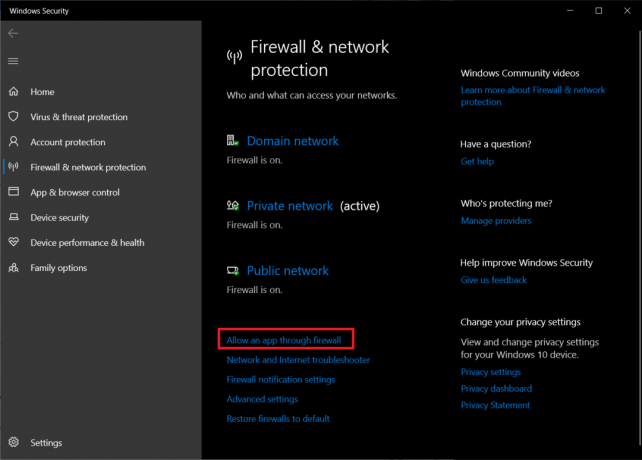
4. Następnie kliknij Zmień ustawienia przycisk do odblokowania Dozwolone aplikacje i funkcje listę i wprowadzaj w niej modyfikacje.
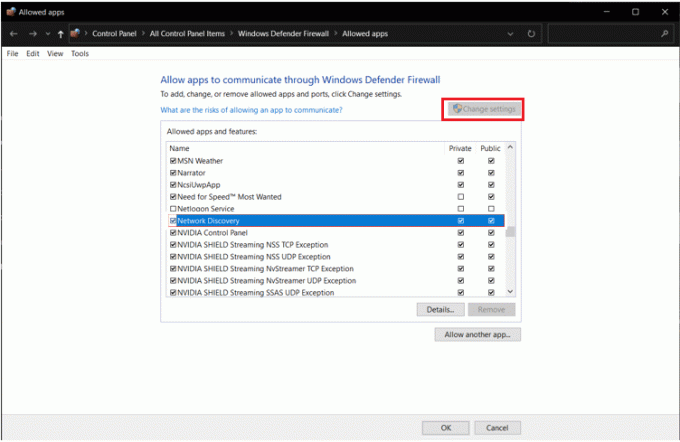
5. Znajdować Wykrywanie sieci i dokładnie zaznacz pole Prywatny jak również Publiczny kolumny odnoszące się do elementu. Następnie kliknij ok.
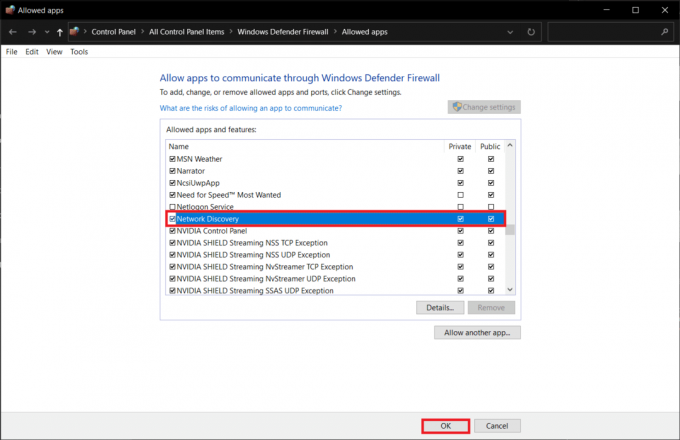
Opcja 2: za pomocą wiersza polecenia
Możesz uniknąć powyższych kłopotów z kopaniem w wielu oknach, po prostu wykonując następujący wiersz w wierszu polecenia i ewentualnie napraw komputery, które nie wyświetlają się w przypadku problemu z siecią.
1. Uderz w Klawisz Windows, rodzaj wiersz polecenia i kliknij Uruchom jako administrator, jak pokazano.

2. Wpisz podane polecenie i naciśnij Przycisk ENTER.
netsh advfirewall firewall set rule group = "Network Discovery" new enable = Yes
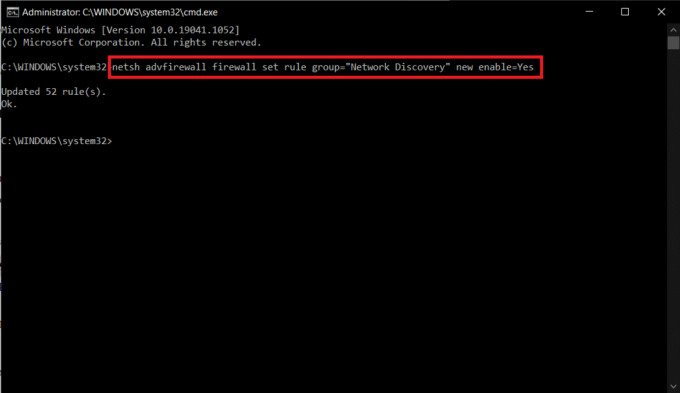
Przeczytaj także:Jak włączyć tryb wykresów kalkulatora w systemie Windows 10?
Metoda 6: Zresetuj ustawienia sieciowe
Jeśli wszystkie powyższe metody zostały dokładnie zastosowane, możesz mieć pewność, że udostępnianie plików w sieci zostało prawidłowo skonfigurowane. Problemy z samą siecią mogą uniemożliwiać komputerowi przeglądanie innych podłączonych systemów. W takich przypadkach zresetowanie wszystkich powiązanych elementów powinno rozwiązać problem z niedziałającym udostępnianiem sieci w systemie Windows 10. To również można osiągnąć na dwa sposoby.
Opcja 1: poprzez ustawienia systemu Windows
Jeśli wygodniej jest Ci korzystać z interfejsów graficznych zamiast aplikacji wiersza poleceń, możesz zresetować sieć za pomocą ustawień systemu Windows w następujący sposób:
1. Uruchom Windows Ustawienia i przejdź do Sieć i Internet.
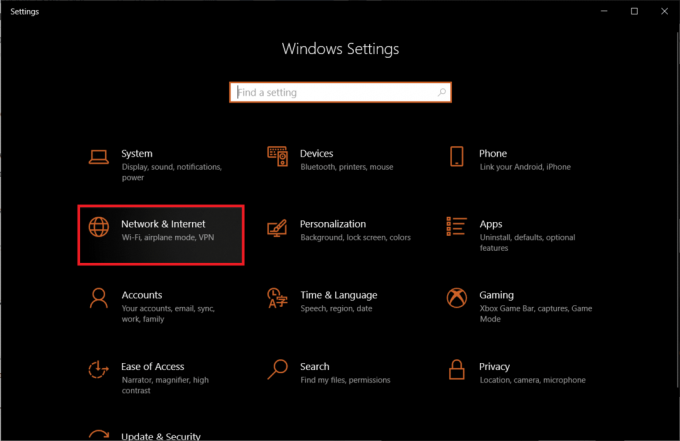
2. Kliknij Resetowanie sieci > Zresetuj teraz przycisk, jak pokazano.
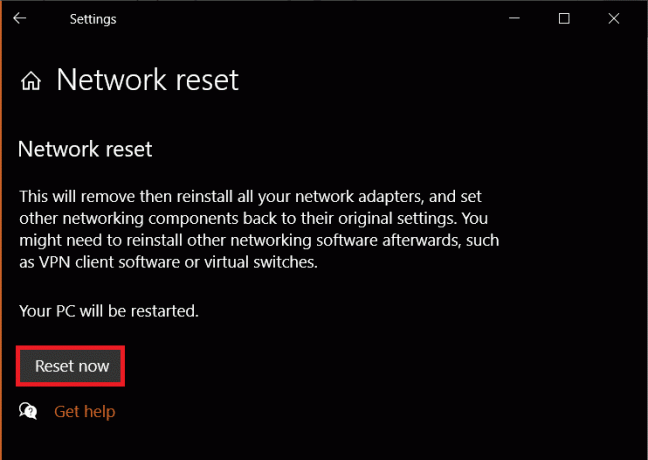
Opcja 2: za pomocą wiersza polecenia
Wykonaj podane kroki, aby zresetować ustawienia sieciowe za pomocą wiersza polecenia:
1. Uruchomić Wiersz polecenia jako Administrator jak wcześniej.

2. Wykonaj poniższy zestaw polecenia jedna po drugiej.
reset netsh winsockresetowanie netsh int ipipconfig /releaseipconfig /renewipconfig /flushdns

Metoda 7: Zainstaluj ponownie sterownik sieci
Możesz przejść proces resetowania o krok dalej, ponownie instalując sterowniki karty sieciowej i pozwalając systemowi Windows zainstalować najnowsze. Oto jak naprawić komputery, które nie wyświetlają się w sieci, ponownie instalując sterownik sieciowy:
1. wciśnij Klawisz Windows, rodzaj menadżer urządzeń i kliknij otwarty.

2. Kliknij dwukrotnie, aby rozwinąć Karty sieciowe Kategoria.
3. Kliknij prawym przyciskiem myszy na swój sterownik karty sieciowej (np. Kontroler rodziny Realtek PCIe GBE) i wybierz Nieruchomości, jak pokazano.

4. Przejdź do Kierowca zakładka, kliknij Odinstaluj urządzenie, jak pokazano.

5. Kliknij Odinstaluj w monicie o potwierdzenie po sprawdzeniu Usuń oprogramowanie sterownika dla tego urządzenia opcja.
6. Ale już, uruchom ponownie Twój komputer.
7. Windows zainstaluje sterowniki automatycznie po ponownym uruchomieniu. Jeśli nie, kliknij Akcja > Skanuj w poszukiwaniu zmian sprzętu jak pokazano poniżej.

Przeczytaj także:Jak naprawić zbyt cichy mikrofon w systemie Windows 10?
Pro Tip: Jak uzyskać dostęp do innych komputerów w Twojej sieci
Zanim zaczniemy z rozwiązaniami, jeśli się spieszysz i szukasz szybkiego obejścia, aby przesyłać pliki w systemie Windows, możesz wykonać podane czynności:
1. naciskać Klawisze Windows + E razem do uruchomienia Przeglądarka plików.
2. Przejdź do sieci i rodzaj \\ a następnie komputery PC adres IP w Pasek adresu Eksploratora plików.
Na przykład: Jeśli adres IP komputera to 192.168.1.108, rodzaj \\192.168.1.108 i naciśnij Przycisk ENTER aby uzyskać dostęp do tego komputera.

Notatka: Aby znaleźć adres IP, wykonaj ipconfig w Wiersz polecenia i zaznacz Brama domyślna wpis adresu, pokazany jako podświetlony.

Często zadawane pytania (FAQ)
Q1. Jak sprawić, by mój komputer był widoczny w sieci?
Odp. Aby Twój komputer był widoczny w sieci, musisz włączyć wykrywanie sieci. Uruchomić Panel sterowania i idź do Centrum sieci i udostępniania > Zmień zaawansowane ustawienia udostępniania > Prywatne > Włącz wykrywanie sieci.
Q2. Dlaczego nie widzę wszystkich urządzeń w mojej sieci?
Odp. Nie będziesz widzieć innych urządzeń w swojej sieci, jeśli wykrywanie sieci jest wyłączone, FDPHost, FDResPub i inne powiązane usługi działają nieprawidłowo lub występują problemy z siecią samo. Postępuj zgodnie z rozwiązaniami wymienionymi powyżej, aby go rozwiązać.
Zalecana:
- Jak naprawić brak nagrywania NVIDIA ShadowPlay
- Jak wyłączyć przyspieszenie myszy w systemie Windows 10?
- Napraw nieprawidłowy dostęp do błędu lokalizacji pamięci w Valorant
- Napraw niedziałające udostępnianie plików w systemie Windows 10
Ufnie, komputery nie wyświetlają się w sieci problem w systemie Windows 10 został rozwiązany. Udostępnianie plików w sieci może być skomplikowanym procesem. Ponadto, jeśli masz jakiekolwiek pytania/sugestie dotyczące tego artykułu, możesz je umieścić w sekcji komentarzy i nie wahaj się z nami skontaktować, jeśli potrzebujesz dalszej pomocy.



