Jak powstrzymać Microsoft Teams przed otwieraniem podczas uruchamiania?
Różne / / January 12, 2022
Początek globalnej pandemii i blokada w 2020 r. przyniosły błyskawiczny wzrost wykorzystania aplikacji do wideokonferencji, w szczególności Zoom. Wraz z Zoom, aplikacje takie jak Microsoft Teams również odnotowały wzrost codziennego użytkowania. Ten bezpłatny program współpracy jest dostępny w formie klient stacjonarny, aplikacja mobilna dla zarówno urządzenia z systemem Android, jak i iOS, i nawet w sieci. Microsoft Teams oferuje automatyczną funkcję otwierania podczas uruchamiania komputera. Ta funkcja jest przydatna, ponieważ nie musisz otwierać aplikacji podczas uruchamiania systemu. Czasami jednak ta funkcja może wpływać na uruchamianie systemu i może spowolnić komputer. Przedstawiamy pomocny przewodnik, który nauczy Cię, jak powstrzymać Microsoft Teams przed otwarciem podczas uruchamiania i jak wyłączyć automatyczne uruchamianie Microsoft Teams w systemie Windows 10.
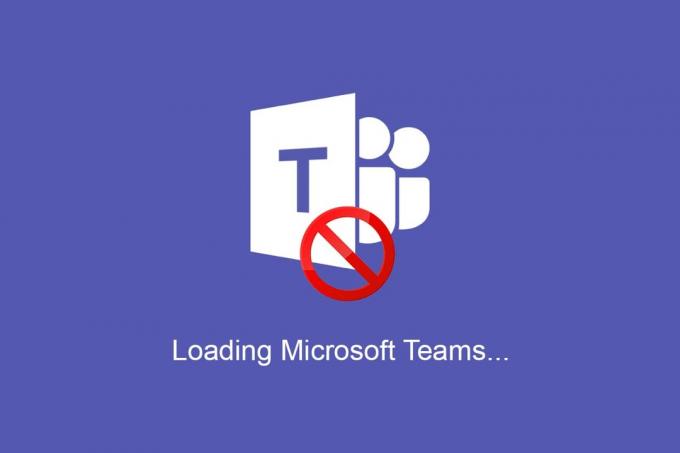
Zawartość
- Jak powstrzymać Microsoft Teams przed otwarciem podczas uruchamiania w systemie Windows 10.
- Po co wyłączać automatyczne uruchamianie aplikacji Teams podczas uruchamiania w systemie Windows 10?
- Wskazówka dla profesjonalistów: zaktualizuj Microsoft Teams przed wyłączeniem funkcji automatycznego uruchamiania.
- Metoda 1: Poprzez ustawienia ogólne zespołów
- Metoda 2: Za pomocą Menedżera zadań
- Metoda 3: Poprzez ustawienia systemu Windows
- Metoda 4: Za pomocą Edytora rejestru
Jak powstrzymać Microsoft Teams przed otwieraniem podczas uruchamiania w systemie Windows 10?
W kwietniu 2021 r. firma Microsoft zgłosiła dzienną liczbę aktywnych użytkowników przekraczającą 145 mln dla Zespoły Microsoft. Stał się oficjalną częścią wszystkich Pakiety Office 365 i zebrał wiele pozytywnych recenzji zarówno od małych, jak i dużych przedsiębiorstw. Jak każda aplikacja do obsługi konferencji, oferuje funkcje takie jak;
- rozmowy indywidualne i grupowe audio i wideo,
- sporządzanie notatek,
- udostępnianie pulpitu,
- tryb razem,
- wgrywanie i pobieranie plików,
- kalendarz grupowy itp.
Najlepsze jest to, że możesz po prostu zaloguj się z istniejącego konta Microsoft, bez konieczności zapamiętywania kolejnego absurdalnie skomplikowanego hasła.
Po co wyłączać automatyczne uruchamianie aplikacji Teams podczas uruchamiania w systemie Windows 10?
- Choć może to być świetne, istnieje powszechna skarga na jego funkcję automatycznego uruchamiania podczas uruchamiania komputera, jak to ma wpływ na ogólny czas uruchamiania systemu.
- Oprócz automatycznego uruchamiania, Teams jest również znany z tego, że: pozostawanie aktywnym w tle.
Notatka: Jeśli aplikacja nie działa w tle, powiadomienia o wiadomościach mogą być wyświetlane z opóźnieniem lub w ogóle ich nie otrzymasz.
Wskazówka dla profesjonalistów: zaktualizuj Microsoft Teams przed wyłączeniem funkcji automatycznego uruchamiania
Czasami funkcja automatycznego uruchamiania aplikacji Teams nie wyłącza się, nawet jeśli zrobiłeś to ręcznie. Może to być spowodowane nieaktualną wersją aplikacji Teams. Wykonaj następujące kroki, aby zaktualizować Microsoft Teams, a następnie wyłącz automatyczne uruchamianie Microsoft Teams w systemie Windows 10:
1. Uruchomić Zespoły Microsoft i kliknij ikona z trzema kropkami.
2. Wybierz Sprawdź aktualizacje opcja, jak pokazano.
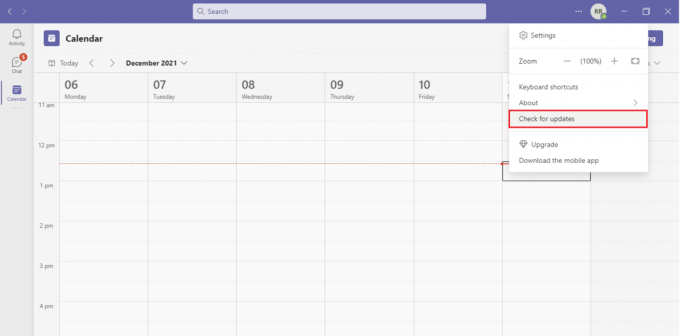
3. Microsoft Teams będzie automatyczna aktualizacja, jeśli dostępna jest jakakolwiek aktualizacja.
4. Postępuj zgodnie z dowolną z podanych metod, aby wyłączyć funkcję automatycznego uruchamiania.
Przeczytaj także:Jak ustawić status Microsoft Teams na zawsze dostępny?
Metoda 1: Poprzez ustawienia ogólne zespołów
Na szczęście Microsoft uwzględnił opcję wyłączenia automatycznego uruchamiania z samego ustawienia aplikacji Teams. Wykonaj poniższe kroki, aby to zrobić:
1. Uderz w Klawisz Windows i typ Zespoły Microsoft, a następnie kliknij otwarty, jak pokazano.

2. Kliknij na ikona z trzema kropkami blisko twojego Ikona profilu i wybierz Ustawienia jak pokazano.
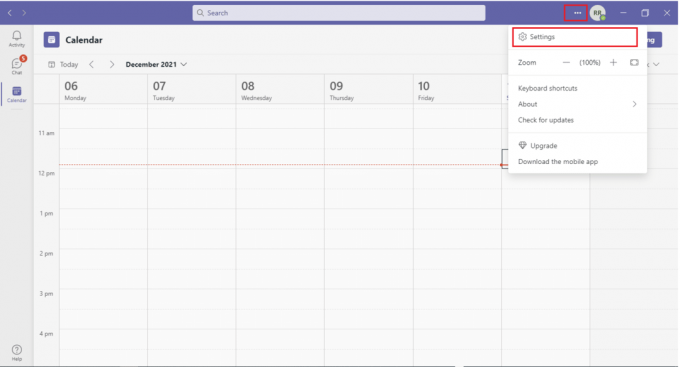
Notatka: Innym szybkim sposobem wyłączenia ustawień automatycznego uruchamiania aplikacji Teams jest kliknięcie prawym przyciskiem myszy ikony aplikacji w pasek zadań i idź do Ustawienia.
3. Przejdź do Ogólny Ustawienia i odznacz następujące opcje, aby uniemożliwić zespołowi działanie w tle i rozładowywanie baterii laptopa:
- Aplikacja do automatycznego uruchamiania
- Otwórz aplikację w tle
- Po zamknięciu pozostaw aplikację uruchomioną

Przeczytaj także:Jak zatrzymać wyskakujące powiadomienia Microsoft Teams
Metoda 2: Za pomocą Menedżera zadań
W poprzednich wersjach systemu operacyjnego Windows wszystkie aplikacje startowe i powiązane z nimi akcje można było znaleźć w aplikacji Konfiguracja systemu. Jednak ustawienia aplikacji startowej zostały przeniesione do Menedżera zadań. Tak jak poprzednio, możesz również wyłączyć automatyczne uruchamianie Microsoft Teams w systemie Windows 10.
1. wciśnij Ctrl + Shift + klawisze Esc jednocześnie otworzyć Menadżer zadań.
2. Przejdź do Uruchomienie patka.
Notatka: Kliknij Więcej szczegółów możliwość szczegółowego wyświetlenia Menedżera zadań.
3. Znajdź Zespoły Microsoft, kliknij prawym przyciskiem myszy i wybierz Wyłączyć z menu.
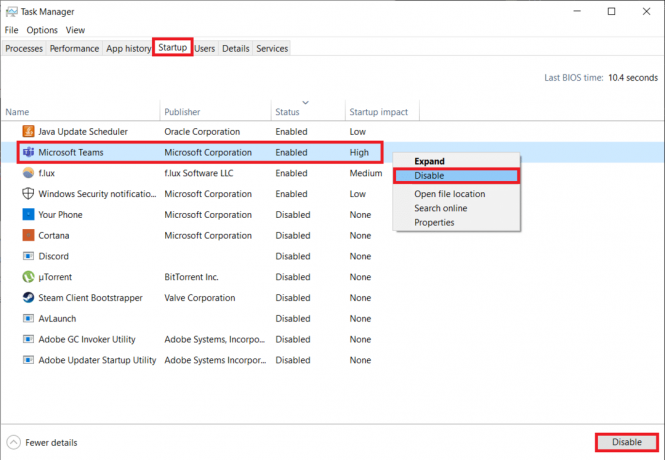
Metoda 3: Poprzez ustawienia systemu Windows
Listę aplikacji startowych wyświetlanych w Menedżerze zadań można również znaleźć w Ustawieniach systemu Windows. Oto, jak powstrzymać Microsoft Teams przed otwieraniem podczas uruchamiania za pomocą ustawień systemu Windows:
1. naciskać Klawisze Windows + I razem, aby uruchomić system Windows Ustawienia.
2. Kliknij Aplikacje ustawienia, jak podkreślono poniżej.

3. Przejdź do Uruchomienie menu ustawień w lewym okienku.
4. Znajdź Zespoły Microsoft i przełącz Wyłączony przełącznik dla aplikacji.
Notatka: Aplikacje można sortować alfabetycznie lub na podstawie ich wpływu na uruchamianie.

Przeczytaj także:Napraw Microsoft Teams ciągle uruchamia się ponownie
Metoda 4: Za pomocą Edytora rejestru
Kiedy Microsoft Teams po raz pierwszy zaczął być dołączany do pakietu Office 365, nie było łatwego sposobu, aby zapobiec jego automatycznemu uruchamianiu. Z jakiegoś powodu aplikacji nie można było znaleźć na liście aplikacji startowych systemu Windows, a jedynym sposobem na wyłączenie jej automatycznego uruchamiania było usunięcie wpisu rejestru programu.
Notatka: Radzimy zachować szczególną ostrożność podczas modyfikowania rejestru systemu Windows, ponieważ wszelkie wpadki mogą prowadzić do większej liczby problemów, nawet tych poważnych.
1. naciskać Klawisz Windows + R Wystrzelić Uruchomić Okno dialogowe,
2. Rodzaj regedit, i uderzył Wchodzić klucz do uruchomienia Edytor rejestru.
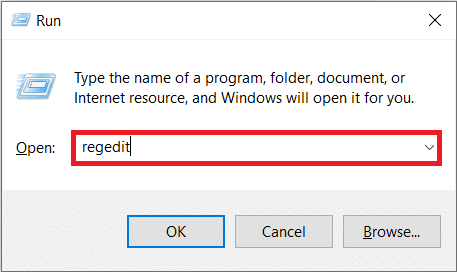
3. Kliknij tak w następstwie Kontrola konta użytkownika monit o kontynuację.
4. Przejdź do lokalizacji ścieżka podane poniżej z paska adresu:
Komputer\HKEY_CURRENT_USER\SOFTWARE\Microsoft\Windows\CurrentVersion\Uruchom
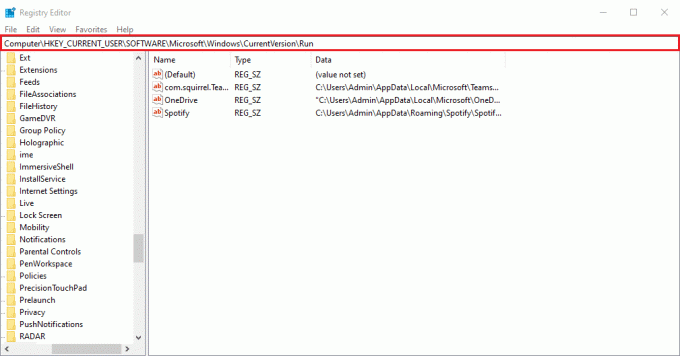
5. W prawym okienku kliknij prawym przyciskiem myszy com.wiewiórka. Zespoły. Drużyny (tj. wartość Microsoft Teams) i wybierz Kasować opcja pokazana jako podświetlona.

Q1. Jak zamknąć Microsoft Teams?
Odp. Microsoft Teams to jedna z tych aplikacji, która pozostaje aktywna nawet po kliknięciu przycisku Przycisk X (zamknij). Aby całkowicie zamknąć aplikację Teams, kliknij prawym przyciskiem myszy jej ikonę w pasek zadań i wybierz Zrezygnować. Ponadto wyłącz Po zamknięciu pozostaw aplikację uruchomioną funkcja z ustawień Teams, więc następnym razem, gdy klikniesz X, aplikacja zostanie całkowicie zamknięta.
Zalecana:
- Napraw wysokie użycie procesora przez usługę optymalizacji środowiska uruchomieniowego platformy .NET
- Napraw komputery, które nie wyświetlają się w sieci w systemie Windows 10
- Jak powstrzymać Microsoft Teams przed automatycznym otwieraniem w systemie Windows 11?
- Jak zmienić awatar profilu Microsoft Teams
Mam nadzieję, że powyższe metody pomogły ci w nauce jak powstrzymać Microsoft Teams przed otwarciem podczas uruchamiania. Ponadto, jeśli masz jakieś pytania/sugestie dotyczące tego artykułu, możesz je umieścić w sekcji komentarzy.



