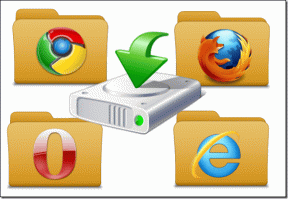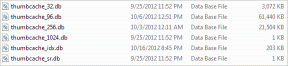Jak skonfigurować Dysk Google na komputer w systemie Windows 11?
Różne / / January 12, 2022
Google oferowało dwie aplikacje Dysku Google na komputery PC. Jeden dla konsumentów, a drugi dla Teams. Każde oprogramowanie miało konkretną przewagę w wykonywaniu zadań. Wcześniej w zeszłym roku Google ogłosił połączenie obu aplikacji i obiecał wydać jedną aplikację Dysku z najbardziej pożądanymi funkcjami. Teraz, gdy Dysk na komputer jest dostępny, możesz go skonfigurować w systemie Windows 11.

Dysk na komputer bezproblemowo integruje się z aplikacją Menedżer plików w systemie Windows 11. Google wdrożył również dostęp do plików na żądanie, który umożliwia użytkownikom pobieranie wybranych plików na komputer. Sprawdźmy aplikację w akcji.
Również na Guiding Tech
Zainstaluj Dysk na komputer na komputerze PC
Niestety Dysk Google nie jest dostępny w Microsoft Store. Aby pobrać aplikację, musisz polegać na oficjalnej stronie internetowej.
Krok 1: Odwiedź Dysk Google w internecie, korzystając z poniższego linku.
Krok 2: Kliknij Pobierz Dysk na komputer i zapisz plik .exe na komputerze.

Krok 3: Otwórz Menedżera plików, znajdź pobrany plik i zainstaluj Dysk Google na swoim komputerze.

Pobierz Dysk na komputer stacjonarny
Skonfiguruj Dysk Google w systemie Windows 11
Po pomyślnej instalacji Dysku na komputerze, Dysk Google poprosi Cię o zalogowanie się na swoje konto Google.
Po skonfigurowaniu przejdź do preferencji Dysku Google i wprowadź zmiany. Oto jak.
Krok 1: Kliknij ikonę strzałki w górę na pasku zadań systemu Windows 11.
Krok 2: Wybierz Dysk Google i otwórz Ustawienia.

Krok 3: Kliknij Preferencje, a otworzy się menu Preferencje Dysku Google.

Mój komputer: Ta opcja umożliwi bezpieczne tworzenie kopii zapasowych plików z komputera na Dysku Google i Zdjęciach Google.
Kliknij Dodaj folder i wybierz folder z komputera, aby zsynchronizować go z Dyskiem Google.

Masz tutaj dwie opcje. Możesz zsynchronizować folder z Dyskiem Google lub utworzyć kopię zapasową w Zdjęciach Google.
Synchronizuj z Dyskiem Google: Prześle wszystkie pliki i foldery, w tym zdjęcia i filmy. Jeśli edytujesz lub usuwasz pliki, te zmiany zostaną automatycznie zsynchronizowane.
Utwórz kopię zapasową w Zdjęciach Google:Zdjęcia Google jest wyłącznie usługą tworzenia kopii zapasowych multimediów. Pominie pliki i dokumenty z folderu i prześle tylko zdjęcia, gify i filmy do Zdjęć Google.
Również na Guiding Tech
Przesyłaj strumieniowo pliki z Dysku Google
To jedna z najlepszych funkcji, które Google pożyczył z Transmisji plików z Dysku. Zamiast synchronizować foldery Dysku z komputerem, możesz przesyłać strumieniowo całą bibliotekę Dysku Google na komputer.
Możesz przeglądać wszystkie pliki i foldery Dysku Google na komputerze bez zajmowania jednego MB na komputerze.
Z menu Preferencje Dysku Google wybierz Dysk Google, a masz dwie opcje do wyboru – Pliki strumieniowe i Pliki lustrzane.

Pliki strumieniowe
Powinno to być idealne rozwiązanie dla większości użytkowników na Dysku Google dla systemu Windows 11. Zachowa wszystkie pliki z Mojego dysku w chmurze, a Ty będziesz mieć możliwość zachowania niezbędnych plików offline na komputerze.
Nawet jeśli Twój Dysk Google ma ponad 100 GB danych, nie zajmie to miejsca na komputerze. Możesz zachować plik lub folder, którego potrzebujesz do użytku w trybie offline.
Pliki lustrzane
Jeśli wolisz stary sposób korzystania z Dysku Google na komputerze, musisz skorzystać z plików lustrzanych. Ale bądź ostrożny. Niezależnie od wybranego folderu Dysk będzie przechowywać całą zawartość folderu na komputerze i w chmurze.
Jest to idealne rozwiązanie, gdy nie masz dostępu do Internetu przez cały czas, aby pobierać wymagane pliki z Dysku. Możesz je zdublować na komputerze i zawsze udostępniać do użytku w trybie offline.
Jeśli chodzi o ten samouczek, użyjemy opcji Pliki strumieniowe, ponieważ ma to sens dla większości osób.
Również na Guiding Tech
Użyj Dysku Google w Menedżerze plików
Skonfigurowałeś już foldery na komputerze do synchronizacji z Dyskiem Google i wybrałeś przesyłanie strumieniowe całego Mojego dysku w Menedżerze plików. Sprawdźmy aplikację w akcji.
Krok 1: Otwórz menu Menedżera plików (użyj klawiszy Windows + E).
Krok 2: Przejdź do Dysku Google i otwórz menu Mój dysk.

Krok 3: Zobaczysz wszystkie pliki i foldery z małą ikoną chmury. Oznacza to, że te pliki i foldery są dostępne tylko w trybie online. Musisz je pobrać, aby zobaczyć zawartość.

Krok 4: Kliknij prawym przyciskiem myszy plik, którego chcesz użyć, i otwórz menu kontekstowe. Wybierać Dostęp offline > Dostępne offline, a Dysk pobierze plik.

Po pobraniu pliku obok miniatury pojawi się znacznik wyboru. Aby zwolnić miejsce na komputerze, kliknij plik prawym przyciskiem myszy i wybierz Dostęp offline > Tylko online. Dysk usunie plik z komputera i zachowa go tylko w trybie online.
Korzystaj z Dysku Google w systemie Windows 11
Google w końcu dostarczyło rozwiązanie do przechowywania w chmurze, które idzie w parze z OneDrive w systemie Windows 11. Jak planujesz korzystać z Dysku Google w systemie Windows 11? Udostępnij swoją konfigurację w komentarzach poniżej.