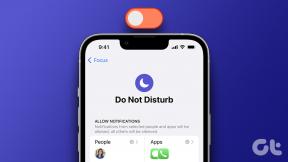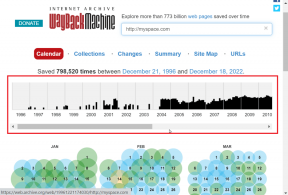8 najlepszych sposobów na naprawę komputera z systemem Windows 11, który nie wyłącza się
Różne / / January 13, 2022
Możesz codziennie wyłączać komputer po pracy lub rozrywce. W końcu nawet komputery mogą od czasu do czasu skorzystać z małej przerwy. Ale co się dzieje gdy system Windows utknie na ekranie zamykania czy się nie wyłącza? Możesz zakasać rękawy i wypróbować te metody rozwiązywania problemów, aby to naprawić.

Należy sprawdzić, czy w tle nie działają żadne pliki do pobrania lub usługa uniemożliwiająca zamknięcie systemu Windows przed zakończeniem zadania. Niezależnie od tego, czy jest to oprogramowanie, błąd, czy proces w tle uniemożliwiający zamknięcie systemu Windows 11, ten artykuł zawiera wszystkie możliwe rozwiązania, które pomogą Ci ominąć problem. Więc przejdźmy od razu.
1. Wypróbuj alternatywne metody
Jeśli nie możesz wyłączyć komputera za pomocą Menu startowe, możesz nacisnąć skrót Alt + F4, aby wyświetlić monit o zamknięcie. Możesz także nacisnąć Ctrl + Alt + Del i kliknąć ikonę zasilania, aby wybrać z menu opcję Zamknij.

Innym sposobem na wymuszenie wyłączenia komputera z systemem Windows 11 jest naciśnięcie i przytrzymanie fizycznego przycisku zasilania, aż całkowicie się wyłączy. Chociaż spowoduje to zamknięcie komputera, ale nigdy nie poznasz przyczyny opóźnienia.
Również na Guiding Tech
2. Sprawdź opcje zasilania
Jeśli naciśnięcie przycisku zasilania nie spowoduje wyłączenia komputera, możesz sprawdzić ustawione Opcje zasilania na swoim komputerze. Oto jak.
Krok 1: Otwórz menu Start, wpisz panel sterowaniai naciśnij klawisz Enter.

Krok 2: Zmień typ widoku na ikony i wybierz Opcje zasilania.

Krok 3: Kliknij „Wybierz działanie przycisków zasilania” po lewej stronie.

Krok 4: Użyj menu rozwijanego obok „Kiedy nacisnę przycisk zasilania” i wybierz Zamknij.

3. Użyj wiersza polecenia
Wiersz polecenia to przydatne narzędzie w systemie Windows, którego można używać do komunikacji z komputerem. Jeśli więc inne metody nie działają, możesz użyć wiersza polecenia, aby wyłączyć komputer.
Krok 1: Naciśnij klawisz Windows + X i wybierz Windows Terminal (Administrator) z wynikowego menu.

Krok 2: W oknie wiersza polecenia wpisz polecenie podane poniżej i naciśnij Enter.
wyłączenie / s

Powinno to natychmiast zabić wszystkie procesy i wyłączyć komputer.
4. Uruchom narzędzie do rozwiązywania problemów z zasilaniem
Firma Microsoft oferuje narzędzie do rozwiązywania problemów dla prawie każdego narzędzia w systemie Windows. Możesz użyć narzędzia do rozwiązywania problemów z zasilaniem w systemie Windows, aby wykryć i naprawić problemy utrudniające proces zamykania.
Krok 1: Otwórz menu Start, wpisz ustawienia narzędzia do rozwiązywania problemówi naciśnij klawisz Enter.

Krok 2: Wybierz Inne narzędzia do rozwiązywania problemów.

Krok 3: Na koniec kliknij przycisk Uruchom obok Moc.

5. Wyłącz szybkie uruchamianie
Jeśli korzystasz z szybkiego uruchamiania, aby skrócić czas uruchamiania systemu Windows 11, możesz napotkać takie problemy. Możesz spróbować go wyłączyć, aby sprawdzić, czy to rozwiąże problem.
Krok 1: Naciśnij klawisz Windows + R, aby otworzyć okno dialogowe Uruchom, wpisz kontrolai naciśnij klawisz Enter.

Krok 2: Przełącz typ widoku na ikony i wybierz Opcje zasilania.
Krok 3: Kliknij „Wybierz, co robią przyciski zasilania” na lewym pasku bocznym.
Krok 4: Ponieważ będziesz potrzebować uprawnień administratora, aby wyłączyć szybkie uruchamianie, kliknij „Zmień ustawienia, które są obecnie niedostępne”.

Krok 5: Odznacz pole z napisem „Włącz szybkie uruchamianie (zalecane)” i naciśnij Zapisz zmiany.

Następnie spróbuj wyłączyć komputer.
Również na Guiding Tech
6. Uruchom skanowanie SFC
Uszkodzone pliki systemowe to kolejny powód, dla którego możesz napotkać problemy z wyłączeniem komputera. Aby to naprawić, możesz spróbować uruchomić szybkie skanowanie SFC (lub Kontroler plików systemowych) na swoim komputerze.
Krok 1: Naciśnij klawisz Windows + X i wybierz Windows Terminal (Administrator) z wynikowego menu.
Krok 2: W oknie wiersza polecenia wpisz polecenie podane poniżej i naciśnij klawisz Enter.
sfc / scannow

7. Przywracanie systemu
Przywracanie systemu to przydatne narzędzie w systemie Windows 11, które okresowo wykonuje kopię zapasową całego systemu. Możesz go użyć, aby powrócić do punktu, w którym wszystko działało dobrze. Oznacza to jednak, że możesz utracić dane i ustawienia wprowadzone po wspomnianym punkcie przywracania w systemie Windows.
Krok 1: Otwórz menu Start, wpisz Utworzyć punkt przywracania i kliknij pierwszy wynik, który się pojawi.

Krok 2: Na karcie Ochrona systemu kliknij przycisk Przywracanie systemu.

Krok 3: Możesz wybrać zalecany punkt przywracania lub wybrać go samodzielnie, wybierając drugą opcję.

Wybierz punkt przywracania, gdy Menedżer zadań działał dobrze i naciśnij Dalej. Postępuj zgodnie z instrukcjami wyświetlanymi na ekranie, aby wykonać przywracanie systemu.
8. Zresetuj system Windows 11
Wreszcie, jeśli wszystko inne zawiedzie, być może będziesz musiał skorzystać z nuklearnej opcji resetowania systemu Windows. Podczas resetowania komputera możesz zachować lub usunąć swoje pliki osobiste. Oto jak to zrobić.
Krok 1: Naciśnij klawisz Windows + I, aby uruchomić aplikację Ustawienia. Przejdź do zakładki Windows Update i kliknij Opcje zaawansowane.

Krok 2: Przewiń w dół do opcji Dodatkowe i kliknij Odzyskiwanie.

Krok 3: Na koniec, w obszarze Opcje odzyskiwania, kliknij przycisk Resetuj komputer, aby rozpocząć resetowanie komputera.

Ponieważ zresetowanie systemu Windows przywraca wszystkie ustawienia do ich wartości domyślnych, powinno to pomóc rozwiązać problemy z zamykaniem w systemie Windows 11.
Również na Guiding Tech
Wyłącz to
Po przejściu przez powyższe rozwiązania powinieneś móc normalnie wyłączyć komputer. Jak zawsze, daj nam znać, które z rozwiązań załatwiło Ci sprawę.