Jak używać telewizora jako monitora na komputerze z systemem Windows 11?
Różne / / January 14, 2022
Czy nie czujesz, że czasami ekran Twojego komputera jest za mały podczas oglądania filmu na Netflix lub grania ze znajomymi? Cóż, rozwiązanie twojego problemu leży w twoim salonie. Twój telewizor może pełnić funkcję wyświetlacza komputera, a biorąc pod uwagę ogromną liczbę osób korzystających obecnie z inteligentnego telewizora, jest to dość łatwe zadanie. Wystarczy przeczytać ten artykuł do końca, aby dowiedzieć się, jak używać telewizora jako monitora na komputerze z systemem Windows 11 i jak podłączyć system Windows 11 do telewizora.
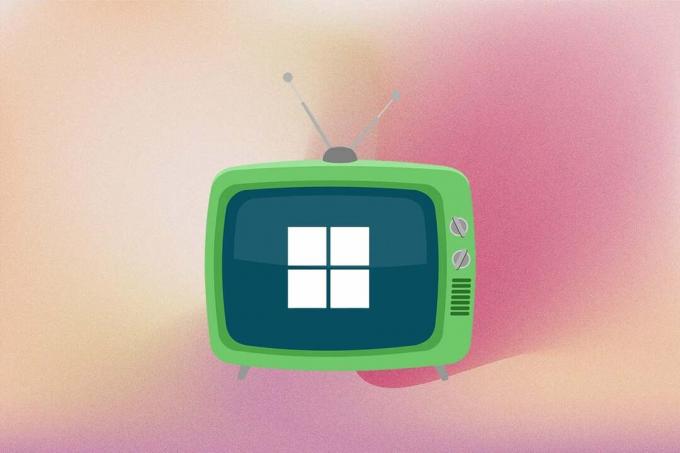
Zawartość
- Jak używać telewizora jako monitora na komputerze z systemem Windows 11?
- Metoda 1: Użyj kabla HDMI, aby podłączyć system Windows 11 do telewizora.
- Wskazówka dla profesjonalistów: Menu projektu Windows 11
- Metoda 2: Przesyłaj bezprzewodowo do Smart TV za pomocą Miracast.
- Krok I: Sprawdź zgodność Miracast
- Krok II: Zainstaluj funkcję bezprzewodowego wyświetlania
- Krok III: przesyłaj bezprzewodowo z systemu Windows 11
Jak używać telewizora jako monitora na komputerze z systemem Windows 11?
Istnieją dwa sposoby używania telewizora jako monitora Okna 11 PC. Jednym z nich jest użycie kabla HDMI, a drugim przesyłanie bezprzewodowe. Obie metody szczegółowo opisaliśmy w tym artykule. Możesz więc wybrać jeden, aby podłączyć system Windows 11 do telewizora.
Metoda 1: Użyj kabla HDMI do podłączenia systemu Windows 11 do telewizora
Jest to zdecydowanie najprostszy sposób na przekształcenie ekranu telewizora w ekran komputera. Wszystko czego potrzebujesz to kabel HDMI i gotowe. Większość telewizorów obsługuje obecnie wejście HDMI, a kabel HDMI można kupić online lub w lokalnym sklepie komputerowym. Kabel jest dostępny w różnych długościach i możesz wybrać ten, który odpowiada Twoim potrzebom. Poniżej znajduje się kilka wskazówek do sprawdzenia podczas podłączania systemu Windows 11 do telewizora SMART TV za pomocą kabla HDMI:
- Przełącz na prawidłowe źródło wejścia HDMI za pomocą pilota do telewizora.
- Możesz użyć Okna + P skrót klawiaturowy, aby otworzyć Menu projektu kartę i wybierz jeden z dostępnych trybów wyświetlania.
Wskazówka dla profesjonalistów: Menu projektu Windows 11
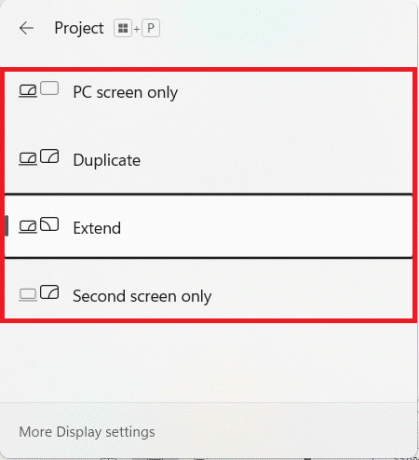
Aby dowiedzieć się więcej o tych trybach, zapoznaj się z poniższą tabelą:
| Tryb wyświetlania | Przypadek użycia |
| Tylko ekran komputera | Ten tryb wyłącza ekran telewizora i wyświetla zawartość na głównym wyświetlaczu komputera. Ten tryb jest dostępny tylko dla użytkowników laptopów. |
| Duplikować | Jak sama nazwa wskazuje, ta opcja kopiuje działania i zawartość głównego wyświetlacza. |
| Poszerzać | Ten tryb pozwala ekranowi telewizora działać jako dodatkowy wyświetlacz, zasadniczo rozszerzając ekran. |
| Tylko drugi ekran | Ten tryb wyłącza główny wyświetlacz i wyświetla zawartość głównego wyświetlacza na ekranie telewizora. |
Przeczytaj także:Jak nagrywać ekran w systemie Windows 11
Metoda 2: Przesyłaj bezprzewodowo do Smart TV za pomocą Miracast
Jeśli nie znosisz bałaganu z kablami, pokochasz zamiast tego Wireless Casting. Korzystając z tej sprytnej metody, możesz bezprzewodowo wyświetlać ekran komputera na telewizorze. Jednak od komputera zależy, czy obsługuje wyświetlanie Miracast lub Wireless, czy nie.
Notatka: Upewnij się że masz zainstalowany i otwarty Miracast lub aplikacja Wi-Fi Casting na twoim telewizorze zanim przejdziesz dalej.
Wykonaj podane czynności, aby bezprzewodowo podłączyć komputer z systemem Windows 11 do telewizora:
Krok I: Sprawdź zgodność Miracast
Najpierw musisz sprawdzić kompatybilność systemu, aby używać telewizora jako monitora dla komputera z systemem Windows 11, w następujący sposób:
1. Otwórz Uruchomić okno dialogowe, naciskając Windows + RKlucze razem
2. Rodzaj dxdiag i kliknij ok Wystrzelić Narzędzie diagnostyczne DirectX.
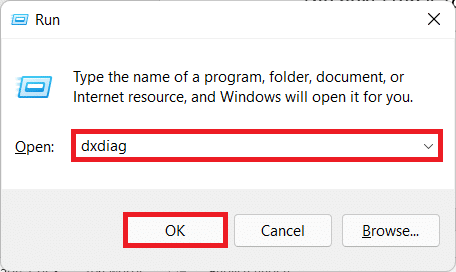
3. Kliknij Zapisz wszystkie informacje… w pożądanym informator używając Zapisz jako Okno dialogowe.
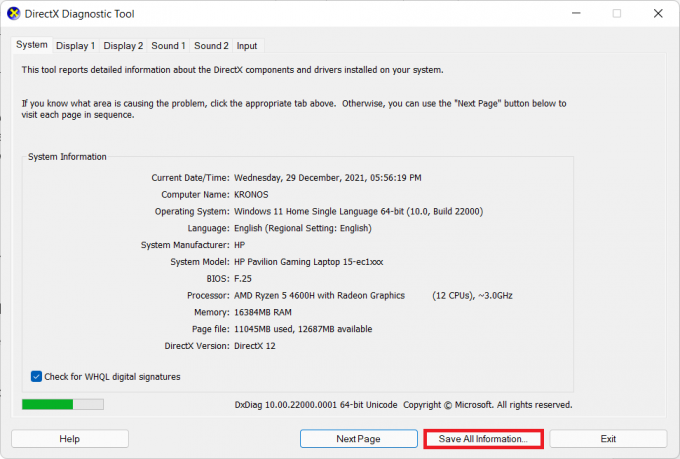
4. Otwórz zapisane DxDiag.txt plik z Przeglądarka plików, jak pokazano.
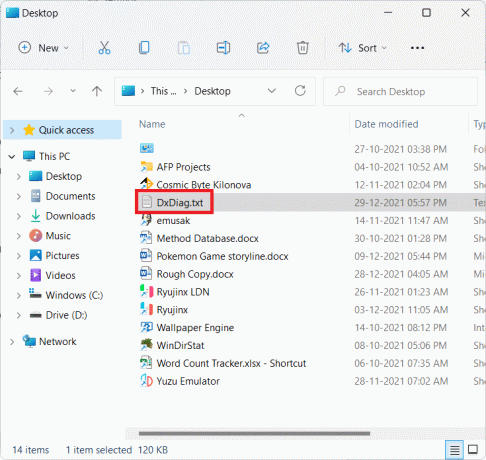
5. Przewiń zawartość pliku i poszukaj Miracast. Jeśli to pokazuje Utrzymany, jak pokazano poniżej, a następnie przejdź do kroku II.
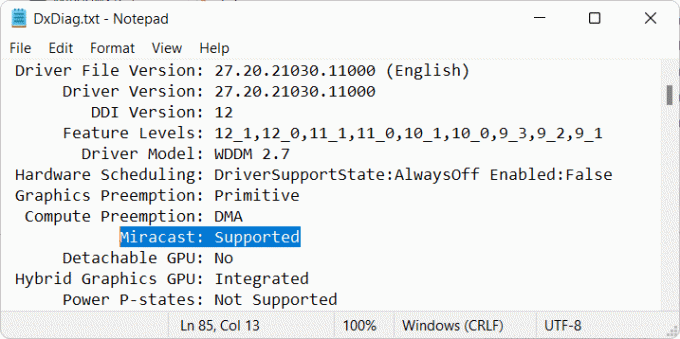
Przeczytaj także:Połącz się z wyświetlaczem bezprzewodowym za pomocą Miracast w systemie Windows 10
Krok II: Zainstaluj funkcję bezprzewodowego wyświetlania
Następnym krokiem jest zainstalowanie funkcji wyświetlania bezprzewodowego, aby używać telewizora jako monitora na komputerze z systemem Windows 11. Ponieważ wyświetlacz bezprzewodowy jest funkcją opcjonalną, musisz zainstalować go z aplikacji Ustawienia, wykonując następujące czynności:
1. naciskać Klawisze Windows + I uruchomić Ustawienia aplikacja.
2. Kliknij Aplikacje w lewym okienku i wybierz Funkcje opcjonalne po prawej.

3. Kliknij Zobacz funkcje przycisk dla Dodaj opcjonalną funkcję opcja, jak pokazano.
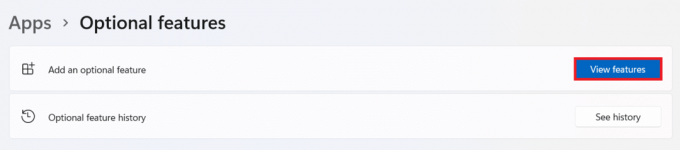
4. Szukaj Bezprzewodowy wyświetlacz używając pasek wyszukiwania.
5. Zaznacz pole dla Bezprzewodowy wyświetlacz i kliknij Następny, jak pokazano poniżej.
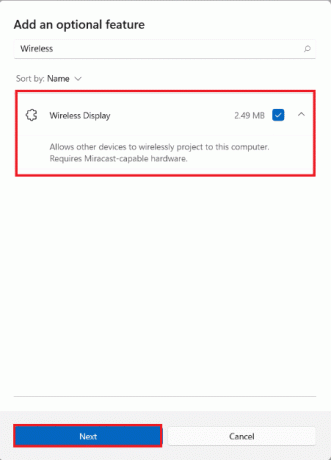
6. Kliknij zainstalować pokazany jako podświetlony.
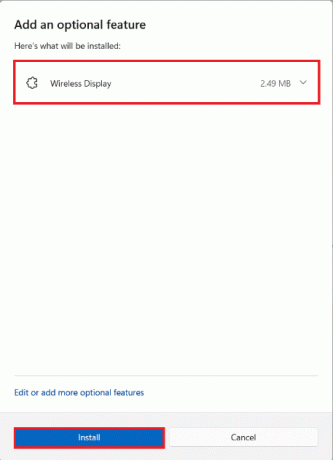
7. Po zakończeniu procesu instalacji możesz zobaczyć Bezprzewodowy wyświetlacz pokazując Zainstalowane tag pod Ostatnidziałania Sekcja.
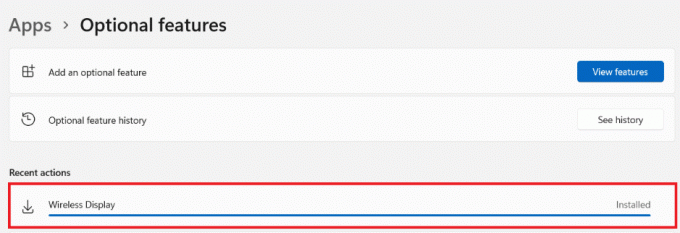
Przeczytaj także:Android TV a Roku TV: co jest lepsze?
Krok III: przesyłaj bezprzewodowo z systemu Windows 11
Po zainstalowaniu opcjonalnego modułu funkcji możesz wyświetlić panel Cast w następujący sposób:
1. Uderz w Klawisze Windows + K równocześnie.
2. Wybierać Twójtelewizja z listy Dostępne wyświetlacze.
Możesz teraz wykonać kopię lustrzaną ekranu komputera na ekranie telewizora.
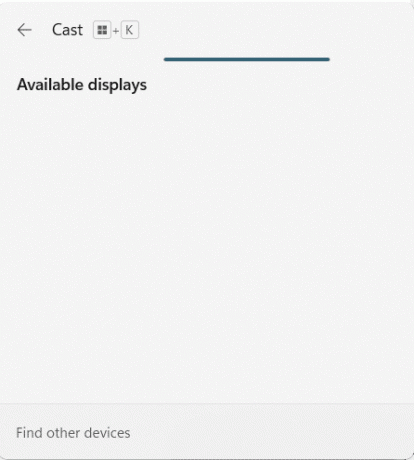
Zalecana:
- Napraw kod błędu Steam e502 l3 w systemie Windows 10
- Jak naprawić brak nagrywania NVIDIA ShadowPlay
- Jak skonfigurować 3 monitory na laptopie?
- Jak usunąć widget pogody z paska zadań w systemie Windows 11?
Mamy nadzieję, że ten artykuł pomógł ci w zrozumieniu jak używać telewizora jako monitora na komputerze z systemem Windows 11. Czekamy na Twoje sugestie i odpowiedzi na Twoje pytania. Więc jeśli go masz, skontaktuj się z nami w sekcji komentarzy poniżej.



