Jak naprawić niedziałający ekran dotykowy systemu Windows 10
Różne / / January 20, 2022
Ponieważ ludzie przyzwyczaili się do maleńkich ekranów dotykowych w swoich smartfonach, świat musiał zawładnąć większymi ekranami w postaci laptopów i tabletów. Microsoft przewodził opłatom i wprowadził ekran dotykowy we wszystkich swoich katalogach urządzeń, od laptopów po tablety. Podczas gdy dzisiaj Microsoft Surface jest flagowym urządzeniem hybrydowym z systemem Windows 10, nie jest jedynym w świecie urządzeń z technologią wprowadzania dotykowego. Te problemy z ekranem dotykowym spychają użytkowników do obsługi tradycyjnej i nudnej kombinacji klawiatury i myszy. Jeśli masz laptopa z ekranem dotykowym i zastanawiasz się dlaczego mój ekran dotykowy nie działa nie martw się! Przedstawiamy pomocny przewodnik, który nauczy Cię, jak naprawić problem z niedziałającym ekranem dotykowym systemu Windows 10.

Zawartość
- Jak naprawić niedziałający ekran dotykowy systemu Windows 10
- Dlaczego mój ekran dotykowy nie działa?
- Metoda 1: Wyczyść ekran laptopa
- Metoda 2: Kalibracja ekranu dotykowego
- Metoda 3: Uruchom narzędzie do rozwiązywania problemów ze sprzętem i urządzeniami
- Metoda 4: Zmodyfikuj ustawienia zarządzania energią
- Metoda 5: Ponownie włącz sterownik ekranu dotykowego
- Metoda 6: Zaktualizuj sterownik urządzenia
- Metoda 7: Przywróć aktualizacje sterowników
- Metoda 8: Zainstaluj ponownie sterownik ekranu dotykowego
- Metoda 9: Uruchom skanowanie antywirusowe
- Metoda 10: Odinstaluj źle działające aplikacje
- Metoda 11: Zaktualizuj system Windows
- Metoda 12: Skontaktuj się z producentem urządzenia
Jak naprawić niedziałający ekran dotykowy systemu Windows 10
Korzystanie z urządzeń dotykowych gwałtownie wzrosło w ciągu ostatniego roku, ponieważ laptopy z ekranem dotykowym stały się bardziej przystępne cenowo niż kiedykolwiek. Dzięki wygodzie korzystania z opuszków palców w połączeniu z mocą laptopa nie jest zaskoczeniem, że zapotrzebowanie na tę technologię jest stale obecne.
Jednak minusem jest to, że te ekrany dotykowe okryły je hańbą, ponieważ zyskały rozgłos z powodu nieprawidłowego działania. Często zdarza się, że napotykasz problemy z ekranem dotykowym, począwszy od tego, że ekran czasami nie reaguje, po całkowity brak działania w Windows 10.
Dlaczego mój ekran dotykowy nie działa?
Jeśli Ty też zastanawiasz się, dlaczego mój ekran dotykowy nie działa wtedy, może to być spowodowane:
- Drobne błędy systemowe
- Problemy ze sterownikami systemowymi
- Awarie systemu operacyjnego
- Wadliwa kalibracja dotyku
- Problemy sprzętowe
- Obecność złośliwego oprogramowania lub wirusów
- Błąd rejestru itp.
Ponieważ ekran dotykowy systemu Windows 10 nie działa z wielu powodów, istnieje kilka unikalnych rozwiązań również, począwszy od rozwiązań z dwoma kliknięciami, aż po nawigację w głąb Ustawień, jak wyjaśniono w następnym człon.
Metoda 1: Wyczyść ekran laptopa
Tłuszcz i brud, które nagromadziły się na ekranie laptopa, mogą negatywnie wpłynąć na działanie czujników dotykowych. Mniej reagujący czujnik może utrudnić prawidłowe działanie urządzenia. Postępuj zgodnie z podanymi środkami, aby wyczyścić ekran laptopa.
- Proste czyszczenie za pomocą ściereczka z mikrofibry powinien załatwić sprawę.
- Jeśli Twój ekran ma skazy, możesz użyć specjalistyczne środki czyszczące to są przeznaczony do ekranów laptopów i są uważane za bezpieczne.
Przeczytaj także: Jak naprawić linie na ekranie laptopa?
Metoda 2: Kalibracja ekranu dotykowego
Ta szczególna metoda jest przeznaczona dla użytkowników, których ekran dotykowy reaguje na ich gesty powoli lub nieprawidłowo. Niewłaściwa kalibracja może spowodować, że dane wejściowe dotykowe, takie jak stuknięcia i przeciągnięcia, nie będą poprawnie rejestrowane. Ponowna kalibracja ekranu dotykowego może wystarczyć, aby radykalnie poprawić szybkość i responsywność urządzenia. Oto prosty sposób na ponowną kalibrację ekranu dotykowego systemu Windows 10:
1. wciśnij Klawisz Windows, rodzaj Panel sterowaniai kliknij otwarty, jak pokazano.

2. Ustawić Wyświetl według > Duże ikony i kliknij Ustawienia komputera typu tablet.
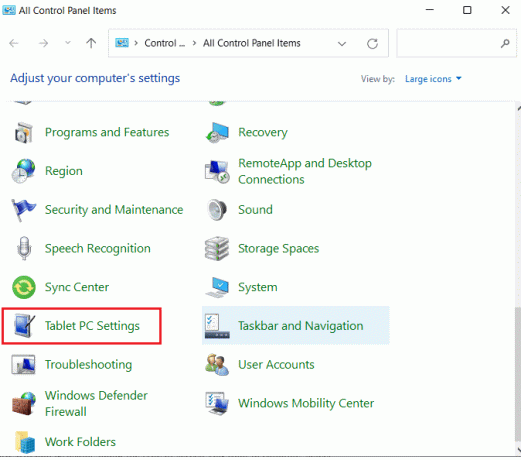
3. w Wyświetlacz zakładka, kliknij Kalibrować… pokazany przycisk podświetlony.
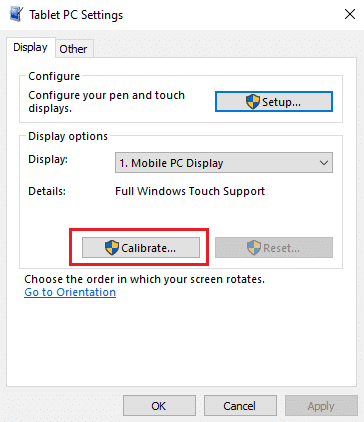
4. Wyskoczy nam okno, aby potwierdzić Twoje działanie. Kliknij tak kontynuować
5. Zostanie wyświetlony biały ekran, dotknij celownik za każdym razem, gdy pojawia się na ekranie.
Notatka: Pamiętaj by nie zmieniaj rozdzielczości ekranu podczas tego procesu.
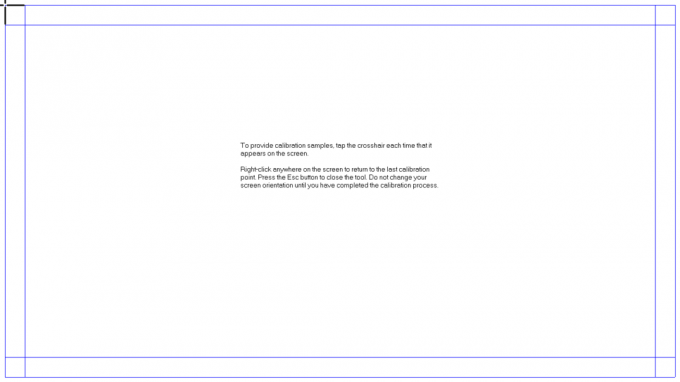
6. Po zakończeniu procesu kalibracji pojawi się możliwość zachowania danych. Dlatego kliknij Zapisać.
Teraz Twoje urządzenie obsługujące dotyk powinno być w stanie dokładniej rejestrować wprowadzane dane.
Notatka: Jeśli nadal napotykasz problem z niedziałającym ekranem dotykowym systemu Windows 10, powinieneś rozważyć resetowanie kalibracji z powrotem do ustawień domyślnych.
Metoda 3: Uruchom narzędzie do rozwiązywania problemów ze sprzętem i urządzeniami
Łatwym rozwiązaniem wielu problemów z systemem Windows 10 jest po prostu uruchomienie zintegrowanych narzędzi do rozwiązywania problemów. Narzędzie do rozwiązywania problemów z systemem Windows to narzędzie diagnostyczne i naprawcze, które zawsze powinno być częścią Twojego arsenału. Można go uruchomić, aby naprawić problem z niedziałającym ekranem dotykowym systemu Windows 10 w następujący sposób:
1. naciskać Klawisze Windows + R jednocześnie otworzyć Uruchomić Okno dialogowe.
2. Rodzaj msdt.exe -id DeviceDiagnostic i kliknij ok.
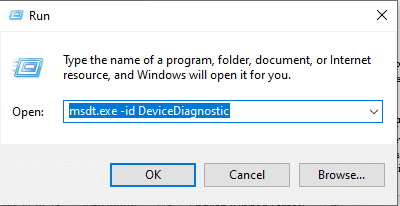
3. w Sprzęt i urządzenia narzędzie do rozwiązywania problemów, kliknij Zaawansowany opcja.
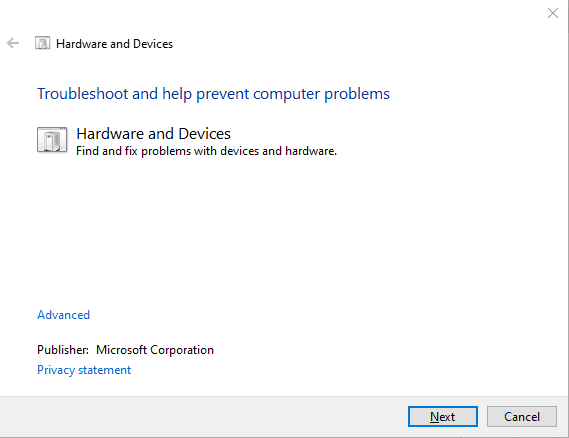
4. Zaznacz pole zaznaczone Zastosuj naprawy automatycznie i kliknij Następny, jak pokazano poniżej.

5. Narzędzie do rozwiązywania problemów uruchomi się automatycznie Wykrywanie problemów. Czekaj cierpliwie, aż system zidentyfikuje problemy.
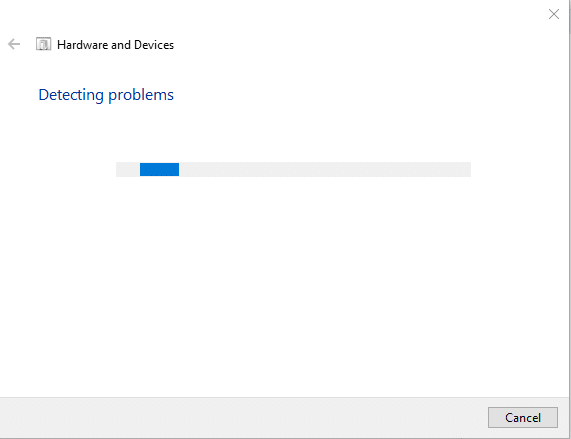
6. Jeśli problem zostanie wykryty, wybierz odpowiedni sposób postępowania, aby go naprawić.
Przeczytaj także:Jak zmienić ekran na czarno-biały na komputerze?
Metoda 4: Zmodyfikuj ustawienia zarządzania energią
Windows 10 zawsze będzie się optymalizować, aby oszczędzać energię, co jest świetne. Wiadomo jednak, że staje się nadgorliwy i całkowicie wyłącza ekran dotykowy po okresie bezczynności. Teoretycznie ekran dotykowy powinien się włączyć, gdy wykryje wejście dotykowe, ale może działać nieprawidłowo. Wyłączenie trybu oszczędzania energii ekranu dotykowego może rozwiązać problem z niedziałającym ekranem dotykowym systemu Windows 10 w następujący sposób:
1. Kliknij Początek, rodzaj menadżer urządzeńi uderzył Wchodzić.

2. Kliknij dwukrotnie Urządzenia interfejsu HID by go rozwinąć.
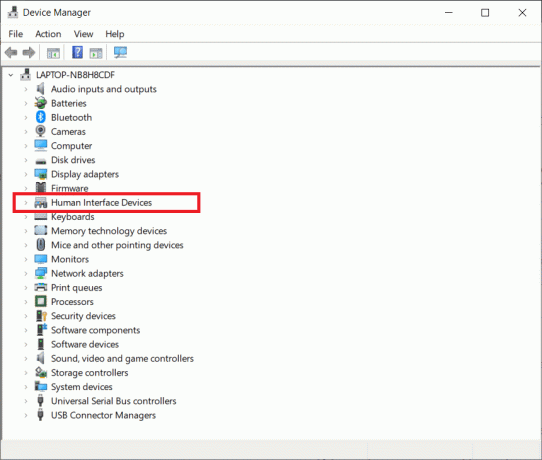
3. Teraz kliknij dwukrotnie na Ekran dotykowy zgodny z HID sterownika, aby otworzyć jego właściwości.

4. W kierowcy Nieruchomości okno, przełącz na Zarządzanie energią i odznacz pole obok Zezwól komputerowi na wyłączenie tego urządzenia w celu oszczędzania energii, jak pokazano poniżej.
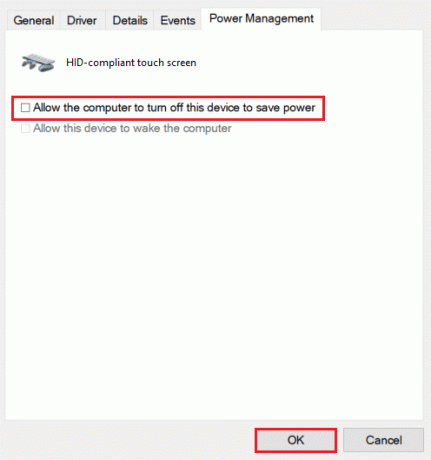
5. Na koniec kliknij ok aby zapisać zmiany i przejść do uruchom ponownietwój komputer.
Metoda 5: Ponownie włącz sterownik ekranu dotykowego
Czasami wyłączenie i włączenie nieodpowiadającego ekranu dotykowego może położyć kres wszystkim powiązanym problemom. Wykonaj podane czynności, aby ponownie włączyć sterownik ekranu dotykowego na laptopie z systemem Windows 10:
1. Nawigować do Menedżer urządzeń > Urządzenia interfejsu HID jak pokazano w Metoda 4.
2. Kliknij prawym przyciskiem myszy Ekran dotykowy zgodny z HID i wybierz Wyłącz urządzenie z menu kontekstowego.
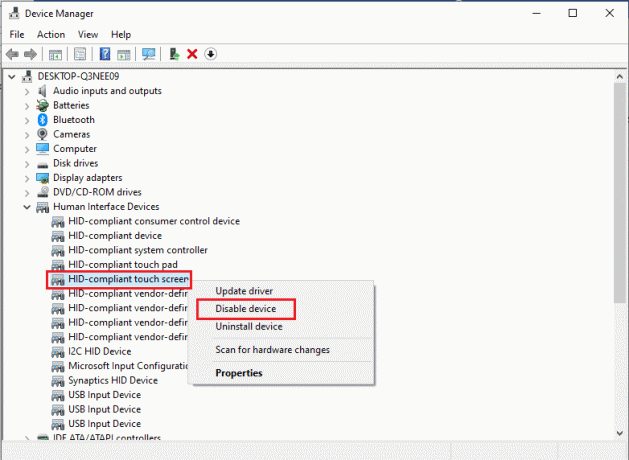
3. Zostaniesz powitany wyskakującym komunikatem. Kliknij tak aby potwierdzić, jak pokazano.
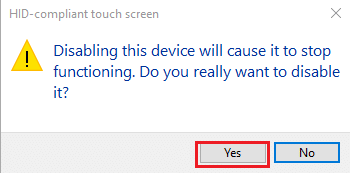
4. Nawigować do Menedżer urządzeń > Urządzenia interfejsu HID jeszcze raz.

5. Kliknij prawym przyciskiem myszy Ekran dotykowy zgodny z HID sterownik i wybierz Włącz urządzenie opcja.
6. Sprawdź, czy ekran dotykowy zaczyna działać. Możesz powtórzyć ten proces jeszcze raz, jeśli problem będzie się powtarzał.
Przeczytaj także:Wyłącz ekran dotykowy w systemie Windows 10 [PRZEWODNIK]
Metoda 6: Zaktualizuj sterownik urządzenia
Jeśli ponowne włączenie sterownika nie rozwiąże problemu, spróbuj zaktualizować sterownik ekranu dotykowego na komputerze i sprawdź, czy działa.
1. Uruchom Menadżer urządzeń i idź do Urządzenia interfejsu HID jak wcześniej.
2. Kliknij prawym przyciskiem myszy Ekran dotykowy zgodny z HID & wybierać Uaktualnij sterownik opcja, jak pokazano poniżej.
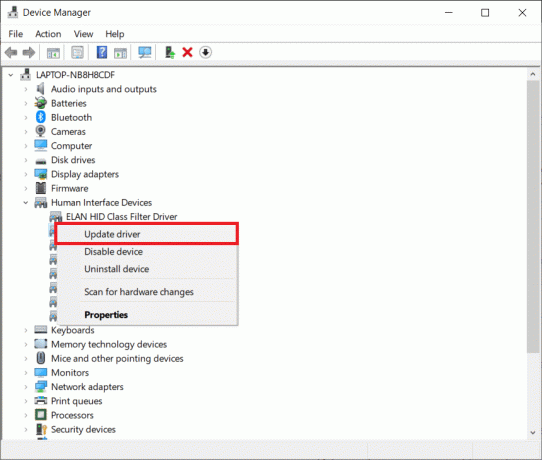
3. Teraz wybierz Wyszukaj automatycznie sterowniki opcja.
Notatka: Umożliwi to systemowi Windows przejrzenie swojej bazy danych w poszukiwaniu dostępnych aktualizacji.
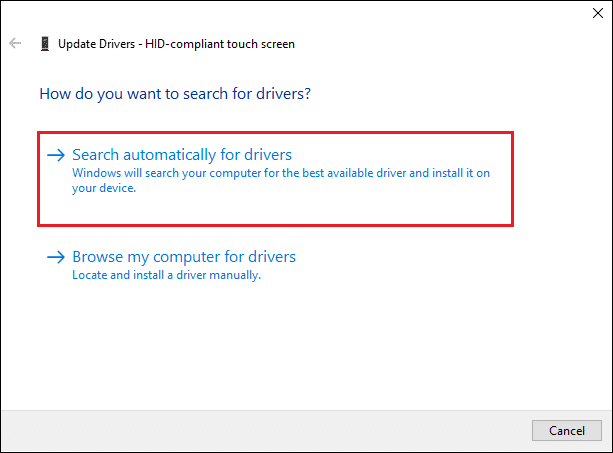
4. Podążaj za kreator ekranowy zainstalować go i uruchom ponownie Twoje urządzenie.
Metoda 7: Przywróć aktualizacje sterowników
Jest to przeciwieństwo metody naprawy wspomnianej powyżej, ale może to być właściwe rozwiązanie dla Ciebie. W systemie Windows 10 podczas aktualizacji systemu operacyjnego aktualizujesz również sterowniki sprzętu. Niestety, czasami aktualizacja sterownika może być główną przyczyną problemu, a przywrócenie domyślnej wartości może być idealnym rozwiązaniem problemu z niedziałającym ekranem dotykowym systemu Windows 10.
1. Iść do Menedżer urządzeń > Urządzenia interfejsu HID zgodnie z instrukcją w Metoda 4.
2. Kliknij prawym przyciskiem myszy Ekran dotykowy zgodny z HID sterownik i wybierz Nieruchomości.

3. Przejdź do Kierowca i kliknij Przywróć sterownik przycisk
Notatka: Ta opcja jest dostępna tylko wtedy, gdy oryginalne pliki sterownika są nadal obecne w systemie. W przeciwnym razie wspomniana opcja będzie wyszarzona. W takich przypadkach wypróbuj kolejne rozwiązania wymienione w tym artykule.
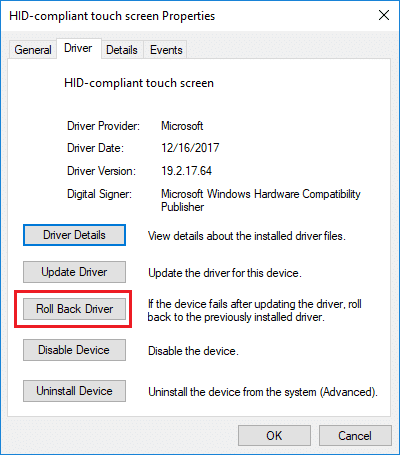
4. w Wycofanie pakietu sterowników okno, wybierz Powód dla Dlaczego się wycofujesz? i kliknij tak.

Przeczytaj także:Napraw żółty ekran śmierci systemu Windows 10
Metoda 8: Zainstaluj ponownie sterownik ekranu dotykowego
Jeśli nie możesz przywrócić sterowników lub poprzednia wersja jest uszkodzona, możesz ponownie zainstalować sterownik ekranu dotykowego w następujący sposób:
1. Uruchomić Menadżer urządzeń i przejdź do Urządzenia interfejsu HID > Ekran dotykowy zgodny z HID jak pokazano.

2. Kliknij prawym przyciskiem myszy Ekran dotykowy zgodny z HID i wybierz Nieruchomości.

3. Kliknij Odinstaluj urządzenie pokazany przycisk podświetlony.
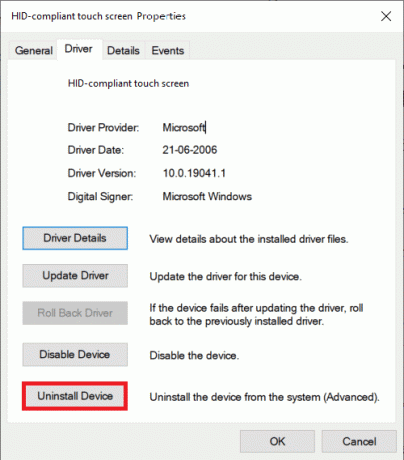
4. Potwierdź, klikając Odinstaluj w wyskakującym okienku.
Notatka: Upewnić się Usuń oprogramowanie sterownika dla tego urządzenia opcja nie jest zaznaczona.
5. Wreszcie, uruchom ponownie Twój komputer z systemem Windows 10. Gdy to zrobisz, sterownik urządzenia zostanie automatycznie zainstalowany.
Przeczytaj także: Jak obracać ekran w systemie Windows 11
Metoda 9: Uruchom skanowanie antywirusowe
Wirusy mogą być nieprzewidywalne pod względem sposobu, w jaki wpływają na twój system. Wirus może całkowicie uniemożliwić działanie ekranu dotykowego i spowodować awarię urządzenia. Przeprowadzanie skanowania antywirusowego w systemie nigdy nie zaszkodzi, ponieważ może nie tylko rozwiązać problem, ale także poprawić ogólną wydajność komputera. Poniższe kroki pomogą Ci przeskanować laptopa za pomocą wbudowanych funkcji zabezpieczeń systemu Windows:
1. Uderz w Klawisz Windows, rodzaj Bezpieczeństwo systemu Windows i kliknij otwarty jak pokazano.

2. Pod Ochrona przed wirusami i zagrożeniami zakładka, kliknij Opcje skanowania w prawym okienku.

3. Wybierz Pełne skanowanie opcję i kliknij Skanuj teraz przycisk, aby rozpocząć proces.

Notatka: Pełne skanowanie zajmie co najmniej kilka godzin. Zostanie wyświetlony pasek postępu pokazujący szacowany pozostały czas oraz liczbę przeskanowanych do tej pory plików. W międzyczasie możesz nadal korzystać z komputera.
4. Po zakończeniu skanowania zostaną wyświetlone wszystkie znalezione zagrożenia. Natychmiast je rozwiąż, klikając Rozpocznij działania przycisk.
Notatka: Jeśli korzystasz z oprogramowania antywirusowego innej firmy, uruchom skanowanie i poczekaj na wyniki. Po zakończeniu wyeliminuj zagrożenia, uruchom ponownie urządzenie i sprawdź, czy Twój ekran dotykowy znów działa idealnie. Jeśli go nie masz, rozważ zainwestowanie w taki, aby zwiększyć ochronę swojego systemu.
Przeczytaj także:Jak zmienić jasność ekranu w systemie Windows 11?
Metoda 10: Odinstaluj źle działające aplikacje
Jeśli niedawno pobrałeś kilka nowych aplikacji, problem z którąkolwiek z nich może prowadzić do awarii systemu. Aby wykluczyć tę możliwość, odinstaluj ostatnio pobrane oprogramowanie innych firm.
Notatka: Pamiętaj, że zawsze możesz zainstalować je ponownie lub znaleźć alternatywę, jeśli sama aplikacja jest uszkodzona.
1. wciśnij Klawisz Windows, rodzaj aplikacje i funkcje, a następnie kliknij otwarty.

2. Tutaj kliknij Sortuj według rozwijane i wybierz Data instalacji jak pokazano poniżej.

3. Wybierz aplikację (np. Chrupiąca Bułka) zainstalowany w momencie, gdy ekran dotykowy zaczął działać nieprawidłowo i kliknij Odinstaluj pokazany jako podświetlony.

4. Ponownie kliknij Odinstaluj potwierdzać.
5. Uruchom ponownie komputer po odinstalowaniu każdej takiej aplikacji.
Metoda 11: Zaktualizuj system Windows
Z każdą nową aktualizacją Microsoft dąży do rozwiązania problemów napotykanych przez użytkowników systemu Windows, z których jednym mogą być problemy z ekranem dotykowym. Aktualizacje mogą naprawiać błędy, wprowadzać dodatkowe funkcje, łatać problemy z bezpieczeństwem i wiele więcej. Aktualizacja systemu do najnowszej wersji może być kluczem do naprawy i uniknięcia problemów z niedziałającym ekranem dotykowym systemu Windows 10.
1. naciskać Klawisze Windows + I razem do otwarcia Ustawienia.
2. Wybierać Aktualizacja i bezpieczeństwo ustawienia.

3. Przejdź do Aktualizacja systemu Windows zakładka, kliknij Sprawdź aktualizacje przycisk.

4A. Jeśli zostanie znaleziona aktualizacja, po prostu kliknij Zainstaluj teraz.
Notatka: Poczekaj, aż system to zrobi i uruchom ponownie urządzenie.

4B. Jeśli Twój system jest już zaktualizowany, otrzymasz wiadomość z informacją: Jesteś na bieżąco.

Przeczytaj także:Jak zrobić zrzut ekranu spotkania Zoom
Metoda 12: Skontaktuj się z producentem urządzenia
Jeśli mój ekran dotykowy nie działa problem utrzymuje się nawet teraz, to powinieneś skontaktuj się z producentem urządzenia aby to zbadać. W najgorszym przypadku jest to problem ze sprzętem, a zwrócenie się do eksperta o pomoc jest jedynym rozwiązaniem. Zalecamy odwiedzenie autoryzowane centrum serwisowe w celu uzyskania dalszych informacji.
Często zadawane pytania (FAQ)
Q1. Dlaczego mój ekran dotykowy nie działa w systemie Windows 10?
Odp. Przyczyny, dla których mój ekran dotykowy nie działa, mogą być różne, od problemów ze sterownikami, błędnej kalibracji po ustawienia lub problemy związane ze sprzętem. Znajdź całą listę sprawców powyżej.
Q2. Jak sprawić, by mój ekran dotykowy znów działał?
Odp. W zależności od dokładnego powodu, dla którego ekran dotykowy przestał działać, dostępne są różne rozwiązania. Na przykład: wyczyść ekran dotykowy, odinstaluj uszkodzone sterowniki i zaktualizuj do najnowszej wersji lub rozwiąż problemy z urządzeniem. Szczegółowe przewodniki dla każdego z nich można znaleźć powyżej.
Zalecana:
- Jak naprawić brakujący błąd StartupCheckLibrary.dll?
- Jak zmienić przypisanie przycisków myszy w systemie Windows 10?
- Jak naprawić niedziałającą kamerę internetową systemu Windows 11?
- Jak wyłączyć ekran blokady w systemie Windows 11?
Mam nadzieję, że powyższe metody pomogły ci w rozwiązaniu Ekran dotykowy Windows 10 nie działa problem. Upuść swoje zapytania lub sugestie w sekcji komentarzy. Daj nam znać, o czym chcesz się dowiedzieć w następnej kolejności.
-
 Elona Deckera
Elona DeckeraElon jest pisarzem technicznym w TechCult. Pisze poradniki od około 6 lat i poruszał wiele tematów. Uwielbia omawiać tematy związane z Windows, Androidem oraz najnowsze triki i wskazówki.
Zobacz wszystkie posty



