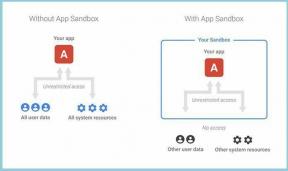6 najlepszych sposobów na naprawę zabezpieczeń systemu Windows, które nie otwierają się lub nie działają w systemie Windows 11
Różne / / January 21, 2022
Zabezpieczenia Windows (popularnie znane jako Windows Defender) to dość niezawodny produkt firmy Microsoft, który zapewnia ochronę komputera przed wirusami i złośliwym oprogramowaniem w czasie rzeczywistym. Chociaż możesz od czasu do czasu uzyskiwać dostęp do Zabezpieczenia Windows, aby monitorować wydajność i kondycję urządzenia, czasami aplikacja może się nie otworzyć lub nie działać.

Dlatego przed przejściem do programu antywirusowego innej firmy sugerujemy poświęcenie trochę czasu na wypróbowanie tych metod rozwiązywania problemów i samodzielne naprawienie problemu z niedziałającym zabezpieczeniem Windows w systemie Windows 11.
Również na Guiding Tech
1. Napraw lub zresetuj zabezpieczenia systemu Windows
System Windows 11 zawiera przydatne narzędzie do naprawy, którego można używać do naprawy aplikacji na komputerze. Może wykryć wszelkie drobne anomalie w aplikacji i rozwiązać je niezależnie.
Krok 1: Otwórz menu Start, wpisz Bezpieczeństwo systemu Windowsi kliknij Ustawienia aplikacji.

Krok 2: Przewiń w dół do sekcji Resetuj i kliknij przycisk Napraw.

Po zakończeniu sprawdź, czy możesz korzystać z aplikacji. Jeśli problem będzie się powtarzał, możesz wykonać te same czynności, aby zresetować aplikację. Spowoduje to przywrócenie wszystkich ustawień aplikacji do ich wartości domyślnych, rozwiązując w ten sposób wszelkie problemy spowodowane nieprawidłową konfiguracją.
2. Uruchom ponownie usługę Centrum bezpieczeństwa
Security Center Service to program uruchamiany przy każdym uruchomieniu komputera. Jeśli ta usługa nie uruchomiła się poprawnie lub została wyłączona, możesz mieć problemy z dostępem do aplikacji Zabezpieczenia Windows.
Krok 1: Naciśnij klawisz Windows + R, aby otworzyć okno dialogowe Uruchom. Rodzaj services.msc i naciśnij Enter.

Krok 2: W oknie Usługi znajdziesz wszystkie usługi uporządkowane alfabetycznie na swoim komputerze. Przewiń w dół, aby znaleźć Centrum bezpieczeństwa. Kliknij go prawym przyciskiem myszy i wybierz Uruchom ponownie.

Następnie sprawdź, czy Zabezpieczenia Windows działają poprawnie.
3. Uruchom skanowanie SFC i DISM
Jeśli masz do czynienia podobne problemy z innymi aplikacjami i programami w systemie Windows 11, istnieje duża szansa, że niektóre pliki systemowe na twoim komputerze są uszkodzone lub ich brakuje. Możesz spróbować uruchomić skanowanie w Kontrolerze plików systemowych, aby przywrócić te pliki z ich wersją z pamięci podręcznej. Oto jak.
Krok 1: Naciśnij klawisz Windows + X i wybierz opcję Windows Terminal (administrator) z wynikowego menu.

Krok 2: Wpisz polecenie wymienione poniżej i naciśnij Enter.
sfc / scannow

Po zakończeniu skanowania pojawi się komunikat informujący, czy skanowanie się powiodło. Jeśli tak, uruchom ponownie komputer i spróbuj użyć aplikacji Zabezpieczenia systemu Windows.
Jeśli skanowanie SFC nie wykryło żadnych problemów lub jeśli problem nadal występuje nawet po skanowaniu, spróbuj zamiast tego uruchomić skanowanie DISM (Obsługa i zarządzanie obrazami wdrażania). Oprócz skanowania plików systemowych, w razie potrzeby pobierze wewnętrzne pliki systemowe z serwera Microsoft. Upewnij się więc, że masz połączenie z Internetem.
Uruchom Terminal Windows z uprawnieniami administratora i uruchom następujące polecenia.
DISM /Online /Cleanup-Image /CheckHealth
DISM / Online / Cleanup-Image / ScanHealth
DISM /Online /Cleanup-Image /RestoreHealth

Po zakończeniu uruchom ponownie komputer i sprawdź, czy problem został rozwiązany.
4. Odinstaluj program antywirusowy innej firmy
Ważne jest, aby wiedzieć, że system Windows 11 nie pozwala na jednoczesne uruchamianie dwóch różnych programów antywirusowych. Jeśli więc zainstalowałeś na swoim komputerze programy antywirusowe innych firm, najlepiej je usunąć, aby uniknąć takich konfliktów.
Również na Guiding Tech
5. Wypróbuj czysty rozruch
Oprócz programów antywirusowych innych firm aplikacje i usługi uruchomienie na komputerze może czasami przerywać działanie systemu Windows i uniemożliwiać działanie aplikacji Zabezpieczenia Windows zgodnie z oczekiwaniami. Szybkim sposobem sprawdzenia tego jest wykonaj czysty rozruch.
Krok 1: Naciśnij Win + R, aby otworzyć okno dialogowe Uruchom, wpisz msconfig.msci naciśnij klawisz Enter.

Krok 2: W obszarze Usługi zaznacz pole Ukryj wszystkie usługi firmy Microsoft. Następnie kliknij przycisk Wyłącz wszystko.

Krok 3: Następnie przejdź do zakładki Uruchamianie i kliknij Otwórz Menedżera zadań.

Krok 4: W sekcji Uruchamianie wybierz program i kliknij Wyłącz. Powtarzaj ten krok, aż wyłączysz wszystkie programy.

Twój komputer uruchomi się bez aplikacji i usług innych firm po ponownym uruchomieniu. Jeśli Zabezpieczenia Windows działają normalnie podczas czystego rozruchu, musisz przejrzeć wszystkie ostatnio zainstalowane aplikacje i programy i je usunąć.
Aby ponownie uruchomić komputer w trybie normalnym, wykonaj powyższe kroki, aby włączyć wszystkie aplikacje i usługi startowe, a następnie uruchom ponownie komputer.
Również na Guiding Tech
6. Zaktualizuj system Windows 11
Aktualizacje mają kluczowe znaczenie dla każdego systemu operacyjnego. Oprócz wprowadzania nowych funkcji i poprawek bezpieczeństwa, aktualizacje te zawierają również poprawki błędów. Możesz pobrać i zainstalować wszelkie dostępne aktualizacje i sprawdzić, czy to rozwiąże problem.
Otwórz aplikację Ustawienia i sprawdź, czy są jakieś oczekujące aktualizacje, przechodząc do sekcji Windows Update.

Bezpieczeństwo stało się proste
Bezpieczeństwo systemu Windows znacznie się poprawiło z czasem. Chociaż takie problemy z aplikacją mogą zagrażać Twojemu bezpieczeństwu, nie można tego naprawić za pomocą powyższych rozwiązań.