Napraw komputer nie zsynchronizował się ponownie, ponieważ nie było dostępnych danych czasowych
Różne / / January 24, 2022
Aby poprawnie aktualizować czas systemowy w regularnych odstępach czasu, możesz chcieć synchronizować go z zewnętrznym Serwer protokołu czasu sieciowego (NTP). Ale czasami możesz napotkać błąd informujący, że komputer nie zsynchronizował się ponownie, ponieważ nie było dostępnych danych czasowych. Ten błąd jest dość powszechny podczas próby synchronizacji czasu z innymi źródłami czasu. Więc czytaj dalej, aby naprawić komputer nie zsynchronizował się ponownie, ponieważ nie było dostępnych danych czasowych błąd na komputerze z systemem Windows.

Zawartość
- Jak naprawić komputer nie zsynchronizował się ponownie, ponieważ brak danych czasowych był dostępny Błąd w systemie Windows 10.
- Metoda 1: Zmodyfikuj klucze rejestru
- Metoda 2: Zmodyfikuj lokalny edytor zasad grupy
- Metoda 3: Uruchom polecenie usługi czasu systemu Windows
- Metoda 4: Uruchom ponownie usługę czasu systemu Windows
- Metoda 5: Wyłącz zaporę Windows Defender (niezalecane)
Jak naprawić komputer nie zsynchronizował się ponownie, ponieważ brak danych czasowych był dostępny Błąd w systemie Windows 10?
Możesz napotkać problem podczas uruchamiania polecenia w32tm/ponowna synchronizacja do zsynchronizuj datę i godzinę w systemie Windows. Jeśli czas nie jest prawidłowo zsynchronizowany, może to prowadzić do problemów, takich jak uszkodzone pliki, nieprawidłowe znaczniki czasu, problemy z siecią i kilka innych. Aby zsynchronizować czas z serwerem NTP, musisz mieć połączenie z Internetem. Oto kilka przyczyn wystąpienia tego błędu:
- Nieprawidłowo ustawione zasady grupy
- Nieprawidłowo ustawiony parametr usługi czasu systemu Windows
- Ogólny problem z usługą czasu systemu Windows
Metoda 1: Zmodyfikuj klucze rejestru
Modyfikowanie kluczy rejestru może pomóc w rozwiązaniu problemu komputer nie zsynchronizował się ponownie z powodu braku danych czasowych wydanie.
Notatka: Zawsze zachowaj ostrożność podczas modyfikowania kluczy rejestru, ponieważ zmiany mogą być trwałe, a wszelkie nieprawidłowe zmiany mogą prowadzić do poważnych problemów.
Wykonaj podane kroki, aby to zrobić:
1. naciskać Windows + RKlucze jednocześnie otworzyć Uruchomić Okno dialogowe.
2. Rodzaj regedit i kliknij ok Wystrzelić Edytor rejestru.
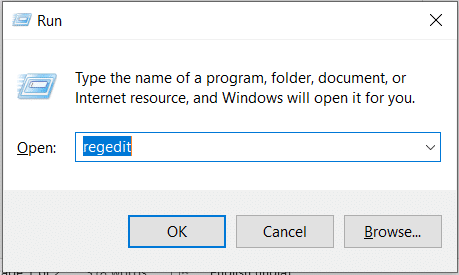
3. Kliknij tak w Kontrola konta użytkownika podpowiedź.
4. Przejdź do następujących Lokalizacja:
HKEY_LOCAL_MACHINE\SYSTEM\CurrentControlSet\Services\W32Time\Parameters

5. Kliknij prawym przyciskiem myszy Rodzaj ciąg i wybierz Modyfikować… jak pokazano poniżej.
Notatka: Jeśli nie ma ciągu typu, utwórz ciąg o nazwie Rodzaj. Kliknij prawym przyciskiem myszy pusty obszar i wybierz Nowy > Wartość ciągu.

6. Rodzaj NT5DS pod Dane wartości: jak pokazano.
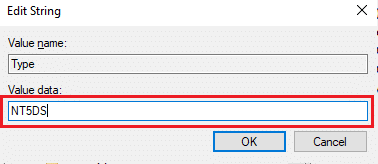
7. Kliknij ok aby zapisać te zmiany.
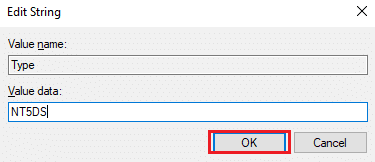
Przeczytaj także:Jak otworzyć Edytor rejestru w systemie Windows 11?
Metoda 2: Zmodyfikuj lokalny edytor zasad grupy
Podobnie jak w przypadku modyfikowania kluczy rejestru, zmiany wprowadzone w zasadach grupy również będą trwałe i prawdopodobnie zostaną naprawione komputer nie zsynchronizował się ponownie, ponieważ nie było dostępnych danych czasowych błąd.
1. naciskać Windows + RKlucze jednocześnie otworzyć Uruchomić Okno dialogowe.
2. Rodzaj gpedit.msc i naciśnij Przycisk ENTER otworzyć Edytor lokalnych zasad grupy.

3. Kliknij dwukrotnie Konfiguracja komputera > Szablony administracyjne by go rozwinąć.

4. Teraz kliknij dwukrotnie System aby wyświetlić zawartość folderu, jak pokazano.

5. Kliknij Usługa czasu systemu Windows.
6. W prawym okienku kliknij dwukrotnie Globalne ustawienia konfiguracji pokazane jako podświetlone.

7. Kliknij opcję Nie skonfigurowane i kliknij Zastosować oraz ok aby zapisać modyfikację.

8. Teraz kliknij dwukrotnie Dostawcy czasu folder w lewym okienku.

9. Wybierz opcję Nie skonfigurowane dla wszystkich trzech obiektów w prawym okienku:
- Włącz klienta Windows NTP
- Skonfiguruj klienta Windows NTP
- Włącz serwer Windows NTP
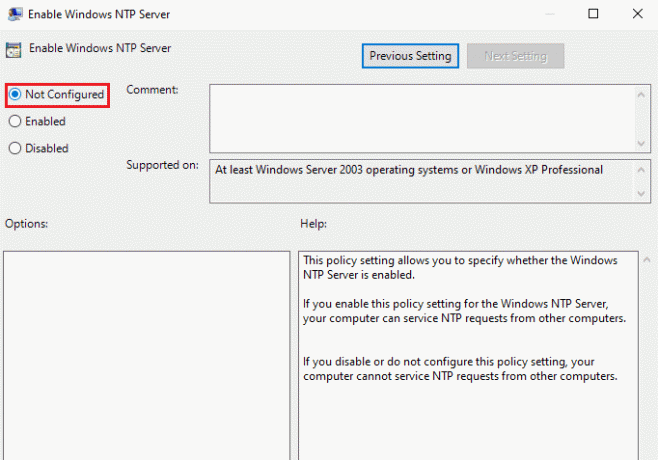
10. Kliknij Zastosuj >ok zapisać takie zmiany
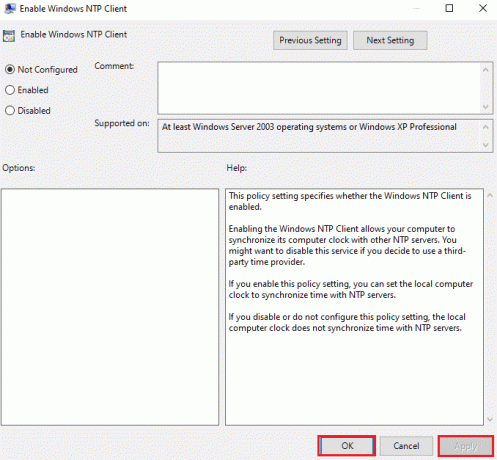
11. Wreszcie, uruchom ponownietwój komputer i sprawdź, czy problem został rozwiązany, czy nie.
Przeczytaj także:Zainstaluj Edytor zasad grupy (gpedit.msc) w systemie Windows 10 Home
Metoda 3: Uruchom polecenie usługi czasu systemu Windows
Jest to jedno z najlepszych rozwiązań do rozwiązania komputer, który nie zsynchronizował się ponownie, ponieważ nie było dostępnych danych czasowych błąd.
1. Uderz w Klawisz Windows, rodzaj Wiersz polecenia i kliknij Uruchom jako administrator.

2. w Kontrola konta użytkownika monit, kliknij Tak.
3. Wpisz następujące Komenda i uderzył Przycisk ENTER uruchomić go:
w32tm /config /manualpeerlist: time.windows.com, 0x1 /syncfromflags: manual /reliable: tak /update

Teraz sprawdź i zobacz, czy błąd nadal występuje. Jeśli tak, zastosuj dowolną z następujących metod.
Metoda 4: Uruchom ponownie usługę czasu systemu Windows
Każdy problem można rozwiązać, jeśli usługa Czas zostanie ponownie uruchomiona. Ponowne uruchomienie usługi zrestartuje cały proces i wyeliminuje wszystkie błędy, które powodują takie problemy, w następujący sposób:
1. Uruchom Uruchomić okno dialogowe, wpisz services.msci uderzył Przycisk ENTER Wystrzelić Usługi okno.

2. Przewiń w dół i kliknij dwukrotnie Czas systemu Windows usługa, aby otworzyć jej Nieruchomości

3. Wybierać Typ uruchomienia: do Automatyczny, jak pokazano poniżej.

4. Kliknij Zatrzymać jeśli Status usługi jest Bieganie.

5. Kliknij na Początek przycisk do zmiany Status usługi: do Bieganie ponownie i kliknij Zastosować następnie, ok aby zapisać zmiany.
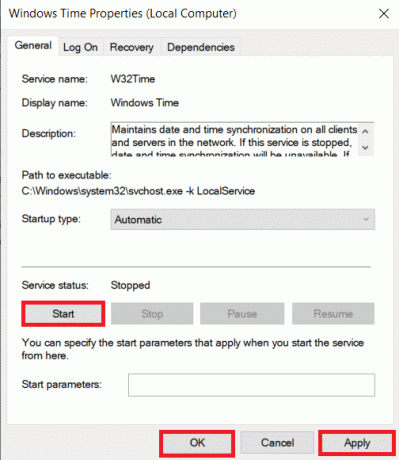
Przeczytaj także:Nieprawidłowy czas zegara systemu Windows 10? Oto jak to naprawić!
Metoda 5: Wyłącz zaporę Windows Defender (niezalecane)
Wszelkie zmiany w ustawieniach Zapory systemu Windows Defender również mogą powodować ten problem.
Notatka: Nie zalecamy wyłączania programu Windows Defender, ponieważ chroni on komputer przed złośliwym oprogramowaniem. Powinieneś tylko tymczasowo wyłączyć program Windows Defender, a następnie ponownie go aktywować.
1. naciskać Klawisze Windows + I jednocześnie uruchomić Ustawienia.
2. Kliknij na Aktualizacja i bezpieczeństwo kafelek, jak pokazano.

3. Wybierać Bezpieczeństwo systemu Windows z lewego okienka.
4. Teraz kliknij Ochrona przed wirusami i zagrożeniami w prawym okienku.

5. w Bezpieczeństwo systemu Windows okno, kliknij Zarządzaj ustawieniami pokazane jako podświetlone.

6. Przełącznik Wyłączony pasek przełączania dla Ochrona w czasie rzeczywistym i kliknij tak potwierdzać.
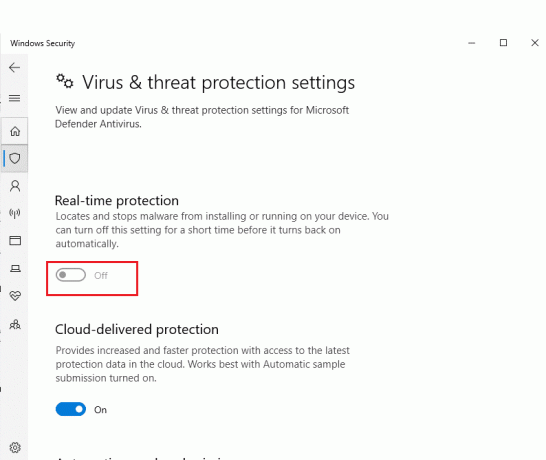
Często zadawane pytania (FAQ)
Q1. Jaki jest główny powód problemu z komputerem, który nie został ponownie zsynchronizowany z powodu braku danych czasowych?
Odp. Główną przyczyną tego błędu jest system awaria synchronizacji z serwerem NTP.
Q2. Czy można wyłączyć lub odinstalować, aby naprawić problem z brakiem synchronizacji?
Odp.tak, dobrze jest tymczasowo wyłączyć tak często, jak Windows Defender może blokować synchronizację z serwerem NTP.
Zalecana:
- Jak ustawić rozdzielczość opcji uruchamiania TF2?
- Jak wysunąć zewnętrzny dysk twardy w systemie Windows 10
- Napraw wysokie użycie procesora przez usługę optymalizacji środowiska uruchomieniowego platformy .NET
- Jak uzyskać odblokowanie na Omegle?
Mamy nadzieję, że ten przewodnik pomógł ci naprawić komputer nie zsynchronizował się ponownie, ponieważ nie było dostępnych danych czasowych błąd. Daj nam znać, która metoda zadziałała dla Ciebie. Zachęcamy do skontaktowania się z nami z pytaniami i sugestiami w sekcji komentarzy poniżej.

Elon jest pisarzem technicznym w TechCult. Od około 6 lat pisze poradniki i poruszał wiele tematów. Uwielbia omawiać tematy związane z Windows, Androidem oraz najnowsze triki i wskazówki.
O Techkulcie
Techcult to miejsce docelowe nowej generacji przewodników i porad dotyczących systemów Windows, Mac, Linux, Android i iOS. Naszym celem jest wyjaśnienie wszystkiego, co związane z technologią, w prosty i przystępny sposób.



