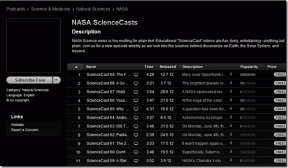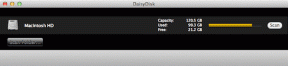Jak uzyskać dostęp do logowania do centrum administracyjnego Microsoft Teams
Różne / / January 24, 2022
Teams to zaawansowane rozwiązanie firmy Microsoft do współpracy. Możesz to dostać za darmolub kup licencję Microsoft 365. Korzystając z bezpłatnej wersji Microsoft Teams, nie masz dostępu do tego samego centrum administracyjnego, co użytkownicy korporacyjni. Konta Premium/firmowe mają dostęp do sekcji administratora Microsoft Teams, w której mogą zarządzać zespołami, kartami, uprawnieniami do plików i innymi funkcjami. Przedstawiamy przydatny przewodnik, który nauczy Cię, jak logować się do centrum administracyjnego Microsoft Teams za pomocą Administratora Teams lub Office 365. Więc czytaj dalej!
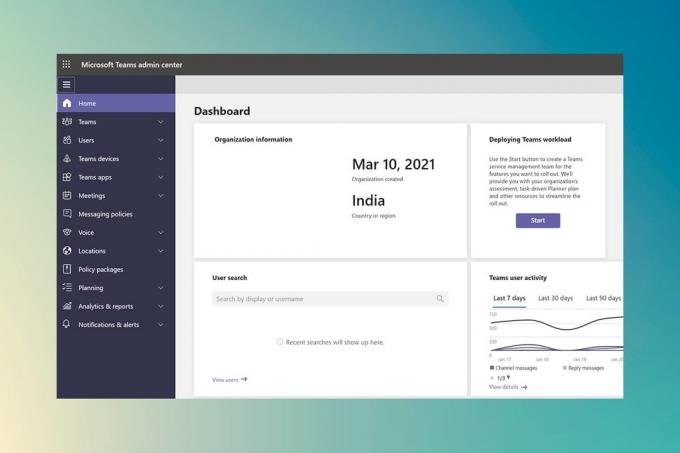
Zawartość
- Jak uzyskać dostęp do logowania do centrum administracyjnego Microsoft Teams
- Metoda 1: Za pośrednictwem strony administracyjnej Microsoft 365.
- Metoda 2: Uzyskaj bezpośredni dostęp do centrum administracyjnego Teams
- Jak zarządzać centrum administracyjnym Microsoft Teams
- Krok 1: Zarządzaj szablonami zespołu
- Krok 2: Edytuj zasady dotyczące wiadomości
- Krok 3: Zarządzaj aplikacjami
- Krok 4: Zarządzaj dostępem zewnętrznym i gościem
Jak uzyskać dostęp do logowania do centrum administracyjnego Microsoft Teams
Microsoft Teams ma obecnie ponad 145 milionów aktywnych użytkowników. Jest to bardzo popularna aplikacja zarówno dla firm, jak i szkół. Może być konieczne zaktualizowanie aplikacji Teams, z których Twoja firma korzysta do współpracy jako administrator, administrator globalny lub administrator usługi Teams. Może być konieczne zautomatyzowanie procedur zarządzania różnymi zespołami za pomocą programu PowerShell lub Admin Teams Center. W następnej sekcji wyjaśniliśmy, jak wykonać logowanie do centrum administracyjnego Microsoft Teams i uruchomić swoje centrum administracyjne jak profesjonalista.
Centrum administracyjne można znaleźć na oficjalnej stronie internetowej Microsoft i można uzyskać do niego bezpośredni dostęp lub przez centrum administracyjne Microsoft Office 365. Potrzebujesz do tego następujących rzeczy:
- A przeglądarka internetowa z aktywnym połączeniem internetowym.
- Dostęp do adres e-mail i hasło administratora.
Notatka: Jeśli nie masz pewności, z którym adresem e-mail jest powiązane Twoje konto administratora Microsoft Teams, użyj tego, którego użyto do zakupu licencji. Po uzyskaniu dostępu do obszaru administracyjnego Microsoft Teams możesz również dodać więcej administratorów.
Metoda 1: Za pośrednictwem strony administracyjnej Microsoft 365
Oto kroki, aby wykonać logowanie do centrum administracyjnego usługi Office 365 w celu uzyskania dostępu do centrum administracyjnego Microsoft Teams:
1. Iść do Centrum administracyjne Microsoft Office 365oficjalna strona internetowa.
2. W prawym górnym rogu kliknij Zaloguj się opcja, jak pokazano.

3. Zaloguj się na swoje konto administratora za pomocą Konto e-mail administratora i hasło.

4. Przewiń w dół do Biuro 365Centrum administracyjne obszar w lewym okienku i kliknij Drużyny ikona dostępu Centrum administracyjne Microsoft Teams.
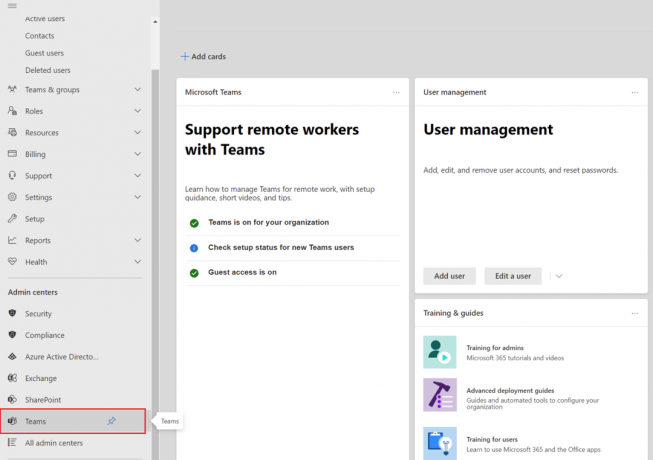
Przeczytaj także:Jak powstrzymać Microsoft Teams przed otwieraniem podczas uruchamiania?
Metoda 2: Uzyskaj bezpośredni dostęp do centrum administracyjnego Teams
Nie musisz koniecznie logować się przez centrum administracyjne Microsoft 365, aby przejść do centrum administracyjnego w usłudze Teams. Jeśli Twoje konto Microsoft Teams nie jest połączone z kontem Microsoft 365, przejdź do centrum administracyjnego Teams i zaloguj się przy użyciu tego konta.
1. Przejdź do oficjalna strona internetowa z MicrosoftCentrum administracyjne zespołów.
2. Zaloguj sie na Twoje konto. Po zalogowaniu uzyskasz dostęp do centrum administracyjnego.

Notatka: Jeśli dostaniesz NIE MOŻNA AUTOMATYCZNIE ODKRYĆ DOMENY błąd podczas odwiedzania witryny Microsoft Teams, oznacza to, że nie logujesz się na właściwe konto. W takich sprawach,
- Wyloguj się Twojego konta i zaloguj się ponownie używając odpowiedniego konta.
- Jeśli nie masz pewności, którego konta użyć, konsultowaćtwój administrator systemu.
- Alternatywnie, zaloguj się do centrum administracyjnego Microsoft 365 za pomocą konto używane do zakupu abonamentu.
- Znajdź swoje konto użytkownika na liście użytkowników, a następnie zaloguj się do niej.
Przeczytaj także:Jak zmienić awatar profilu Microsoft Teams
Jak zarządzać centrum administracyjnym Microsoft Teams
Zasadniczo możesz zarządzać następującymi funkcjami w Centrum administracyjnym Microsoft Teams.
Krok 1: Zarządzaj szablonami zespołu
Szablony dla Microsoft Teams są gotowe opisy struktury Zespołu w oparciu o wymagania biznesowe lub projekty. Korzystając z szablonów aplikacji Teams, możesz łatwo tworzyć wyrafinowane przestrzenie współpracy z kanałami dla różnych motywów i wstępnie zainstalowanymi aplikacjami, aby wprowadzać materiały i usługi o znaczeniu krytycznym.
Jeśli chodzi o usługę Teams, nowicjusze zazwyczaj wolą wstępnie zdefiniowaną strukturę, która pomoże im zacząć. W rezultacie utrzymanie jednolitości w lokalizacjach, takich jak kanały, poprawia wrażenia użytkownika, a co za tym idzie, adopcję użytkownika.
Jak dostać się z centrum administracyjnego na boisko?
1. Wybierać Szablony zespołu z centrum administracyjnego, a następnie kliknij Dodać przycisk.
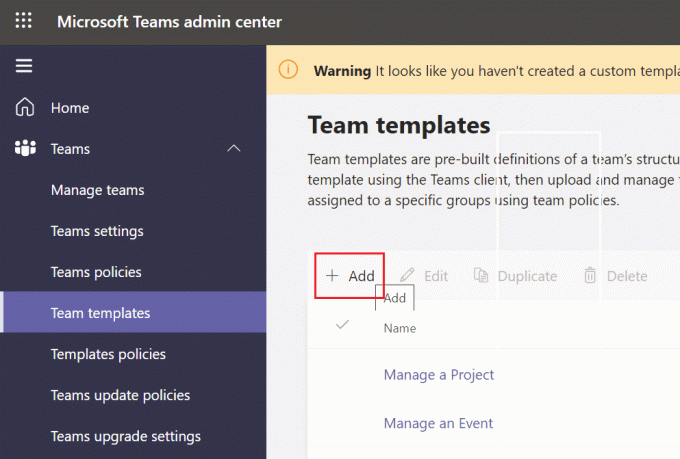
2. Wybierz Utwórz a nowy szablon zespołu i kliknij Następny.
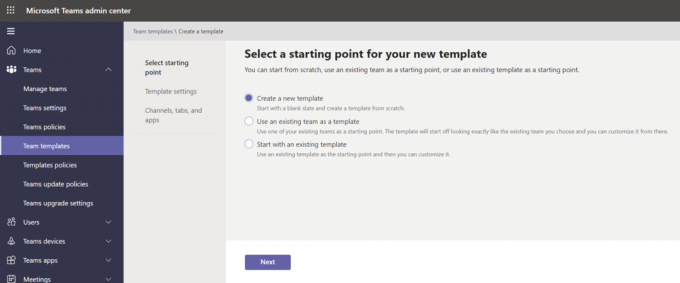
3. Daj swojej postaci Nazwa, a długi i krótki opis, i Lokalizacja.
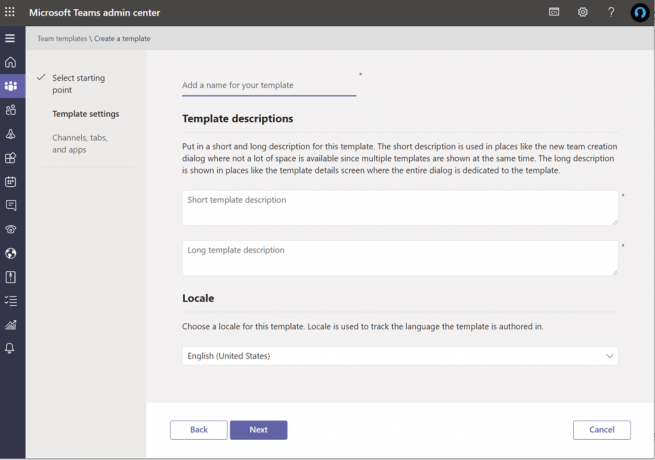
4. Wreszcie, Dołączyć do drużyny i dodaj kanały, zakładki, oraz Aplikacje chcesz wykorzystać.
Krok 2: Edytuj zasady dotyczące wiadomości
Zasady obsługi wiadomości centrum administracyjnego usługi Teams służą do regulowania, do których usług wiadomości czatu i kanału mają dostęp właściciele i użytkownicy. Wiele małych i średnich firm polega na polityka na całym świecie (domyślna dla całej organizacji) który jest automatycznie dla nich produkowany. Dobrze jest jednak wiedzieć, że możesz zaprojektować i zastosować unikalne zasady dotyczące wiadomości, jeśli zaistnieje (biznesowa) konieczność (przykład: niestandardowa polityka dla użytkowników zewnętrznych lub dostawców). Globalna (domyślna dla całej organizacji) zasada będzie stosowana do wszystkich użytkowników w Twojej organizacji, chyba że ustanowisz i przypiszesz niestandardową zasadę. Możesz dokonać następujących zmian:
- Edytować polityka globalna ustawienia.
- Niestandardowe zasady mogą być Utworzony, edytowane, orazprzydzielony.
- Niestandardowe zasady mogą być REMOVED.
Microsoft Teams” tłumaczenie wiadomości w tekście funkcjonalność pozwala użytkownikom tłumaczyć komunikację Teams na język zdefiniowany w ich preferencjach językowych. Dla Twojej firmy tłumaczenie wiadomości w tekście to domyślnie włączone. Jeśli nie widzisz tej opcji w swojej dzierżawie, możliwe jest, że została wyłączona przez ogólnoświatową politykę Twojej organizacji.
Przeczytaj także:Jak zmienić awatar profilu Microsoft Teams
Krok 3: Zarządzaj aplikacjami
Zarządzając aplikacjami dla swojej firmy, możesz wybrać, które aplikacje będą oferowane użytkownikom w sklepie z aplikacjami. Możesz pozyskiwać dane i dane mashup z dowolnego z 750+ aplikacji i używaj go w Microsoft Teams. Jednak prawdziwe pytanie brzmi, czy potrzebujesz ich wszystkich w swoim sklepie. W ten sposób możesz
- włączyć lub ograniczyć określone aplikacje lub
- dodaj je do określonych zespołów z centrum administracyjnego.
Jednak jedną istotną wadą jest to, że musisz: wyszukaj aplikację według nazwy dołączyć do zespołu, a ty możesz tylko wybierz i dodaj jedną drużynę na raz.
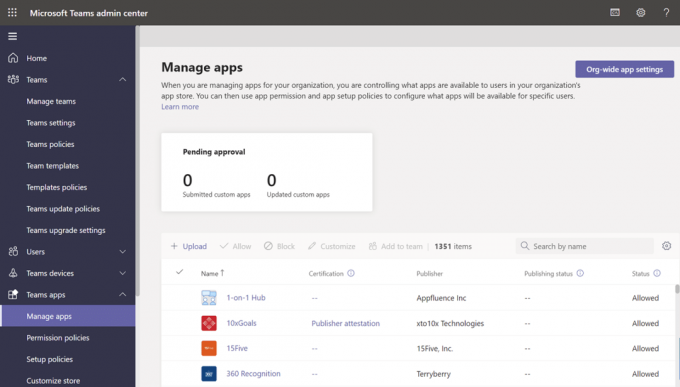
Alternatywnie możesz zmienić i dostosuj globalną (ogólnoorganizacyjną) domyślną politykę. Dodaj aplikacje, które chcesz udostępnić użytkownikom usługi Teams w Twojej organizacji. Możesz dokonać następujących zmian:
- Zezwalaj na wszystkie aplikacje biegać.
- Zezwalaj tylko na niektóre aplikacje blokując wszystkie inne.
- Określone aplikacje są zablokowane, podczas gdy wszystkie inne są dozwolone.
- Wyłącz wszystkie aplikacje.
Możesz także spersonalizuj sklep z aplikacjami wybierając logo, logo, niestandardowe tło i kolor tekstu dla swojej firmy. Po zakończeniu możesz wyświetlić podgląd zmian przed wprowadzeniem ich do produkcji.
Krok 4: Zarządzaj dostępem zewnętrznym i gościem
Na koniec, zanim zakończę ten artykuł, chcę omówić dostęp zewnętrzny i gościnny Microsoft Teams. Możesz włącz/wyłącz obie te opcje z opcji ustawień całej organizacji. Jeśli nigdy nie słyszałeś o tym rozróżnieniu, oto krótkie podsumowanie:
- Dostęp z zewnątrz umożliwia Zespoły Microsoft oraz Skype dla firm użytkowników do rozmów z osobami spoza Twojej firmy.
- W aplikacji Teams dostęp gościa umożliwia osobom spoza firmy dołączanie do zespołów i kanałów. Kiedy ty zezwól na dostęp dla gości, możesz wybrać, czy chcesz zezwól odwiedzającym korzystać z niektórych funkcji.
- Możesz Włącz lub wyłącz różnorodność funkcje &doświadczenie z których może skorzystać odwiedzający lub użytkownik zewnętrzny.
- Twoja firma może komunikować się z kimkolwiekdomena zewnętrzna domyślnie.
- Wszystkie inne domeny będą dozwolone, jeśli zablokuj domeny, ale jeśli zezwolisz na domeny, wszystkie inne zostaną zablokowane.
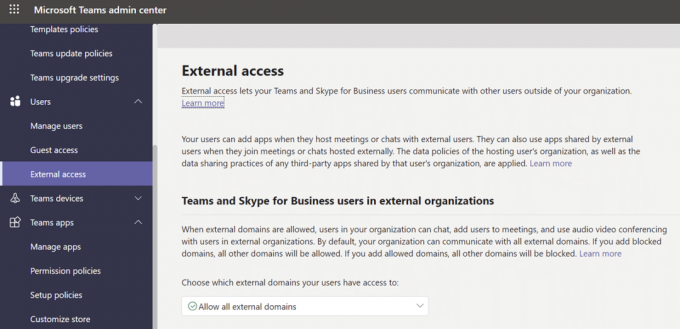
Często zadawane pytania (FAQ)
Q1. Jaka jest procedura uzyskiwania dostępu do centrum administracyjnego Microsoft Team?
Odp. Centrum administracyjne można znaleźć pod adresem https://admin.microsoft.com. Jeśli chcesz, musisz mieć przypisaną jedną z następujących ról pełne uprawnienia administracyjne dzięki tym dwóm zestawom narzędzi: Administrator dla całego świata i Administrator zespołów.
Q2. Jak uzyskać dostęp do Centrum administracyjnego?
Odp. Zaloguj się na swoje konto administratora na admin.microsoft.com Strona internetowa. Wybierać Administrator z ikony uruchamiania aplikacji w lewym górnym rogu. Tylko osoby z dostępem administracyjnym Microsoft 365 widzą kafelek Administrator. Jeśli nie widzisz kafelka, nie masz uprawnień dostępu do obszaru administracyjnego swojej organizacji.
Q3. Jak mogę przejść do ustawień mojego zespołu?
Odp. Kliknij swój zdjęcie profilowe u góry, aby zobaczyć lub zmienić ustawienia oprogramowania Teams. Możesz zmienić:
- Twoje zdjęcie profilowe,
- status,
- motywy,
- ustawienia aplikacji,
- alerty,
- język,
- jak również dostęp do skrótów klawiaturowych.
Jest nawet link do strony pobierania aplikacji.
Zalecana:
- Jak korzystać z tajnych emotikonów Microsoft Teams
- Jak włączyć ustawienia podświetlenia klawiatury Dell
- Napraw komputer nie zsynchronizował się ponownie, ponieważ nie było dostępnych danych czasowych
- Jak powstrzymać Microsoft Teams przed automatycznym otwieraniem w systemie Windows 11?
Mamy nadzieję, że te informacje były przydatne i udało się uzyskać do nich dostęp Logowanie do centrum administracyjnego Microsoft Teams za pośrednictwem aplikacji Teams lub strony administratora Office 365. W polu poniżej prosimy o pozostawienie wszelkich komentarzy, pytań lub rekomendacji. Daj nam znać, który temat chcesz, abyśmy zgłębili w następnej kolejności.

Pete jest starszym pisarzem personelu w TechCult. Pete kocha wszystkie rzeczy związane z technologią i jest również zapalonym majsterkowiczem w sercu. Ma dziesięcioletnie doświadczenie w pisaniu poradników, funkcji i przewodników po technologiach w Internecie.
O Techkulcie
Techcult to miejsce docelowe nowej generacji przewodników i porad dotyczących systemów Windows, Mac, Linux, Android i iOS. Naszym celem jest wyjaśnienie wszystkiego, co związane z technologią, w prosty i przystępny sposób.