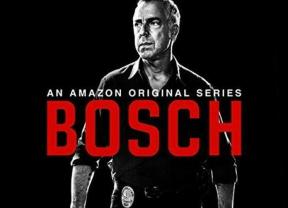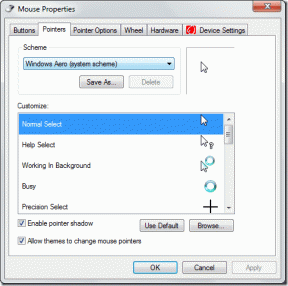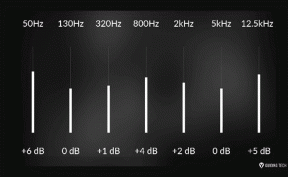6 najlepszych sposobów na naprawienie cofania zmian wprowadzonych na komputerze w systemie Windows 11
Różne / / January 24, 2022
Aktualizacje systemu Windows wprowadzają nowe funkcje i kilka poprawek zabezpieczeń, a także ulepszenia pod maską. Ale co się dzieje gdy system Windows nie może zainstalować aktualizacji i wyświetla błąd „Cofanie zmian wprowadzonych na komputerze”? Być może będziesz musiał wziąć sprawy w swoje ręce i rozwiązać problem.

W tym przewodniku przedstawiono kilka potencjalnych poprawek błędu „Cofanie zmian wprowadzonych na komputerze” w systemie Windows 11. Więc przejdźmy od razu.
Również na Guiding Tech
1. Uruchom w trybie awaryjnym
Jeśli utkniesz na ekranie „Cofanie zmian wprowadzonych na ekranie komputera, możesz spróbować uruchamianie komputera w trybie awaryjnym przed przejściem do innych rozwiązań poniżej.
Krok 1: Podczas uruchamiania komputera naciśnij i przytrzymaj fizyczny przycisk zasilania, aż komputer uruchomi się ponownie. Powtórz ten krok, aby trzykrotnie przerwać proces uruchamiania.
Krok 2:
Za czwartym razem komputer przywita Cię ekranem „Automatyczna naprawa”. Kliknij Opcje zaawansowane, aby kontynuować.
Krok 3: W obszarze Wybierz opcję kliknij Rozwiązywanie problemów.

Krok 4: Następnie przejdź do opcji zaawansowanych.

Krok 5: Na ekranie Opcje zaawansowane kliknij Ustawienia uruchamiania.

Krok 6: Kliknij przycisk Uruchom ponownie, aby przejść do menu Ustawienia uruchamiania.

Krok 7: Na koniec naciśnij 4 lub F4 na klawiaturze, aby ponownie uruchomić komputer w trybie awaryjnym.

2. Uruchom narzędzie do rozwiązywania problemów z Windows Update
Ponieważ cofanie zmian pojawia się błąd podczas instalowanie aktualizacji, możesz spróbować uruchomić narzędzie do rozwiązywania problemów z Windows Update, aby zdiagnozować i naprawić wszelkie problemy związane z aktualizacją. Oto jak.
Krok 1: Otwórz menu Start, wpisz ustawienia narzędzia do rozwiązywania problemówi naciśnij klawisz Enter.

Krok 2: Przejdź do innych narzędzi do rozwiązywania problemów.

Krok 3: Na koniec kliknij przycisk Uruchom obok Windows Update.

3. Odinstaluj ostatnie aktualizacje
Jeśli narzędzie do rozwiązywania problemów nie znajdzie żadnych anomalii, możesz spróbować ręcznie usunąć niektóre z ostatnio zainstalowanych aktualizacji systemu Windows, aby rozwiązać problem.
Krok 1: Naciśnij klawisz Windows + R, aby otworzyć okno dialogowe Uruchom, wpisz appwiz.cpli naciśnij klawisz Enter.

Krok 2: W otwartym oknie Programy i funkcje kliknij „Wyświetl zainstalowane aktualizacje” po lewej stronie.

Krok 3: Z listy wybierz najnowszą aktualizację i naciśnij Odinstaluj.

Po zakończeniu uruchom ponownie komputer, aby sprawdzić, czy błąd został rozwiązany.
4. Zmień nazwę folderu SoftwareDistribution
System Windows przechowuje wszystkie pliki aktualizacji w folderze „SoftwareDistrubution” przed ich zainstalowaniem. Jeśli system Windows z jakiegoś powodu nie może pobrać tych plików, aktualizacja nie przejdzie i zostaniesz powitany komunikatem o błędzie „Cofanie zmian wprowadzonych na komputerze”.
Krok 1: Otwórz Eksplorator plików, przejdź do C: \ Windows i znajdź folder „SoftwareDistribution”.
Krok 2: Kliknij narzędzie zmiany nazwy u góry i zmień jego nazwę na coś innego, np. „OldSoftwareDistribution”.

Uruchom ponownie komputer i sprawdź, czy uruchamia się normalnie.
Również na Guiding Tech
5. Uruchom skanowanie SFC i DISM
Uszkodzone lub brakujące pliki systemowe mogą również prowadzić do takich błędów podczas aktualizacji. Możesz spróbować uruchomić skanowanie SFC (lub Kontroler plików systemowych), aby szybko przywrócić brakujące lub uszkodzone pliki systemowe w systemie Windows w ich poprzednich wersjach. Oto jak.
Krok 1: Naciśnij klawisz Windows + X i wybierz opcję Terminal systemu Windows (administrator) z wyświetlonego menu.

Krok 2: Wpisz polecenie wymienione poniżej i naciśnij Enter.
sfc / scannow

Po uruchomieniu skanowania SFC uruchom skanowanie DISM (Deployment Image Servicing and Management). Oprócz skanowania plików systemowych, skanowanie DISM spowoduje w razie potrzeby pobranie wewnętrznych plików systemowych z serwera firmy Microsoft. Oczywiście, aby to zadziałało, musisz mieć połączenie z Internetem.
Uruchom Terminal Windows z uprawnieniami administratora i uruchom następujące polecenia.
DISM /Online /Cleanup-Image /CheckHealth
DISM / Online / Cleanup-Image / ScanHealth
DISM /Online /Cleanup-Image /RestoreHealth

6. Przywracanie systemu
Przywracanie systemu to przydatna funkcja, która okresowo wykonuje kopię zapasową całego systemu, gdy tylko wykryje jakiekolwiek poważne zmiany. Jeśli więc instalacja aktualizacji powiodła się, możesz użyć punktu przywracania systemu, aby cofnąć wszelkie zmiany wprowadzone na komputerze i powrócić do punktu sprzed zainstalowania aktualizacji.
Krok 1: Kliknij ikonę Szukaj na pasku zadań, wpisz Utworzyć punkt przywracania, i naciśnij Enter.

Krok 2: Przejdź do zakładki Ochrona systemu i kliknij przycisk Przywracanie systemu.

Krok 3: Przejdź z zalecanym punktem przywracania lub wybierz go samodzielnie, wybierając drugą opcję.

Następnie postępuj zgodnie z instrukcjami wyświetlanymi na ekranie, aby zakończyć proces przywracania systemu.
Również na Guiding Tech
Cofnij swój czyn
Aktualizowanie komputera jest niezbędne, jeśli szukasz bezproblemowego działania systemu Windows. Chociaż takie błędy mogą przeszkadzać w najrzadszych przypadkach, nie jest to coś, czego nie możesz naprawić samodzielnie.