Jak wyłączyć hasło budzenia w systemie Windows 11?
Różne / / January 27, 2022
Laptopy i komputery stały się stacjami roboczymi w jednym miejscu, zwłaszcza od czasu pandemii. Stale nad nimi pracujesz, uczysz i uczysz się online lub używasz ich do grania i przesyłania strumieniowego. Dlatego uśpienie komputera w celu ciągłej zmiany obowiązków lub rozrywki jest najlepszą opcją zamiast całkowitego wyłączenia. Systemy komputerowe również stały się przestrzeniami prywatnymi, a ochrona hasłem z łatwością służy temu celowi. Ale powtarzające się wymagania dotyczące hasła do zwykłego budzenia komputerów z trybu uśpienia, a mianowicie włączania lub wyłączania systemu Windows 11 za pomocą hasła do budzenia, mogą być męczącą paradą. Przedstawiamy ten przewodnik dotyczący włączania lub wyłączania hasła budzenia w systemie Windows 11.
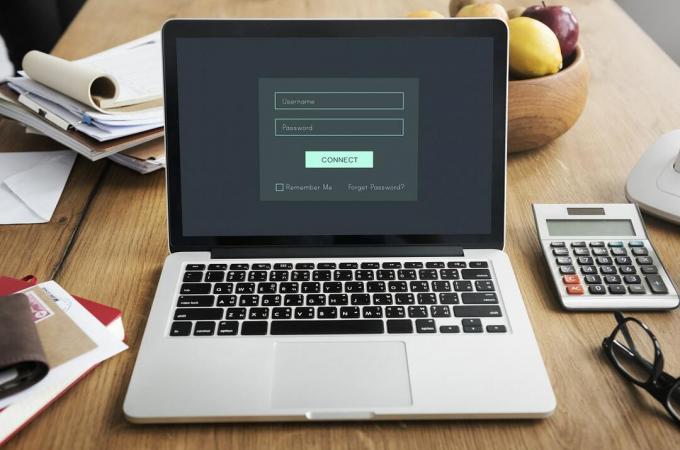
Zawartość
- Jak włączyć lub wyłączyć hasło budzenia w systemie Windows 11?
- Metoda 1: Za pomocą ustawień systemu Windows
- Metoda 2: Za pomocą wiersza polecenia
- Metoda 3: Za pomocą lokalnego edytora zasad grupy
- Metoda 4: Poprzez ustawienia rejestru
Jak włączyć lub wyłączyć hasło budzenia w systemie Windows 11?
Istnieje kilka sposobów konfigurowania i ustawiania wymagań dotyczących hasła w systemie Windows 11 według własnego uznania. Od bardzo oldschoolowych opcji po najnowsze techniki zaktualizowanego interfejsu, istnieje kilka sposobów wyłączania i włączania haseł warunki po uśpienia można skonfigurować na laptopach/komputerach stacjonarnych z systemem Windows 11. Co więcej, są one dość odwracalne i można je formować. Przeczytaj poniższą sekcję i wybierz najlepszą metodę, która najbardziej Ci odpowiada.
Metoda 1: Za pomocą ustawień systemu Windows
Najlepszym sposobem włączenia lub wyłączenia hasła budzenia w systemie Windows 11 jest użycie samej aplikacji ustawień systemu Windows.
1. Otwórz okna Ustawienia uderzając w Klawisze Windows + I równocześnie.
2. Przejdź do Konta sekcji z lewego okienka Ustawienia i kliknij Opcje logowania w prawym okienku.

3. Pod Dodatkowe ustawienia, zlokalizuj opcję pytając Jeśli Cię nie było, kiedy system Windows powinien wymagać ponownego zalogowania się?
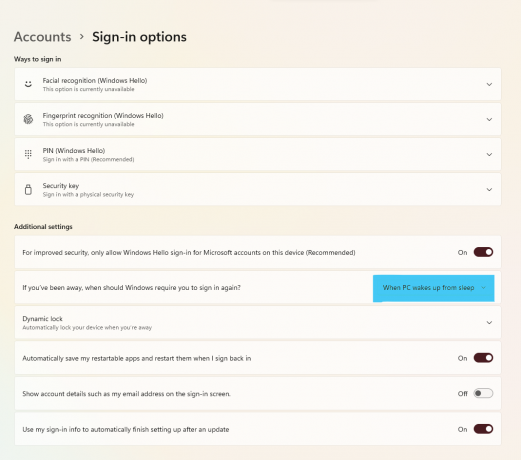
4. Tutaj kliknij menu rozwijane i wybierz Nigdy opcja, jak pokazano poniżej.

5. Wreszcie, uruchom ponownie komputer.
Teraz ustawiłeś swój system tak, aby wyłączał hasło po obudzeniu komputera ze stanu uśpienia i może działać wydajnie zgodnie z Twoim sposobem. Aby poznać inne alternatywne metody, czytaj dalej.
Przeczytaj także:Jak zmienić akcję otwierania pokrywy w systemie Windows 11?
Metoda 2: Za pomocą wiersza polecenia
Innym sposobem włączenia lub wyłączenia hasła budzenia w systemie Windows 11 jest użycie wiersza polecenia do wprowadzenia zmian w ustawieniach uśpienia komputera. Wykonaj poniższe czynności, aby włączyć lub wyłączyć hasło wybudzania systemu Windows 11 za pomocą CMD:
1. Kliknij na Ikona wyszukiwania, rodzaj wiersz poleceniai kliknij Uruchom jako administrator.

2. Tutaj wpisz następujące Komenda i naciśnij Przycisk ENTER wykonać.
powercfg /SETDCVALUEINDEX SCHEME_CURRENT SUB_NONE CONSOLELOCK 0
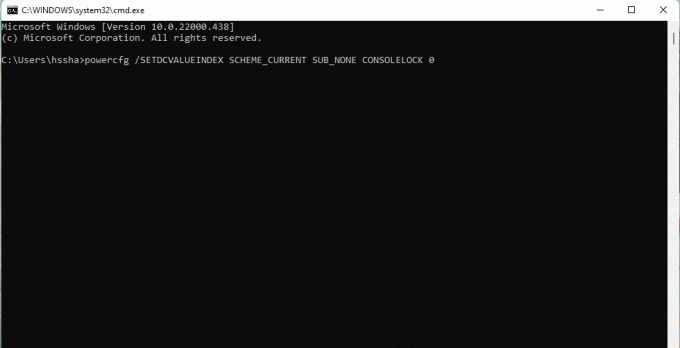
3. Ponownie wpisz Komenda podane poniżej i naciśnij Przycisk ENTER by go wykonać.
powercfg / SETACVALUEINDEX SCHEME_CURRENT SUB_NONE CONSOLELOCK 0
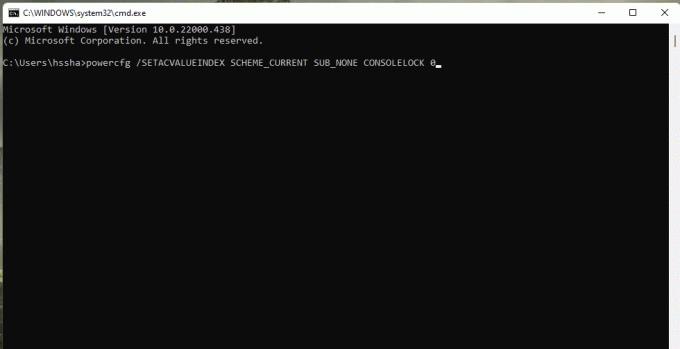
4. Uruchom ponownie komputer po wykonaniu poleceń.
W ten sposób nakazujesz konfiguracji zasilania, aby wyłączyć hasło do budzenia systemu Windows 11.
Przeczytaj także:Jak sprawdzić, czy nowoczesny tryb gotowości jest obsługiwany w systemie Windows 11?
Metoda 3: Za pomocą lokalnego edytora zasad grupy
Innym sposobem włączenia lub wyłączenia hasła budzenia w systemie Windows 11 jest użycie lokalnego edytora zasad grupy. Najpierw przeczytaj nasz przewodnik na Jak włączyć Edytor zasad grupy w systemie Windows 11 Home Edition. Następnie wykonaj podane czynności:
1. Uderz w Klawisze Windows + R razem do otwarcia Uruchomić Okno dialogowe.
2. Rodzaj gpedit.msc i kliknij ok otworzyć Edytor lokalnych zasad grupy.
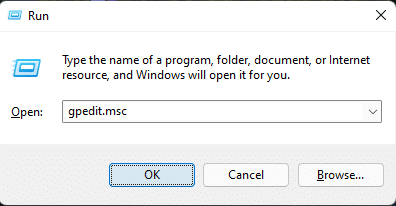
3. Nawigować do Konfiguracja komputera >Szablony administracyjne > System > Zarządzanie energią > Ustawienia snu klikając dwukrotnie każdy z tych folderów w lewym okienku.

4. Znajdź opcję Wymagaj hasła po wybudzeniu komputera (z baterią) i kliknij go dwukrotnie.

5. Teraz wybierz Wyłączony opcja aktywacji ustawienia.
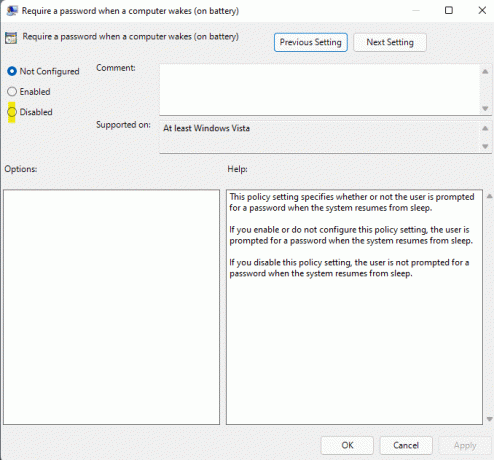
6. Kliknij Zastosuj > ok aby zastosować te ustawienia.
7. Obserwując kroki 4-6, wybierać Wyłączony opcja dla Wymagaj hasła po wybudzeniu komputera (podłączony) zbyt.
Notatka: Aby ponownie włączyć hasło budzenia w systemie Windows 11, ustaw następujące opcje ustawienia do Włączony:
- Wymagaj hasła po wybudzeniu komputera (bateria)
- Wymagaj hasła po wybudzeniu komputera (podłączony)
Przeczytaj także:Jak włączyć lub wyłączyć mobilny punkt aktywny w systemie Windows 11?
Metoda 4: Poprzez ustawienia rejestru
Jest to kolejny sposób na wyłączenie wybudzania po haśle uśpienia na komputerze z systemem Windows 11 poprzez utworzenie wyjątku opcji zasilania, aby ominąć wymaganie hasła podczas ponownego logowania do systemu w trybie uśpienia. Oto jak włączyć lub wyłączyć hasło budzenia w systemie Windows 11 za pomocą edytora rejestru:
1. Uruchom Uruchomić okno dialogowe, wpisz regediti uderzył Przycisk ENTER Wystrzelić Edytor rejestru.

2. Przejdź do następujących ścieżka z paska adresu:
Komputer\HKEY_LOCAL_MACHINE\SOFTWARE\Policies\Microsoft\
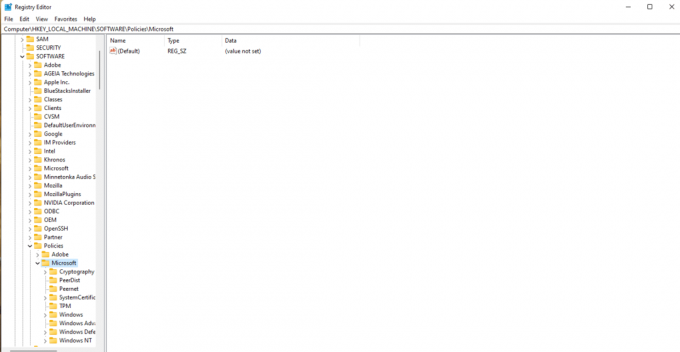
3. Kliknij prawym przyciskiem myszy Microsoft folder, wybierz Nowy > Klucz jak pokazano poniżej.
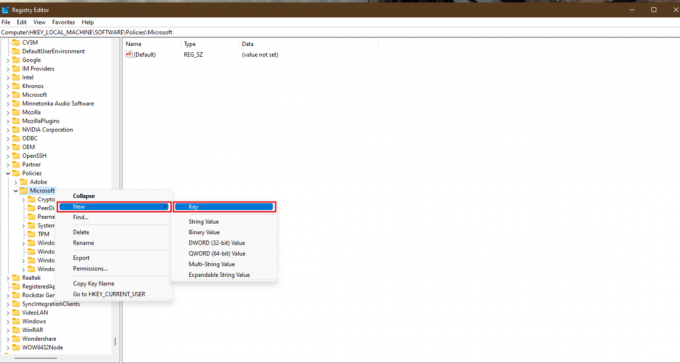
4. Zostanie utworzony nowy folder. Zmień nazwę na Moc naciskając klawisz F2.

5. Ponownie kliknij prawym przyciskiem myszy Moc klawisz i wybierz Nowy > Klucz jak wcześniej. Zmień nazwę tego klucza na Ustawienia mocy.

6. Kliknij prawym przyciskiem myszy Pusta przestrzeń, wybierać Nowy >Wartość DWORD (32-bitowa) jak pokazano poniżej.
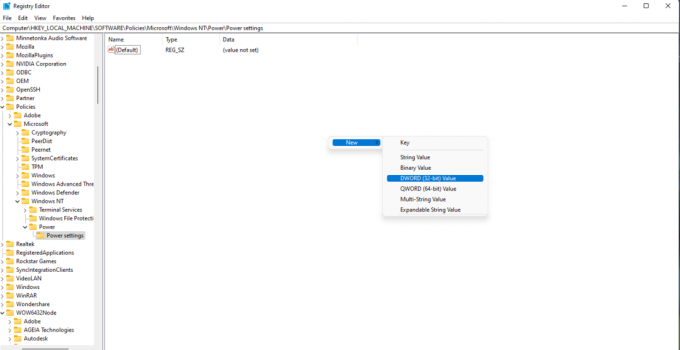
7. Zmień nazwę REG_DWORD utworzony powyżej jako Indeks ustawień DC.
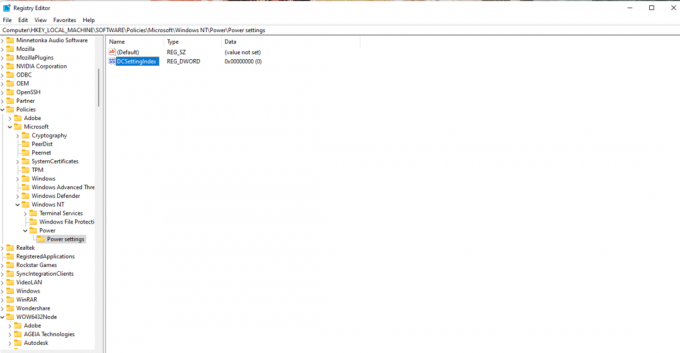
8. Kliknij dwukrotnie na Indeks ustawień DC plik i ustaw Dane wartości do 0.
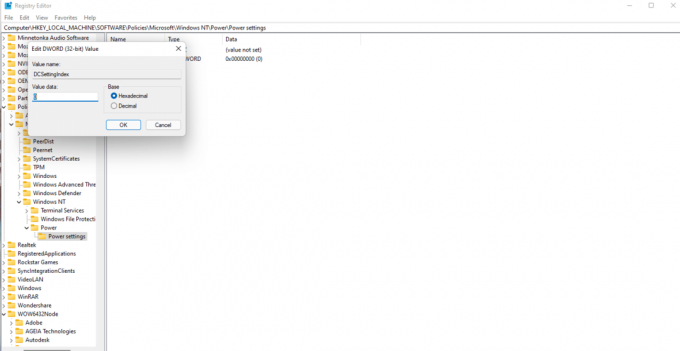
9. Ponownie, powtórz krok 8 i stwórz nowy Wartość DWORD (32-bitowa). Zmień nazwę nowej wartości na Indeks ustawień AC jak pokazano.
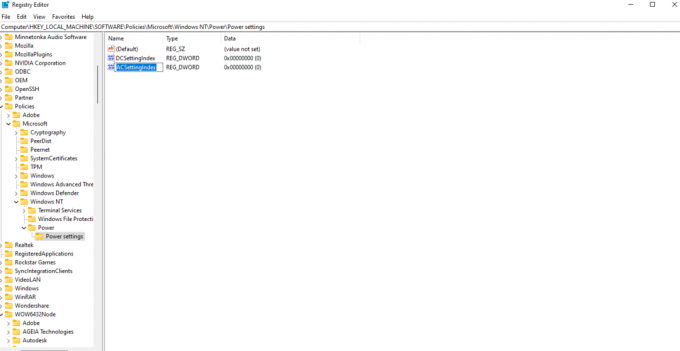
10. Kliknij dwukrotnie i ustaw Dane wartości do 0 dla Indeks ustawień AC wartość również.
11. Na koniec zamknij Edytor rejestru oraz uruchom ponownie komputer do wprowadzenia tych zmian.
Notatka: Jeśli chcesz włączyć hasło budzenia w systemie Windows 11, musisz ustawić dane wartości dla obu Indeks ustawień DC oraz Indeks ustawień AC do 1.
Zalecana:
- Jak naprawić usługę audio nie działa w systemie Windows 10?
- Jak ustawić rozdzielczość opcji uruchamiania TF2?
- Pełna lista poleceń uruchamiania systemu Windows 11
- Napraw błąd Halo Infinite No Ping do naszych centrów danych w systemie Windows 11
Mamy nadzieję, że zapewniliśmy Ci wiele metod, aby włączyćlubwyłącz hasło budzenia w systemie Windows 11. Powiedz nam w sekcji komentarzy swoją ulubioną metodę zmiany ustawień, a także wszelkie trudności, jakie napotkałeś podczas robienia tego.

Pete jest starszym pisarzem personelu w TechCult. Pete kocha wszystkie rzeczy związane z technologią i jest również zapalonym majsterkowiczem w sercu. Ma dziesięcioletnie doświadczenie w pisaniu poradników, funkcji i przewodników po technologiach w Internecie.
O Techkulcie
Techcult to miejsce docelowe nowej generacji przewodników i porad dotyczących systemów Windows, Mac, Linux, Android i iOS. Naszym celem jest wyjaśnienie wszystkiego, co związane z technologią, w prosty i przystępny sposób.


