Napraw Eksplorator plików nie odpowiada w systemie Windows 10
Różne / / January 27, 2022
ten domyślne narzędzie do zarządzania plikami w systemie operacyjnym Windows to Eksplorator plików. Ta wbudowana aplikacja o nazwie Eksplorator plików umożliwia: zlokalizuj, zmień nazwę, dodaj lub usuń pliki i foldery. Podczas otwierania Eksploratora plików system Windows może wyświetlić komunikat informujący, że Eksplorator Windows przestał działać lub Eksplorator Windows nie odpowiada. Ponadto ekran może migotać. Często Eksplorator plików działa zbyt wolno, co utrudnia użytkownikom nawigację między różnymi folderami. Jeśli szukasz rozwiązania, które naprawi Eksplorator plików, który nie odpowiada w systemie Windows 10, ten przewodnik ci pomoże.
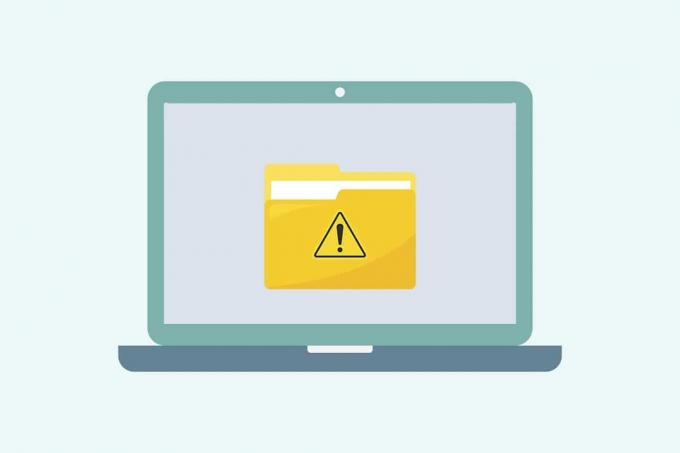
Zawartość
- Jak naprawić brak odpowiedzi Eksploratora plików systemu Windows 10.
- Wskazówka dla profesjonalistów: ustal, dlaczego Eksplorator plików nie odpowiada
- Metoda 1: Uruchom ponownie Eksploratora Windows
- Metoda 2: Wyłącz panele podglądu i szczegółów
- Metoda 3: Usuń pliki tymczasowe
- Metoda 4: Rozwiązywanie problemów ze sprzętem i urządzeniami systemu Windows.
- Metoda 5: Uruchom narzędzie diagnostyczne pamięci systemu Windows.
- Metoda 6: Wyczyść historię Eksploratora plików
- Metoda 7: Zresetuj opcje Eksploratora plików
- Metoda 8: Otwórz Eksplorator plików na tym komputerze
- Metoda 9: Odbuduj indeks wyszukiwania
- Metoda 10: Zmień ustawienia wyświetlania
- Metoda 11: Zaktualizuj sterownik karty graficznej
- Metoda 12: Uruchom skanowanie SFC i DISM
- Metoda 13: Zaloguj się za pomocą lokalnego konta użytkownika
- Metoda 14: Uruchom skanowanie złośliwego oprogramowania
- Metoda 15: Zaktualizuj system operacyjny Windows.
- Metoda 16: Wycofaj aktualizacje
Jak naprawić Windows 10 Eksplorator plików nie odpowiada
Poniżej wymieniono główne powody, dla których Eksplorator plików nie odpowiada w komputerach z systemem Windows 10:
- Nieaktualna wersja systemu Windows
- Brak miejsca na dyskach systemowych
- Uszkodzone pliki systemu operacyjnego
- Atak wirusa lub złośliwego oprogramowania
- Nieaktualny lub uszkodzony sterownik karty graficznej
- Błędy pamięci RAM lub ROM
- Problem z kontem logowania Microsoft
- Problemy z paskiem wyszukiwania systemu Windows
- Nadmierne pozycje menu kontekstowego
Wskazówka dla profesjonalistów: ustal, dlaczego Eksplorator plików nie odpowiada
Znajdź przyczynę błędu Eksploratora plików, który nie odpowiada, korzystając z Historii niezawodności w następujący sposób:
1. Kliknij Początek, rodzaj Zobacz historię niezawodności, a następnie naciśnij Przycisk ENTER.

2. Poczekaj, aż system Windows wygeneruje Sprawdź niezawodność swojego komputera i historię problemów raport.
3. Kliknij na ostateczny termin kiedy wystąpił błąd i sprawdź Szczegóły dotyczące niezawodności.

4. Tutaj możesz zobaczyć Eksplorator Windows przestał działać streszczenie.

5. Kliknij Zobacz szczegóły techniczne opcję, aby zobaczyć pełne szczegóły błędu.
Notatka: Przed wdrożeniem podanych rozwiązań zaleca się wykonanie czystego rozruchu systemu. Spowoduje to załadowanie tylko niezbędnych plików i programów oraz pomoże zidentyfikować aplikacje firm innych niż Microsoft, które powodują problemy, takie jak brak reakcji Eksploratora plików w systemie Windows 10. Przeczytaj nasz przewodnik po Wykonaj czysty rozruch w systemie Windows 10 tutaj.
Metoda 1: Uruchom ponownie Eksploratora Windows
Zakończenie lub ponowne uruchomienie zadania pomoże rozwiązać ten problem. Wykonaj poniższe czynności, aby ponownie uruchomić Eksploratora plików, wcześniej znanego jako Eksplorator Windows, z Menedżera zadań:
1. Uderz w Ctrl + Shift + klawisze Esc jednocześnie uruchomić Menadżer zadań.
2. w Procesy kliknij prawym przyciskiem myszy Eksplorator Windows i kliknij Uruchom ponownie jak pokazano poniżej.

Metoda 2: Wyłącz panele podglądu i szczegółów
Często Eksplorator plików może napotkać problemy podczas otwierania, jeśli włączone są okienka podglądu i szczegółów. Wykonaj poniższe czynności, aby wyłączyć te okienka:
1. naciskać Klawisze Windows + E razem do otwarcia Przeglądarka plików.
2. Kliknij Pogląd na pasku menu, jak pokazano.
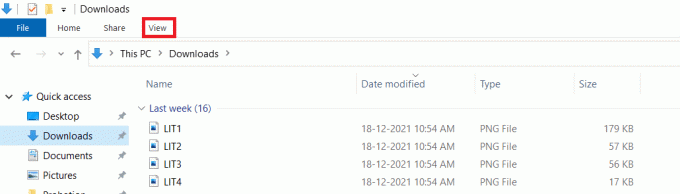
3. Upewnij się, że Okienko podglądu oraz Okienko szczegółów opcje są wyłączone.

Przeczytaj także:Jak usunąć OneDrive z Eksploratora plików Windows 10
Metoda 3: Usuń pliki tymczasowe
Twoje urządzenie powinno mieć wystarczającą ilość miejsca na dysku, aby proces i usługa Eksploratora plików działały poprawnie. Niewystarczająca ilość miejsca na dysku może być również jedną z przyczyn tego problemu. Wykonaj podane czynności, aby usunąć pliki tymczasowe, aby zwolnić miejsce w pamięci:
1. wciśnij Klawisze Windows + R jednocześnie otworzyć Uruchomić Okno dialogowe.
2. Rodzaj %temp% i uderzył Przycisk ENTER otworzyć Lokalna temperatura AppData teczka.

3. naciskać Klawisze Ctrl + A razem, aby wybrać wszystkie niepotrzebne pliki i naciśnij Klawisze Shift + Del razem, aby usunąć je na stałe.
Notatka: Niektórych plików nie można usunąć, ponieważ są używane, więc możesz je pominąć.

Metoda 4: Rozwiązywanie problemów ze sprzętem i urządzeniami systemu Windows
System Windows zapewnia użytkownikom wbudowane narzędzie do rozwiązywania problemów, aby rozwiązać wszelkie drobne problemy. Dlatego spróbuj uruchomić narzędzie do rozwiązywania problemów ze sprzętem i urządzeniami, aby rozwiązać problem z Eksploratorem plików, który nie odpowiada w systemie Windows 10.
Notatka: Dodatkowo, aby zwolnić więcej miejsca, przeczytaj nasz przewodnik na Jak usunąć pliki instalacyjne Win w systemie Windows 10?.
1. Uruchom Uruchomić jak wcześniej. Rodzaj msdt.exe -id DeviceDiagnostic i uderzył Wchodzić otworzyć Sprzęt i urządzenianarzędzie do rozwiązywania problemów.

2. Kliknij na Zaawansowany opcja, jak pokazano.

3. Sprawdź Zastosuj naprawy automatycznie opcję i kliknij Następny.

4. Kliknij Następny kontynuować.

5. Narzędzie do rozwiązywania problemów zostanie teraz uruchomione. W przypadku wykrycia problemów zostaną wyświetlone dwie opcje:
- Zastosuj tę poprawkę
- Pomiń tę poprawkę.

6. Tutaj kliknij Zastosuj tę poprawkę, oraz uruchom ponownietwój komputer.
Przeczytaj także:Jak wysunąć zewnętrzny dysk twardy w systemie Windows 10
Metoda 5: Uruchom narzędzie diagnostyczne pamięci systemu Windows
Wszelkie problemy z kartą pamięci powodują również problemy z Eksploratorem plików. Możesz zdiagnozować i naprawić to za pomocą narzędzia Windows Memory Diagnostic w następujący sposób:
1. Kliknij Początek, rodzaj Diagnostyka pamięci Windows i naciśnij Przycisk ENTER.

2. Kliknij Uruchom ponownie teraz i sprawdź problemy (zalecane) pokazana opcja podświetlona.

3. Po uruchomieniu spróbuj uruchomić Przeglądarka plików.
Metoda 6: Wyczyść historię Eksploratora plików
Wszystkie odwiedzane lokalizacje w Eksploratorze plików są przechowywane. Wyczyszczenie tej pamięci podręcznej może pomóc naprawić Eksplorator plików, który nie odpowiada w systemie Windows 10 w następujący sposób:
1. Uderz w Klawisz Windows, rodzaj panel sterowaniai kliknij otwarty.

2. Ustawić Widok przez: jak Duże ikony i wybierz Opcje Eksploratora plików z listy.

3. W zakładce Ogólne przejdź do Prywatność sekcji i kliknij Jasne przycisk odpowiadający Wyczyść historię Eksploratora plików.

4. Następnie kliknij ok aby zapisać te zmiany.

Przeczytaj także:Jak uruchomić Eksplorator plików jako administrator w systemie Windows 11?
Metoda 7: Zresetuj opcje Eksploratora plików
Jeśli ostatnio wprowadzono zmiany w opcjach Eksploratora plików, może to również spowodować, że Eksplorator plików systemu Windows 10 nie zareaguje na problem z kliknięciem prawym przyciskiem myszy. Oto jak zresetować Eksplorator plików i opcje folderów:
1. Uruchomić Panel sterowania i idź do Opcje Eksploratora plików zgodnie z instrukcją w Metoda 6.

2. Tutaj, w Ogólny zakładka, kliknij Przywróć domyślne pokazany przycisk podświetlony.

3. Następnie przejdź do Pogląd patka.

4. Kliknij Resetuj foldery, następnie kliknij tak aby potwierdzić, jak pokazano.

5. Na koniec kliknij Zastosować aby zapisać zmiany i kliknij ok do wyjścia.
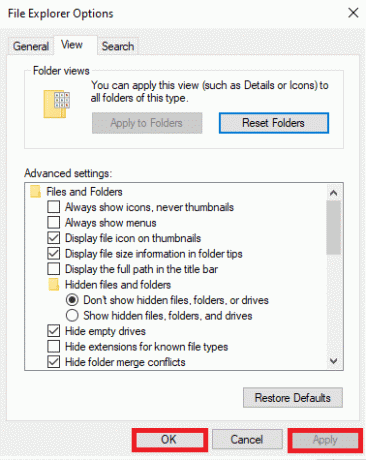
Metoda 8: Otwórz Eksplorator plików na tym komputerze
Jeśli problem będzie się powtarzał nawet po wyczyszczeniu historii Eksploratora plików, otwórz Eksplorator plików na tym komputerze. Wykonaj poniższe kroki.
1. Ponownie przejdź do Panel sterowania >Opcje Eksploratora plików jak pokazano w Metoda 6.
2. Pod Ogólny zakładka, w Otwórz Eksplorator plików, aby: rozwijane wybierz Ten komputer opcja.

3. Kliknij Zastosuj >ok aby zapisać zmiany.
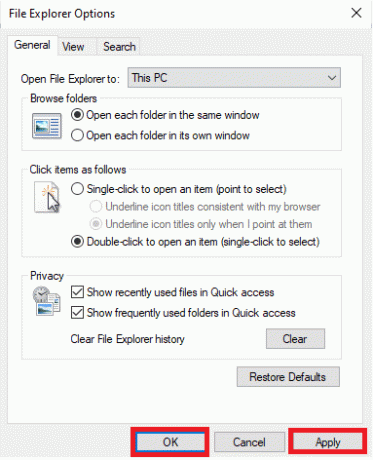
Przeczytaj także:Napraw wyszukiwanie w menu Start systemu Windows 10 nie działa
Metoda 9: Odbuduj indeks wyszukiwania
Eksplorator plików jest zintegrowany z wyszukiwarką Windows. Tak więc wszelkie problemy z wyszukiwaniem systemu Windows spowodują problemy z Eksploratorem plików. Postępuj zgodnie z tą metodą, aby odbudować indeks wyszukiwania w systemie Windows 10.
Notatka: Upewnij się, że logujesz się do komputera jako administrator.
1. otwarty Panel sterowania i nastaw Wyświetl według > Duże ikony.
2. Następnie wybierz Opcje indeksowania z listy, jak pokazano.

3. Kliknij na Zaawansowany przycisk.

4. Teraz kliknij Odbudować w Ustawienia indeksu patka.

5. Kliknij ok potwierdzać.

6. Uruchom ponownie komputer i spróbuj otworzyć Eksplorator plików, ponieważ powinien działać bez problemów.
Metoda 10: Zmień ustawienia wyświetlania
Zmiana ustawień wyświetlania, takich jak rozmiar i typ czcionki, może również spowodować, że Menedżer plików nie będzie odpowiadać. Wykonaj poniższe czynności, aby zmodyfikować ustawienia wyświetlania:
1. Uderz w Klawisze Windows + I jednocześnie otworzyć Ustawienia.
2. Kliknij System kafelek ustawień, jak pokazano.
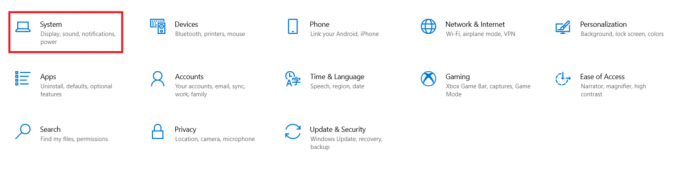
3. w Skala i układ sekcja, wybierz Zalecana opcje dla następnych sekcji.
- Zmień rozmiar tekstu, aplikacji i innych elementów
- Rozdzielczość wyświetlacza
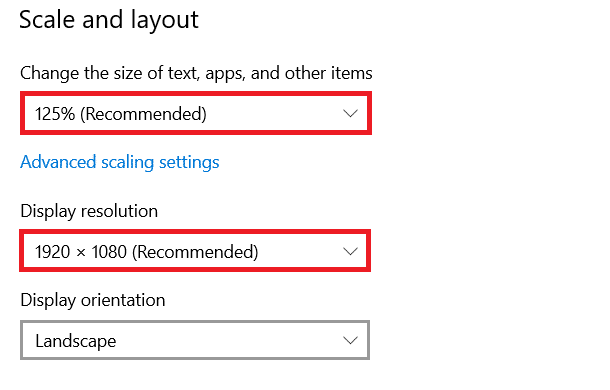
4. Następnie kliknij Zaawansowane ustawienia skalowania
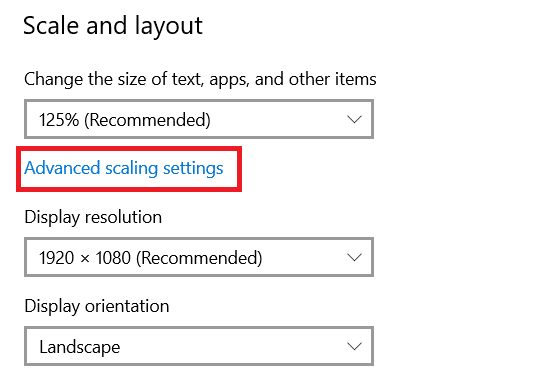
5. Tutaj wyczyść wartości poniżej Skalowanie niestandardowe i kliknij Zastosować.

Przeczytaj także:Napraw komputer włącza się, ale nie wyświetla
Metoda 11: Zaktualizuj sterownik karty graficznej
Nieaktualne lub uszkodzone sterowniki wideo mogą być przyczyną problemów z wyświetlaniem. Powoduje to również, że Eksplorator plików nie odpowiada na problem z systemem Windows 7 lub 10. Wykonaj poniższe czynności, aby zaktualizować sterownik karty graficznej:
1. Kliknij Początek, rodzaj menadżer urządzeńi naciśnij Przycisk ENTER.

2. Podwójne kliknięcie Karty graficzne by go rozwinąć.

3. Kliknij prawym przyciskiem myszy sterownik wideo (np. Karta graficzna Intel (R) UHD) i wybierz Uaktualnij sterownik jak pokazano poniżej.

4. Następnie kliknij Wyszukaj automatycznie sterowniki jak pokazano.

5A. Jeśli sterowniki zostały już zaktualizowane, widać: Najlepsze sterowniki dla Twojego urządzenia są już zainstalowane.

5B. Jeśli sterowniki są nieaktualne, to dostaną aktualizowana automatycznie. W końcu, uruchom ponownie komputer.
Metoda 12: Uruchom skanowanie SFC i DISM
Jeśli którykolwiek z plików systemu operacyjnego ulegnie uszkodzeniu lub zaginie, funkcja systemu Windows, taka jak Eksplorator plików, może nie działać. Naprawa plików systemowych w systemie Windows 10 rozwiąże większość problemów, w tym brak odpowiedzi Eksploratora plików.
1. Uderz w Klawisz Windows, rodzaj Wiersz polecenia i kliknij Uruchom jako administrator.

2. Kliknij tak w Kontrola konta użytkownika podpowiedź.
3. Rodzaj sfc / scannow i naciśnij Przycisk ENTER aby uruchomić skanowanie Kontrolera plików systemowych.

Notatka: Rozpocznie się skanowanie systemu, a jego zakończenie zajmie kilka minut. W międzyczasie możesz kontynuować wykonywanie innych czynności, ale uważaj, aby przypadkowo nie zamknąć okna.
Po zakończeniu skanowania wyświetli jeden z komunikatów.
- Ochrona zasobów systemu Windows nie znalazła żadnych naruszeń integralności
- Ochrona zasobów systemu Windows nie mogła wykonać żądanej operacji
- Ochrona zasobów systemu Windows znalazła uszkodzone pliki i pomyślnie je naprawiła
- Ochrona zasobów systemu Windows znalazła uszkodzone pliki, ale nie była w stanie naprawić niektórych z nich
4. Po zakończeniu skanowania uruchom ponownietwój komputer.
Sprawdź, czy błąd występuje. Jeśli tak, postępuj zgodnie z tymi instrukcjami, aby uruchomić skanowanie DISM:
5. Ponownie uruchom Wiersz polecenia jako administrator i wykonaj kolejno podane polecenia:
dism.exe /Online /cleanup-image /scanhealthdism.exe /Online /cleanup-image /restorehealthdism.exe /Online /cleanup-image /startcomponentcleanup
Notatka: Aby poprawnie wykonywać polecenia DISM, musisz mieć działające połączenie internetowe.

Przeczytaj także:Jak skonfigurować opcje indeksowania w systemie Windows 11?
Metoda 13: Zaloguj się za pomocą lokalnego konta użytkownika
Wszelkie problemy na koncie Microsoft mogą również powodować brak odpowiedzi Eksploratora plików. Zaloguj się przy użyciu lokalnego konta użytkownika w następujący sposób:
1. Uruchom Windows Ustawienia Kliknij Konta kafelek, jak pokazano.
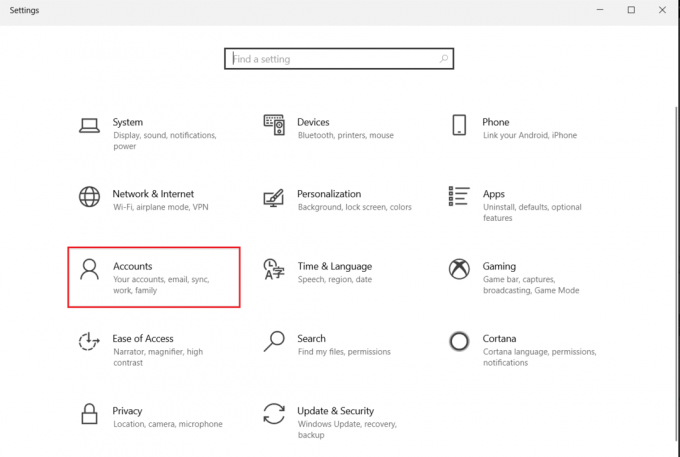
2. Kliknij na Zamiast tego zaloguj się na konto lokalne.

3. Kliknij na Następny przycisk w Czy na pewno chcesz przełączyć się na konto lokalne? okno.

4. Wejdz do Kod PIN bezpieczeństwa systemu Windows do weryfikacji.

5. Następnie wprowadź informacje o swoim koncie lokalnym, a mianowicie Nazwa użytkownika, Nowe hasło, Potwierdź hasło i Podpowiedź do hasła i kliknij Następny.

6. Kliknij Wyloguj się i zakończ pokazany przycisk podświetlony.

7. Zaloguj się przy użyciu nowo utworzonego konto lokalne i uruchom Przeglądarka plików.
Metoda 14: Uruchom skanowanie złośliwego oprogramowania
Czasami wirus lub złośliwe oprogramowanie może również spowodować, że Eksplorator plików nie będzie działać. Wykonaj poniższe czynności, aby uruchomić skanowanie w poszukiwaniu złośliwego oprogramowania:
1. Uderzyć Klawisze Windows + I jednocześnie uruchomić Ustawienia.
2. Tutaj kliknij Aktualizacja i bezpieczeństwo ustawienia, jak pokazano.

3. Iść do Bezpieczeństwo systemu Windows w lewym okienku.

4. Kliknij na Ochrona przed wirusami i zagrożeniami opcję w prawym okienku.

5. Kliknij na Szybki skan przycisk, aby wyszukać złośliwe oprogramowanie.

6A. Po zakończeniu skanowania zostaną wyświetlone wszystkie zagrożenia. Kliknij Rozpocznij działania pod Aktualne zagrożenia.

6B. Jeśli na Twoim urządzeniu nie ma zagrożenia, urządzenie pokaże Brak aktualnych zagrożeń alarm.

Przeczytaj także:Włącz lub wyłącz konta użytkowników w systemie Windows 10
Metoda 15: Zaktualizuj system operacyjny Windows
Aktualizacja systemu Windows znacznie pomogłaby w naprawieniu Eksploratora plików systemu Windows 10, który nie odpowiada na błędy:
1. Nawigować do Zabezpieczenia systemu Windows >Aktualizacja i bezpieczeństwo jak pokazano w Metoda 14.
2. w Aktualizacja systemu Windows zakładka, kliknij Sprawdź aktualizacje przycisk.

3A. Jeśli dostępna jest nowa aktualizacja, kliknij Zainstaluj teraz oraz uruchom ponownie komputer wdrożyć go.

3B. W przeciwnym razie, jeśli system Windows jest aktualny, pokaże się Jesteś na bieżąco wiadomość.

Przeczytaj także:Napraw błąd aktualizacji systemu Windows 0x80070005
Metoda 16: Wycofaj aktualizacje
Nowe aktualizacje mogą powodować, że Eksplorator plików nie odpowiada na problem z systemem Windows 7/10 w urządzeniu. Aby rozwiązać ten problem, musisz wycofać aktualizację systemu Windows w następujący sposób:
1. Nawigować do Ustawienia > Aktualizacja i bezpieczeństwo jak pokazano wcześniej.
2. w Aktualizacja systemu Windows, Kliknij na Wyświetl historię aktualizacji.

3. Kliknij Odinstaluj aktualizacje.

4. Wybierz najnowszą aktualizację systemu Microsoft Windows (na przykład KB5007289) i kliknij Odinstaluj przycisk jak podświetlony.

5. Wreszcie, uruchom ponownieTwój komputer z systemem Windows 10.
Często zadawane pytania (FAQ)
Q1. Czy zresetowanie komputera pomaga naprawić problem z nieodpowiadającym Eksploratorem plików?
Odp. tak, ta metoda pomogłaby w rozwiązaniu problemu. Ale upewnij się, że wykonałeś kopię zapasową plików i zainstalowałeś aplikacje przed zresetowaniem. Możesz wybrać Zachowaj moje pliki opcja podczas resetowania, ale ta opcja nadal spowoduje usunięcie zainstalowanych aplikacji i ustawień.

Q2. Czy przywracanie komputera w trybie odzyskiwania pomaga naprawić problem z nieodpowiadającym Eksploratorem plików?
Odp. tak, pomoże to w rozwiązaniu tego problemu. Podobnie jak w przypadku resetowania komputera, wszystkie zainstalowane aplikacje i gry zostaną usunięte. Upewnij się, że utworzyłeś kopię zapasową plików i zainstalowałeś aplikacje przed ich zresetowaniem.

Dlatego wskazane jest, aby Utwórz punkt przywracania systemu regularnie.
Zalecana:
- Jak wyłączyć hasło budzenia w systemie Windows 11?
- Jak naprawić usługę audio nie działa w systemie Windows 10?
- Jak naprawić niedziałający ekran dotykowy systemu Windows 10
- Jak naprawić brakujący błąd StartupCheckLibrary.dll?
Mamy nadzieję, że ten przewodnik może Ci pomóc napraw Eksplorator plików, który nie odpowiada w systemie Windows 10. Poinformuj nas, która z powyższych metod pomogła Ci rozwiązać ten problem. Upuść swoje pytania i sugestie w sekcji komentarzy poniżej.

Pete jest starszym pisarzem personelu w TechCult. Pete kocha wszystkie rzeczy związane z technologią i jest również zapalonym majsterkowiczem w sercu. Ma dziesięcioletnie doświadczenie w pisaniu poradników, funkcji i przewodników po technologiach w Internecie.



